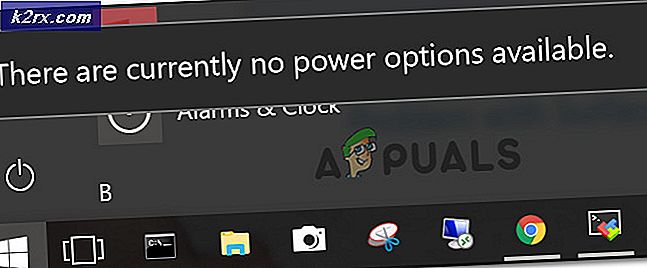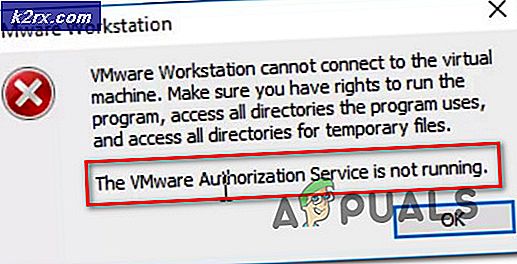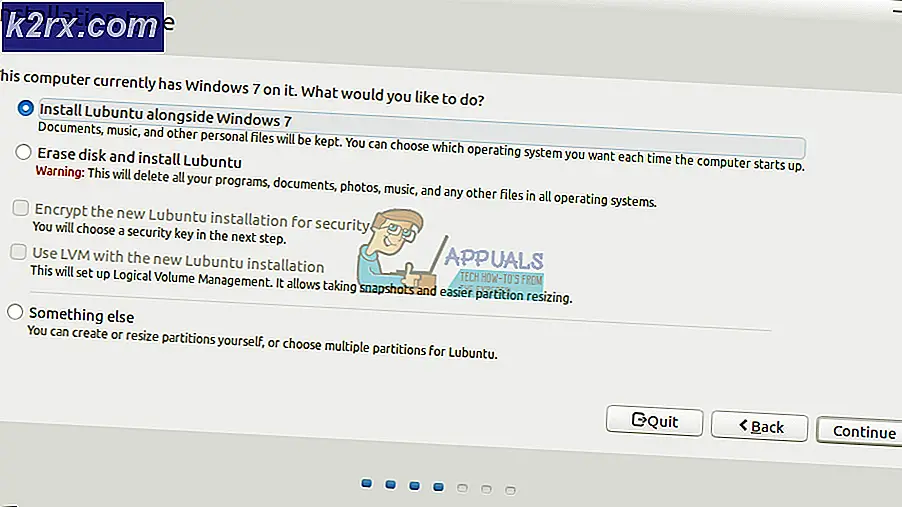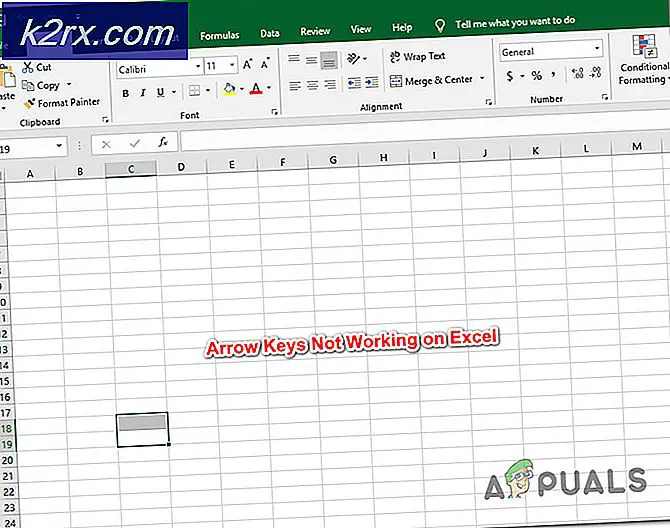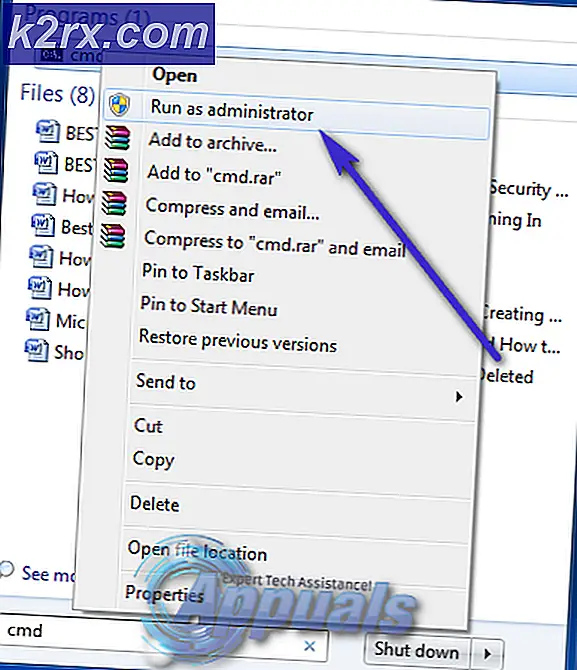วิธีการอัพโหลดไปยัง Instagram จากคอมพิวเตอร์
Instagram เป็นเครือข่ายโซเชียลมีเดียที่ได้รับความนิยมมากซึ่งมุ่งเน้นไปที่ภาพและวิดีโอในทางตรงกันข้ามกับแพลตฟอร์มโซเชียลมีเดียอื่นทั่วไป Instagram ได้รับการพัฒนาขึ้นจริงสำหรับอุปกรณ์มือถือ นั่นคือเหตุผล; คนพบว่ามันน่ารำคาญสวยในขณะที่ใช้เว็บไซต์ของพวกเขาในคอมพิวเตอร์ที่พวกเขาไม่สามารถอัพโหลดภาพถ่ายของพวกเขาโดยตรง เห็นได้ชัดว่าบางครั้งคุณมีรูปภาพในคอมพิวเตอร์ แต่ต้องการหลีกเลี่ยงความยุ่งยากในการถ่ายโอนรูปภาพเหล่านั้นไปยังสมาร์ทโฟนของคุณเพื่อวัตถุประสงค์ในการอัปโหลด
การรักษาปัญหาของคุณในมุมมองเราได้พบโซลูชันที่ชาญฉลาดเพื่อให้คุณสามารถอัปโหลดรูปถ่าย / วิดีโอของคุณเพื่อ instagram โดยใช้คอมพิวเตอร์
วิธีที่ 1: การใช้ Google Chrome Web Browser
หากคุณติดตั้ง Google C h rome ไว้ในคอมพิวเตอร์ของคุณแล้วการอัปโหลดเนื้อหาของคุณใน Instagram ในขณะที่ใช้คอมพิวเตอร์ของคุณเป็นเรื่องง่าย เพียงทำตามขั้นตอนต่อไปนี้
- เปิด Google Chrome และลงชื่อเข้าใช้บัญชี Instagram โดยใช้เว็บไซต์ของตน
- หลังจากที่คุณลงชื่อเข้าใช้แล้วให้กด Ctrl + Shift + I บนแป้นพิมพ์หากคุณใช้ Windows หรือ Cmd + Opt + I หากคุณกำลังท่องเว็บใน Mac OS เพื่อเปิดหน้าต่างตัวตรวจสอบ Chrome chrome หรือคุณสามารถคลิกขวาที่พื้นที่ว่างและเลือก ตรวจสอบ ตัวเลือกจากรายการ
- ภายในหน้าต่างตรวจสอบโครเมี่ยมไปที่ด้านซ้ายบนและคลิกไอคอนแท็บเล็ต / โทรศัพท์ตามที่แสดงในรูปภาพด้านล่าง มันจะโหลดเว็บไซต์ของคุณในโหมดที่ตอบสนองตามที่แสดงบนสมาร์ทโฟน / แท็บเล็ต
- ที่ด้านซ้ายของเบราว์เซอร์เลือกประเภทสมาร์ทโฟน / แท็บเล็ตที่คุณต้องการให้เว็บไซต์ instagram ของคุณปรากฏ หลังจากนั้นให้รีเฟรชหน้าเว็บโดยกดปุ่ม F5 บนแป้นพิมพ์
- หลังจากรีเฟรชหน้าเว็บของคุณแล้วคุณจะพบกับบัญชี Instagram เวอร์ชันจำลองสมาร์ทโฟน / แท็บเล็ต ที่ด้านล่างคุณจะเห็นไอคอนเพื่ออัปโหลดรูปภาพ / วิดีโอไปยังบัญชี instagram ของคุณ คลิกที่ไอคอนดังกล่าวและเลือกสื่อที่คุณต้องการจะโพสต์ลงในบัญชีของคุณ
วิธีที่ 2: การใช้เว็บเบราเซอร์ Mozilla Firefox
หากคุณมักจะใช้ Firefox เป็นเบราว์เซอร์ปกติของคุณคุณสามารถอัปโหลดรูปถ่าย / วิดีโอโดยใช้คอมพิวเตอร์ได้ ทำตามขั้นตอนต่อไปนี้
PRO TIP: หากปัญหาเกิดขึ้นกับคอมพิวเตอร์หรือแล็ปท็อป / โน้ตบุ๊คคุณควรลองใช้ซอฟต์แวร์ Reimage Plus ซึ่งสามารถสแกนที่เก็บข้อมูลและแทนที่ไฟล์ที่เสียหายได้ วิธีนี้ใช้ได้ผลในกรณีส่วนใหญ่เนื่องจากปัญหาเกิดจากความเสียหายของระบบ คุณสามารถดาวน์โหลด Reimage Plus โดยคลิกที่นี่- เข้าสู่ระบบบัญชี instagram ของคุณและคลิกขวาที่พื้นที่ว่าง เลือกตัวเลือก ตรวจสอบองค์ประกอบ เพื่อเปิดเครื่องมือตรวจสอบ Firefox ไปที่ด้านบนขวาของ Firefox ตรวจสอบและคลิกบนมือถือเช่นไอคอนเพื่อเปิดใช้งาน โหมดการออกแบบที่ตอบสนอง
- ภายในโหมดตอบสนองให้เลือกประเภทอุปกรณ์จากรายการแบบเลื่อนลง โดยอัตโนมัติจะรีเฟรชหน้าตามการเลือกของคุณ
- ที่มุมบนซ้ายของบัญชี instagram คุณจะเห็น ไอคอนกล้อง ที่มองไม่เห็นมาก่อน คลิกไอคอนนี้และเลือกไฟล์ภาพที่คุณต้องการอัปโหลดไปยังบัญชี instagram ของคุณ
PRO TIP: หากปัญหาเกิดขึ้นกับคอมพิวเตอร์หรือแล็ปท็อป / โน้ตบุ๊คคุณควรลองใช้ซอฟต์แวร์ Reimage Plus ซึ่งสามารถสแกนที่เก็บข้อมูลและแทนที่ไฟล์ที่เสียหายได้ วิธีนี้ใช้ได้ผลในกรณีส่วนใหญ่เนื่องจากปัญหาเกิดจากความเสียหายของระบบ คุณสามารถดาวน์โหลด Reimage Plus โดยคลิกที่นี่