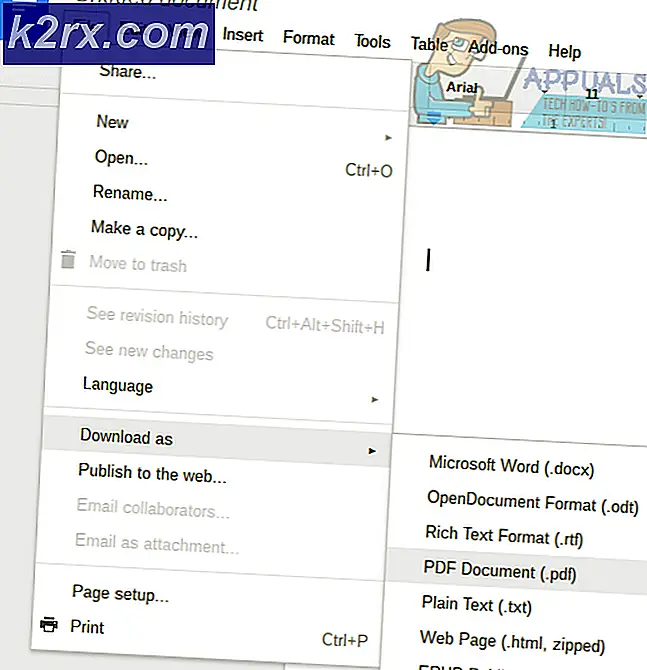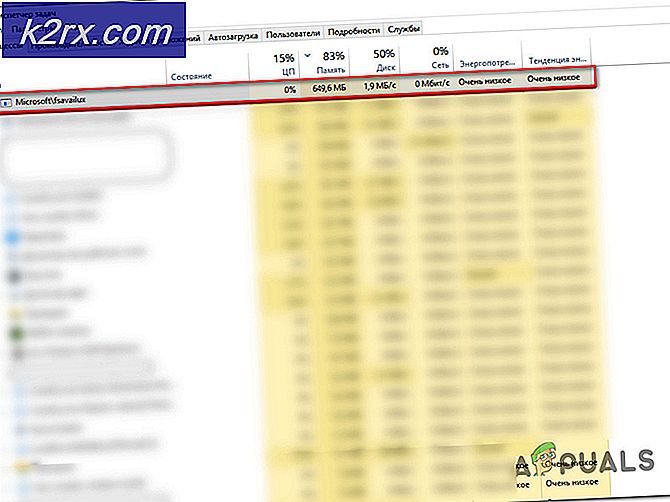วิธีแก้ไข GTA V "ข้อผิดพลาดเครือข่ายที่ไม่รู้จัก"
ผู้ใช้ GTA V บางคนรายงานว่าพวกเขาถูกตัดการเชื่อมต่อจากเกมออนไลน์อย่างต่อเนื่องโดยมีข้อผิดพลาด "การเชื่อมต่อกับเซสชันขาดหายไปเนื่องจากข้อผิดพลาดของเครือข่ายที่ไม่รู้จัก'. ปัญหาเฉพาะนี้ได้รับการยืนยันว่าเกิดขึ้นทั้งบนพีซีและคอนโซล (Xbox One และ Ps4)
หลังจากตรวจสอบปัญหานี้อย่างละเอียดแล้วปรากฎว่ามีสาเหตุหลายประการที่อาจทำให้เกิดการปรากฏของรหัสข้อผิดพลาดนี้ นี่คือรายการสั้น ๆ ของสถานการณ์ที่คุณอาจเห็น ข้อผิดพลาดเครือข่ายที่ไม่รู้จัก เมื่อเล่นโหมดออนไลน์ของ GTA 5:
ตอนนี้คุณรู้แล้วว่าผู้กระทำผิดที่อาจเกิดขึ้นทั้งหมดนี่คือรายการวิธีการที่จะช่วยให้คุณระบุและ / หรือแก้ไขปัญหาได้:
วิธีที่ 1: การตรวจสอบปัญหาเซิร์ฟเวอร์ที่กำลังดำเนินการ
ก่อนที่คุณจะลองแก้ไขอื่น ๆ ตามรายการด้านล่างนี้คุณควรเริ่มต้นด้วยการตรวจสอบให้แน่ใจว่าคุณไม่ได้จัดการกับปัญหาเซิร์ฟเวอร์ที่ไม่ได้อยู่เหนือการควบคุมของคุณ หากคุณเห็นไฟล์ เครือข่ายที่ไม่รู้จักข้อผิดพลาดอย่างต่อเนื่องและคุณมีการเชื่อมต่อที่ดีโอกาสที่ Rockstar กำลังจัดการกับปัญหาเซิร์ฟเวอร์ที่ส่งผลกระทบต่อ GTA Online
ในการตรวจสอบสถานการณ์ที่อาจเกิดขึ้นนี้ คุณควรเริ่มต้นด้วยการตรวจสอบว่า หน้าสถานะอย่างเป็นทางการ กำลังรายงานปัญหาใด ๆ
เมื่อคุณอยู่ในหน้าสถานะให้ตรวจสอบภายใต้ Grand Theft Auto Online และดูว่าแพลตฟอร์มที่คุณเลือกมีจุดสีแดงแทนที่จะเป็นสีเขียวหรือไม่ - หากเป็นเช่นนั้น Rockstar จะตระหนักถึงปัญหาเซิร์ฟเวอร์และกำลังดำเนินการแก้ไขอยู่ มัน.
อย่างไรก็ตามอาจเป็นไปได้ว่าคุณกำลังประสบปัญหาเกี่ยวกับเซิร์ฟเวอร์ที่ Rockstar ยังไม่ทราบ ในกรณีนี้เป็นวิธีที่ดีในการตรวจสอบว่าผู้ใช้รายอื่นกำลังประสบปัญหาเดียวกันหรือไม่ในการเยี่ยมชมบริการต่างๆเช่น DownDetector.
บันทึก: หากการตรวจสอบของคุณพบว่าคุณกำลังประสบปัญหานี้เนื่องจากปัญหาเซิร์ฟเวอร์ที่ยังดำเนินอยู่ทางเลือกเดียวของคุณคือรอให้ Rockstart แก้ไขปัญหาจากฝั่งของพวกเขา
ในทางกลับกันหากไม่มีไดเร็กทอรีด้านบนที่แสดงหลักฐานของปัญหาเซิร์ฟเวอร์ให้เลื่อนลงไปที่การแก้ไขด้านล่างเพื่อแก้ไขสาเหตุต่างๆว่าทำไม เครือข่ายที่ไม่รู้จักกำลังเกิดขึ้นในกรณีของคุณ
วิธีที่ 2: รีสตาร์ทเราเตอร์รีเซ็ตของคุณ
หากก่อนหน้านี้คุณแน่ใจว่าคุณไม่ได้จัดการกับปัญหาเกี่ยวกับเซิร์ฟเวอร์ผู้กระทำผิดรายต่อไปที่อาจทำให้เกิดปัญหานี้ เครือข่ายที่ไม่รู้จักข้อผิดพลาดเป็นปัญหา TCP หรือ IP ที่เกิดจากปัญหากับเราเตอร์ของคุณ
หากสถานการณ์นี้ใช้ได้คุณมี 2 วิธีในการแก้ไขปัญหานี้:
- รีสตาร์ทเราเตอร์ของคุณ - การดำเนินการนี้จะรีเฟรชข้อมูล IP และ TCP ปัจจุบันของคุณที่เราเตอร์ของคุณใช้อยู่ได้สำเร็จโดยไม่ทำการเปลี่ยนแปลงใด ๆ ที่อาจส่งผลต่อการโต้ตอบกับเครือข่ายของคุณ อย่างไรก็ตามหากปัญหาไม่เกี่ยวข้องกับข้อมูลแคช TCP และ IP วิธีนี้จะไม่ได้ผลมากสำหรับคุณ
- การรีเซ็ตเราเตอร์ของคุณ - หากขั้นตอนการรีสตาร์ทไม่ได้ผลสำหรับคุณการรีเซ็ตการตั้งค่าเราเตอร์ที่บันทึกไว้ในปัจจุบันจะทำให้อุปกรณ์กลับสู่สถานะโรงงานนอกเหนือจากการล้างข้อมูลแคช อย่างไรก็ตามโปรดทราบว่าหาก ISP ของคุณใช้งานอยู่ PPPoEการดำเนินการนี้จะรีเซ็ตข้อมูลประจำตัวที่บันทึกไว้ในปัจจุบันด้วย
A. รีสตาร์ทเราเตอร์ของคุณ
หากคุณต้องการเริ่มต้นด้วยสิ่งที่ไม่เสี่ยงต่อการส่งผลต่อการเข้าถึงอินเทอร์เน็ตในทันทีให้เริ่มต้นด้วยการรีบูตเราเตอร์ง่ายๆ การดำเนินการนี้จะล้างข้อมูลที่บันทึกไว้ในปัจจุบัน อินเทอร์เน็ตโปรโตคอล ข้อมูลและ โปรโตคอลควบคุมการส่ง ข้อมูล.
ในการรีเซ็ตอุปกรณ์เครือข่ายของคุณให้ระบุปุ่มเปิด / ปิดเครื่อง (โดยทั่วไปจะอยู่ที่ด้านหลังของอุปกรณ์) แล้วกดปุ่มหนึ่งครั้งเพื่อตัดไฟ หลังจากที่คุณทำเช่นนี้ ให้ถอดสายไฟออกจากเต้ารับไฟฟ้าและรออย่างน้อย 1 นาทีเต็ม
บันทึก: การตัดการเชื่อมต่อพลังงานหลังจากที่คุณปิดเราเตอร์เป็นสิ่งสำคัญเนื่องจากจะช่วยให้ตัวเก็บประจุไฟฟ้ามีเวลาเพียงพอในการระบายและล้างข้อมูลอุณหภูมิใด ๆ ที่พวกเขาอาจดูแลอยู่ระหว่างการรีสตาร์ท
หากการรีสตาร์ทไม่สามารถแก้ไขปัญหาได้ให้เลื่อนลงไปที่การรีเซ็ตการรีสตาร์ทเครือข่ายของคุณ
B. การรีเซ็ตเราเตอร์ของคุณ
หากการรีเซ็ตแบบธรรมดาไม่สามารถทำเคล็ดลับให้คุณได้ขั้นตอนต่อไปคือการรีเซ็ตเราเตอร์ทั้งหมดเพื่อให้แน่ใจว่าไม่มีการตั้งค่าหรือข้อมูลแคชที่เกี่ยวข้องกับเครือข่ายที่ก่อให้เกิด เครือข่ายที่ไม่รู้จักข้อผิดพลาด
แต่ก่อนที่คุณจะดำเนินการต่อและรีเซ็ตอุปกรณ์เครือข่ายของคุณสิ่งสำคัญคือต้องเข้าใจว่าการดำเนินการนี้จะทำอย่างไรกับการตั้งค่าเครือข่ายปัจจุบันของคุณ ก่อนอื่นระบบจะรีเซ็ตเราเตอร์ของคุณกลับเป็นการรีเซ็ตเป็นค่าเริ่มต้นจากโรงงานซึ่งหมายความว่าพอร์ตที่ส่งต่อรายการที่ถูกบล็อกและการตั้งค่าแบบกำหนดเองอื่น ๆ
นอกจากนี้หาก ISP ของคุณใช้ PPPoE การรีเซ็ตเราเตอร์จะหมายความว่าข้อมูลประจำตัวที่บันทึกไว้ในปัจจุบันจะเป็น "ลืม'. ดังนั้นเมื่อคุณทำตามขั้นตอนการรีเซ็ตแล้วคุณจะต้องสร้างการเชื่อมต่อ PPPoE ใหม่
เมื่อคุณเข้าใจผลที่ตามมาของการดำเนินการนี้คุณสามารถเริ่มการรีเซ็ตเราเตอร์ได้โดยค้นหาปุ่มรีเซ็ต (โดยทั่วไปจะอยู่ที่ด้านหลังเราเตอร์ของคุณ) กดและกดค้างไว้จนกว่าคุณจะเห็นไฟ LED ด้านหน้าทั้งหมดกะพริบพร้อมกัน .
เมื่อรีเซ็ตเราเตอร์ของคุณแล้วให้สร้างการเชื่อมต่ออินเทอร์เน็ตอีกครั้งโดยใส่ข้อมูลรับรอง PPPoE ที่ ISP ของคุณให้มาอีกครั้ง (หากจำเป็น) และดูว่าการตัดการเชื่อมต่อแบบสุ่มหยุดหรือไม่เมื่อคุณเล่น GTA V
หากคุณยังคงจัดการกับสิ่งเดิม ๆ เครือข่ายที่ไม่รู้จักข้อผิดพลาด เลื่อนลงไปที่การแก้ไขที่เป็นไปได้ถัดไปด้านล่าง
วิธีที่ 3: การเปิดใช้งาน UPNP (ถ้ามี)
หากการรีเซ็ตเราเตอร์ของคุณไม่สามารถแก้ไขปัญหาในกรณีนี้ขั้นตอนต่อไปคือการมุ่งเน้นไปที่การตรวจสอบให้แน่ใจว่าพอร์ตที่ใช้โดย GTA V นั้นส่งต่อบนเราเตอร์ของคุณได้สำเร็จ
โปรดทราบว่าปัจจุบันเราเตอร์ส่วนใหญ่สามารถส่งต่อพอร์ตที่ใช้ในเกมที่คุณกำลังเล่นอยู่โดยอัตโนมัติด้วยคุณสมบัติที่เรียกว่า UPnP (Universal Plug and Play)
หากคุณไม่แก้ไขการตั้งค่าบนเราเตอร์ของคุณควรเปิดใช้งานคุณสมบัติ UPnP นี้ตามค่าเริ่มต้น อย่างไรก็ตามหากคุณทำการเปลี่ยนแปลงด้วยตัวเองนี่คือบางส่วน คำแนะนำในการเปิดใช้งาน UPnP ในการตั้งค่าเราเตอร์ของคุณ.
ในกรณีที่เราเตอร์ของคุณไม่รองรับ UPnP ให้เลื่อนลงไปที่ วิธีที่ 4 สำหรับคำแนะนำในการส่งต่อพอร์ตที่ต้องการด้วยตนเอง
หากพอร์ตที่ใช้โดย GTA V ถูกส่งต่อไปแล้วให้ข้ามไปที่ วิธีที่ 5.
วิธีที่ 4: การส่งต่อพอร์ตที่ใช้โดย GTA V.
ในกรณีที่คุณยังใช้เราเตอร์ที่ไม่ได้ติดตั้งเพื่อรองรับ UPnP การแก้ไขในกรณีของคุณคือส่งต่อพอร์ตที่ GTA V ใช้ด้วยตนเองเพื่อป้องกันไม่ให้ข้อผิดพลาดของเครือข่ายที่ไม่รู้จักปรากฏขึ้นอีก การทำเช่นนี้จะช่วยให้มั่นใจได้ว่าการเชื่อมต่อเครือข่ายของคุณพร้อมที่จะอนุญาตคำขอเครือข่ายขาเข้าจากเซิร์ฟเวอร์ GTA V
หากคุณกำลังมองหาคำแนะนำในการส่งต่อพอร์ตที่ใช้โดยคอมโพเนนต์ Online บน Grand Theft Auto:
บันทึก: คำแนะนำด้านล่างเป็นข้อมูลทั่วไปเนื่องจากชื่อและหน้าจอที่แน่นอนจะแตกต่างกันไปตามผู้ผลิตเราเตอร์ของคุณ
- เปิดเบราว์เซอร์เริ่มต้นของคุณและพิมพ์ที่อยู่ต่อไปนี้แล้วกด ป้อน เพื่อเปิดการตั้งค่าเราเตอร์ของคุณ:
192.168.0.1 192.168.1.1
- เมื่อคุณอยู่ที่หน้าจอการเข้าสู่ระบบเริ่มต้นให้ป้อนข้อมูลรับรองการเข้าสู่ระบบเพื่อเข้าถึงการตั้งค่าเราเตอร์ของคุณ
บันทึก: ในกรณีส่วนใหญ่ คุณจะสามารถเข้าสู่ระบบด้วยข้อมูลรับรองการเข้าสู่ระบบเริ่มต้นได้ – แอดมิน เช่น ชื่อผู้ใช้ และ 1234 เช่น รหัสผ่าน หากข้อมูลรับรองทั่วไปเหล่านี้ใช้ไม่ได้ให้ค้นหาข้อมูลรับรองการเข้าสู่ระบบเริ่มต้นของรุ่นเราเตอร์ของคุณทางออนไลน์
- เมื่อคุณเข้าสู่การตั้งค่าเราเตอร์ของคุณสำเร็จแล้วให้ขยายไฟล์ ขั้นสูง / ผู้เชี่ยวชาญ และมองหาตัวเลือกที่ชื่อ การส่งต่อพอร์ต / การส่งต่อ NAT.
- จากนั้นไปข้างหน้าและเปิดพอร์ตด้านล่างด้วยตนเองเพื่อให้แน่ใจว่าเครือข่ายของคุณจะยอมรับการเชื่อมต่อขาเข้าจากเซิร์ฟเวอร์ GTA Online:
พอร์ต 6672 (UDP) พอร์ต 61455 (UDP) พอร์ต 61457 (UDP) พอร์ต 61456 (UDP) พอร์ต 61458 (UDP)
- เมื่อส่งต่อทุกพอร์ตสำเร็จแล้วให้รีสตาร์ทคอมพิวเตอร์และดูว่าปัญหาได้รับการแก้ไขหรือไม่เมื่อเริ่มต้นคอมพิวเตอร์ครั้งถัดไป
หากปัญหาเดียวกันนี้เกิดขึ้นแม้ว่าจะส่งต่อพอร์ตของคุณไปแล้วหรือคุณกำลังประสบปัญหานี้ใน Xbox One ให้เลื่อนลงไปที่การแก้ไขที่เป็นไปได้ถัดไปด้านล่าง
วิธีที่ 5: การล้างที่อยู่ MAC ของคุณ (Xbox One เท่านั้น)
หากคุณกำลังเผชิญกับ ข้อผิดพลาดเครือข่ายที่ไม่รู้จักบนคอนโซล Xbox One หลังจากที่คุณตั้งค่าที่อยู่ MAC ด้วยตนเองในอดีต (หรือนำคอนโซลมือสองมาใช้) อาจเป็นไปได้ว่าที่อยู่ MAC ขัดขวางความสามารถของคอนโซลในการเชื่อมต่ออินเทอร์เน็ต
ในกรณีที่สถานการณ์นี้ดูเหมือนว่าสามารถใช้ได้คุณควรจะสามารถแก้ไขปัญหาได้โดยการเข้าถึงไฟล์ การตั้งค่า เมนูบนคอนโซล Xbox One ของคุณและล้างไฟล์ MAC สำรอง ที่อยู่ที่บันทึกไว้ในปัจจุบัน
บันทึก: ที่อยู่ MAC สำรองนี้จัดทำโดย Microsoft เพื่อให้ผู้ใช้สามารถใช้คุณสมบัติเครือข่ายบนเครือข่ายที่ถูกจำกัด เช่น โรงแรม WI-Fi สาธารณะ โรงพยาบาล โรงเรียน ฯลฯ
หากคุณสงสัยว่าที่อยู่ MAC สำรองที่ไม่เหมาะสมเป็นสาเหตุของปัญหาให้ทำตามคำแนะนำด้านล่างเพื่อล้างที่อยู่นี้ออกจากคอมพิวเตอร์ของคุณ:
- จากเมนูแดชบอร์ดหลักของคุณ คอนโซล Xbox Oneกดเมนูคำแนะนำบนคอนโทรลเลอร์เพื่อเปิดเมนูจากนั้นไปที่ การตั้งค่า> การตั้งค่าทั้งหมด.
- เมื่อคุณอยู่ใน การตั้งค่า ไปที่เมนู เครือข่าย จากเมนูทางด้านซ้ายจากนั้นคลิกที่ การตั้งค่าเครือข่าย.
- ถัดไปเข้าถึงไฟล์ ตั้งค่าขั้นสูง จากนั้นเข้าถึงเมนูที่อยู่ MAC สำรองเมนู.
- จาก ที่อยู่ MAC สำรองเลือกMAC แบบใช้สายสำรองหรือ MAC ไร้สายสำรอง(ขึ้นอยู่กับการกำหนดค่าที่คุณใช้) และกด ชัดเจน เพื่อยืนยันว่าคุณลบข้อมูลที่แคชไว้
- รีสตาร์ทคอนโซลของคุณและดูว่าปัญหาได้รับการแก้ไขหรือไม่ในครั้งถัดไปที่คุณเปิด GTA Online
หากปัญหาเดิมยังคงเกิดขึ้นให้เลื่อนลงไปที่การแก้ไขที่เป็นไปได้ถัดไปด้านล่าง
วิธีที่ 6: การเปลี่ยน DNS เริ่มต้น
หากวิธีการข้างต้นไม่ได้ผลสำหรับคุณคุณควรเริ่มพิจารณาข้อเท็จจริงที่ว่าคุณอาจเห็นไฟล์ ข้อผิดพลาดเครือข่ายที่ไม่รู้จักเนื่องจากช่วง DNS ที่ไม่สอดคล้องกันซึ่งขัดขวางความสามารถของเครื่องในการสื่อสารกับเซิร์ฟเวอร์ของ Rockstar
ผู้ใช้ที่ได้รับผลกระทบหลายรายที่พบว่าตัวเองอยู่ในสถานการณ์ที่คล้ายคลึงกันได้ยืนยันว่าพวกเขาสามารถแก้ไขปัญหาได้โดยการเปลี่ยน DNS เริ่มต้น จนถึงช่วงที่ Google จัดให้
อย่างไรก็ตามคำแนะนำในการดำเนินการนี้จะแตกต่างกันไปขึ้นอยู่กับแพลตฟอร์มที่คุณกำลังเล่นเกม เพื่อให้สิ่งต่างๆง่ายขึ้นสำหรับคุณเราได้รวบรวมชุดคำแนะนำที่จะแนะนำคุณตลอดขั้นตอนการเปลี่ยนค่าเริ่มต้น DNS (ที่อยู่ชื่อโดเมน) ช่วงเทียบเท่าของ Google ก่อนที่จะเปิดตัว Grand Theft Auto อีกครั้ง
ทำตามคำแนะนำด้านล่างที่สามารถใช้ได้กับแพลตฟอร์มที่คุณเลือก:
A. การเปลี่ยน DNS เริ่มต้นบนพีซี
- เปิดไฟล์ วิ่ง กล่องโต้ตอบโดยการกด คีย์ Windows + R. ถัดไปพิมพ์ ‘ncpa.cpl’ แล้วกด ป้อน เพื่อเปิดไฟล์ เชื่อมต่อเครือข่าย หน้าต่าง.
บันทึก: หากคุณได้รับแจ้งจากไฟล์ UAC (การควบคุมบัญชีผู้ใช้)คลิก ใช่ เพื่อให้สิทธิ์ผู้ดูแลระบบ
- เมื่อคุณอยู่ใน เชื่อมต่อเครือข่าย ไปข้างหน้าและเลือกการเชื่อมต่อที่คุณต้องการกำหนดค่าโดยคลิกขวาที่มันแล้วเลือก คุณสมบัติ จากเมนูบริบท
- ข้างใน คุณสมบัติ หน้าจอของ Wi-Fi หรือ อีเธอร์เน็ต การเชื่อมต่อไปที่ไฟล์ ระบบเครือข่าย และไปที่การตั้งค่าภายใต้การเชื่อมต่อนี้ใช้รายการต่อไปนี้จากนั้นเลือก อินเทอร์เน็ตโปรโตคอล 4 (TCP / IP4) และคลิกที่ไฟล์ คุณสมบัติ ปุ่ม.
- จากการตั้งค่าถัดไปไปที่แท็บทั่วไปตรวจสอบการสลับที่เกี่ยวข้องใช้ที่อยู่เซิร์ฟเวอร์ DNS ต่อไปนี้ และแทนที่เซิร์ฟเวอร์ DNS ที่ต้องการและ เซิร์ฟเวอร์ DNS สำรอง ด้วยค่าต่อไปนี้:
8.8.8.8 8.8.4.4
- จากนั้นทำซ้ำขั้นตอนข้างต้นด้วย อินเทอร์เน็ตโปรโตคอลเวอร์ชัน 6 (TCP / IPv6), แต่คราวนี้ใช้ค่าต่อไปนี้สำหรับ เซิร์ฟเวอร์ DNS สำรองและเซิร์ฟเวอร์ DNS ที่ต้องการ:
2001:4860:4860::8888 2001:4860:4860::8844
- บันทึกการเปลี่ยนแปลงจากนั้นรีสตาร์ททั้งพีซีและเราเตอร์ของคุณและดูว่าปัญหาได้รับการแก้ไขแล้วหรือไม่
B. การเปลี่ยน DNS เริ่มต้นบน PS4
- จากแผงควบคุมหลักของคอนโซล PS4 ไปที่ การตั้งค่า> เครือข่าย> ตั้งค่าการเชื่อมต่ออินเทอร์เน็ต.
- จากนั้นเลือก Wi-Fi หรือ LAN (ขึ้นอยู่กับประเภทการเชื่อมต่อของคุณ) จากนั้นเลือก กำหนดเอง จากพรอมต์ถัดไป
- เมื่อระบบขอให้เลือกประเภทที่อยู่ที่คุณต้องการ ให้เลือก อัตโนมัติ.
- ที่พรอมต์ถัดไป ให้ตั้งค่า ชื่อโฮสต์ DHCP ถึงไม่ต้องระบุ.
- เมื่อคุณไปถึงไฟล์ การตั้งค่า DNS ให้เลือก คู่มือ, จากนั้นตั้งค่า DNS หลัก ถึง 8.8.8.8 และ DNS รอง ถึง 8.8.4.4.
บันทึก: หากคุณต้องการใช้ IPV6 ให้ใช้ค่าต่อไปนี้แทน:
DNS หลัก - 208.67.222.222 DNS รอง - 208.67.220.220
- บันทึกการเปลี่ยนแปลงจากนั้นรีสตาร์ทคอนโซลและดูว่าปัญหาการเชื่อมต่อได้รับการแก้ไขหรือไม่
C. การเปลี่ยน DNS เริ่มต้นบน Xbox One
- จากแดชบอร์ดหลักของเมนู Xbox One ให้ไปที่ การตั้งค่า> เครือข่าย> การตั้งค่าขั้นสูง.
- เมื่อคุณอยู่ที่เมนูถัดไปให้เลือก การตั้งค่า DNS และเลือก คู่มือ.
- ถัดไปตั้งค่า 8.8.8.8 เป็นไฟล์ DNS หลัก และ 8.8.4.4 เป็นไฟล์ DNS รองและ บันทึกการเปลี่ยนแปลง
บันทึก: หากคุณต้องการ IPV6 ให้ใช้ค่าต่อไปนี้แทน:
DNS หลัก - 208.67.222.222 DNS รอง - 208.67.220.220
- บันทึกการเปลี่ยนแปลงจากนั้นรีสตาร์ททั้งคอนโซลและเราเตอร์ของคุณและดูว่าปัญหาได้รับการแก้ไขแล้วหรือไม่