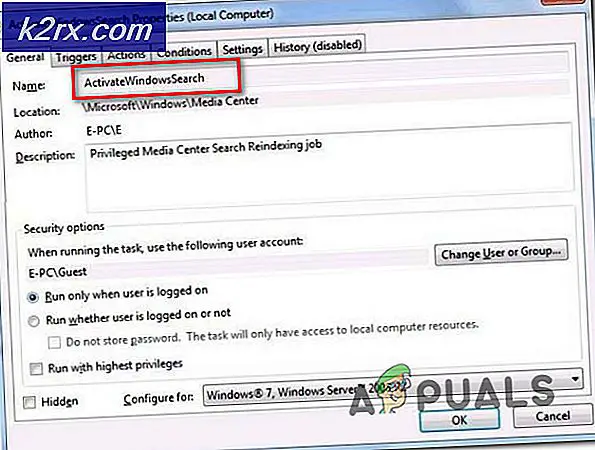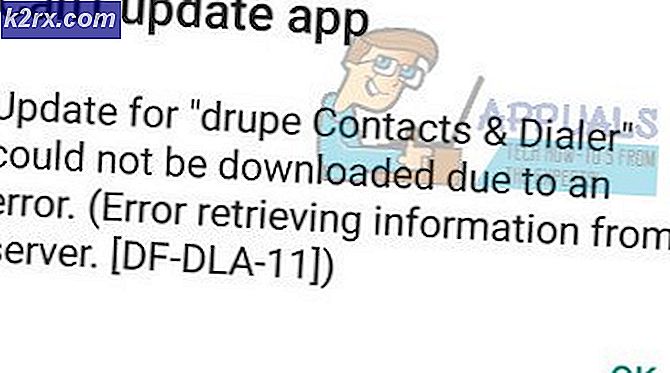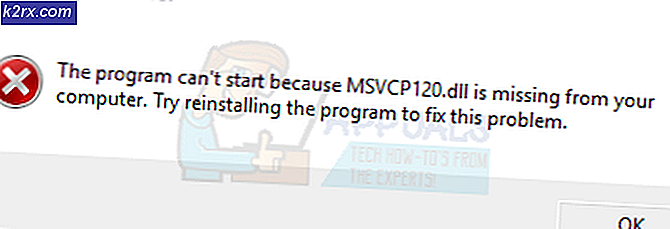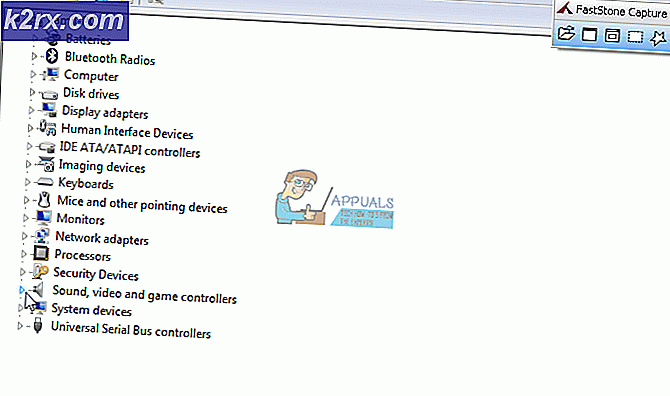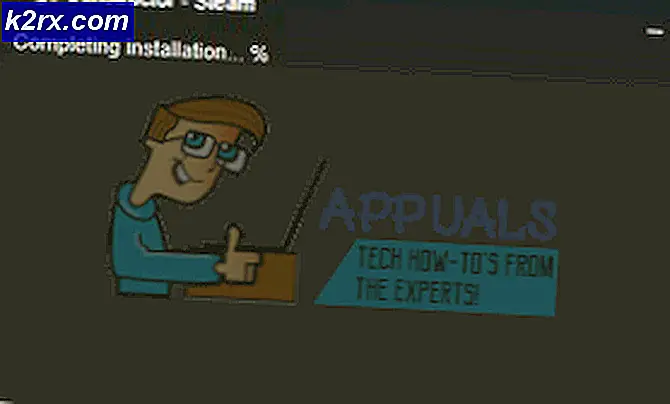CDpusersvc ไม่สามารถอ่านคำอธิบาย (รหัสข้อผิดพลาด 15100)
ผู้ใช้ Windows บางคนได้ค้นพบบริการที่เรียกว่า CDpusersvc ซึ่งคำอธิบายมีรหัสข้อผิดพลาด (ไม่สามารถอ่านคำอธิบาย – รหัสข้อผิดพลาด 15100). เนื่องจากบริการนี้พบเห็นได้ทั่วไปในตัวจัดการงาน ผู้ใช้บางคนจึงพยายามปิดการใช้งานตามอัตภาพ (จากหน้าจอบริการ) แต่พบว่าพวกเขาทำไม่ได้ พารามิเตอร์เป็นข้อผิดพลาดที่ไม่ถูกต้อง ปรากฏขึ้น
ดิ CDPUserSvc บริการเป็นส่วนประกอบย่อยของ บริการแพลตฟอร์มอุปกรณ์ที่เชื่อมต่อ และจะใช้ในสถานการณ์ที่ผู้ใช้เชื่อมต่ออุปกรณ์บลูทูธ เครื่องพิมพ์ สแกนเนอร์ หรืออุปกรณ์ภายนอกประเภทอื่นๆ เท่านั้น ดังนั้น หากคุณไม่ได้ใช้อุปกรณ์ใดๆ ในหมวดหมู่เหล่านี้ คุณสามารถปิดใช้งานบริการนี้ได้โดยไม่มีผลกระทบใดๆ
ปรากฏว่ามีหลายสถานการณ์ที่อาจช่วยอำนวยความสะดวกในการประจักษ์ของ ไม่สามารถอ่านคำอธิบาย – รหัสข้อผิดพลาด 15100นี่คือตัวเลือกของผู้กระทำผิดที่อาจเกิดขึ้น:
วิธีที่ 1: ติดตั้งทุกการอัปเดตที่รอดำเนินการ
เนื่องจากได้รับการยืนยันจากผู้ใช้ Windows หลายคนที่เปิดตั๋วกับ Microsoft เกี่ยวกับปัญหานี้ ปรากฎว่ายักษ์ใหญ่ด้านเทคโนโลยีได้ออกโปรแกรมแก้ไขด่วนสำหรับปัญหานี้แล้ว (พร้อมการอัปเดต) KB4048952)ในการใช้ประโยชน์จากสิ่งนี้ คุณเพียงแค่ติดตั้งทุกการอัปเดตที่รอดำเนินการ จนกว่าคุณจะสร้างคอมพิวเตอร์ของคุณให้เป็นเวอร์ชันล่าสุด
สิ่งนี้ใช้ได้กับทั้ง Windows 10 และ Windows รุ่นเก่ากว่า
เพียงติดตั้งทุกการอัปเดตที่รอดำเนินการโดยใช้คำแนะนำด้านล่างและรีสตาร์ทคอมพิวเตอร์เพื่อดูว่าปัญหาได้รับการแก้ไขโดยอัตโนมัติหรือไม่:
- เปิด วิ่ง กล่องโต้ตอบโดยกด ปุ่ม Windows + R. ถัดไปพิมพ์ 'ms-การตั้งค่า: windowsupdate'แล้วกด ป้อน เพื่อเปิดไฟล์ Windows Update แท็บของ การตั้งค่า แอพ
บันทึก: ในกรณีที่คุณใช้ Windows 7 หรือ Windows 8.1 ให้ใช้ 'วอป' คำสั่งแทน
- เมื่อคุณอยู่ในหน้าจอ Windows Update ให้คลิกที่ ตรวจสอบสำหรับการอัพเดตจากนั้นทำตามคำแนะนำบนหน้าจอเพื่อติดตั้งการอัปเดต Windows ทั้งหมดที่กำลังรอการติดตั้งอยู่
บันทึก: ติดตั้งการอัปเดตทุกประเภท ไม่ใช่แค่การอัปเดตที่มีป้ายกำกับว่า สำคัญ หรือ สำคัญ
- หากคุณมีการอัปเดตที่รอดำเนินการอยู่เป็นจำนวนมาก เป็นไปได้ว่าคุณจะถูกบังคับให้อัปเดตก่อนที่ Windows จะติดตั้งทุกการอัปเดตที่รอดำเนินการ หากเกิดเหตุการณ์นี้ขึ้น ให้ทำเช่นนั้น แต่อย่าลืมกลับไปที่หน้าจอการอัปเดตเดิม และทำการติดตั้งการอัปเดตที่เหลือให้เสร็จสิ้น
- เมื่อติดตั้งการอัปเดตที่รอดำเนินการทุกครั้งแล้ว ให้รีสตาร์ทคอมพิวเตอร์และดูว่าปัญหาได้รับการแก้ไขแล้วหรือไม่
ในกรณีที่คอมพิวเตอร์ของคุณเป็นเวอร์ชันล่าสุดแล้ว หรือคุณไม่ต้องการติดตั้งการอัปเดต Windows ที่รอดำเนินการ (ด้วยเหตุผลหลายประการ) ให้เลื่อนลงไปที่วิธีแก้ไขที่เป็นไปได้ถัดไปด้านล่าง
วิธีที่ 2: การแยกกระบวนการ
ในกรณีที่คุณกำลังมองหาวิธีแก้ไขที่รวดเร็วและไม่เจ็บปวด (แต่วิธีที่ไม่สามารถแก้ไขที่ต้นเหตุของปัญหาได้) คุณสามารถเปิดพรอมต์คำสั่งการดูแลระบบและแยก cdpusersvc กระบวนการ. การดำเนินการนี้จะบังคับให้ Windows แยกบริการในกระบวนการแยกต่างหาก
บันทึก: โปรดทราบว่าการแยกกระบวนการโดยปกติเป็นค่าเริ่มต้นสำหรับกระบวนการส่วนใหญ่ แต่ด้วยเหตุผลบางประการ Microsoft เลือกที่จะเรียกใช้โหมดนี้ในโหมดอื่นตามค่าเริ่มต้น
หากคุณต้องการลองแก้ปัญหาการแยกกระบวนการนี้ ให้ทำตามคำแนะนำด้านล่าง:
- กด ปุ่ม Windows + R เพื่อเปิดไฟล์ วิ่ง กล่องโต้ตอบ ถัดไปพิมพ์ 'cmd' ในกล่องข้อความแล้วกด Ctrl + Shift + Enter เพื่อเปิดพรอมต์ CMD ที่ยกระดับ
- เมื่อคุณอยู่ในพรอมต์ CMD ที่ยกระดับแล้ว ให้พิมพ์คำสั่งต่อไปนี้แล้วกด Enter เพื่อแยก cdpusersvc กระบวนการ:
sc config ประเภท cdpusersvc = เป็นเจ้าของ
- หลังจากที่คุณเรียกใช้คำสั่งสำเร็จแล้ว ให้ปิดพร้อมท์ CMD ที่ยกระดับ และทำซ้ำการดำเนินการที่เคยทำให้เกิดข้อผิดพลาด
ในกรณีที่คุณยังเห็น “ไม่สามารถอ่านคำอธิบาย – รหัสข้อผิดพลาด 15100″ปัญหา เลื่อนลงไปที่การแก้ไขที่เป็นไปได้ถัดไปด้านล่าง
วิธีที่ 3: การปิดใช้งาน CDpusersvc ผ่าน Registry Editor
หากคุณไม่ได้ใช้อุปกรณ์ที่ใช้ปุ่ม CDpusersvcบริการ (เครื่องพิมพ์ สแกนเนอร์ หรืออุปกรณ์ภายนอกประเภทอื่นๆ) วิธีแก้ไข and ที่รวดเร็วและมีประสิทธิภาพที่สุด ไม่สามารถอ่านคำอธิบาย (รหัสข้อผิดพลาด 15100) ปัญหาคือการปิดการใช้งานโดยใช้ Registry Editor
ผู้ใช้ที่ได้รับผลกระทบจำนวนมากได้รายงานว่าเมื่อปิดใช้งานบริการนี้ ผู้ใช้ที่หยุดเห็นคำอธิบายนั้นที่ชี้ไปที่ปัญหาเกี่ยวกับ CDpusersvcบริการ.
สำคัญ: หากคุณมีเครื่องพิมพ์ สแกนเนอร์ หรืออุปกรณ์บลูทูธที่เชื่อมต่ออยู่ ให้ปิดการใช้งาน dis CDpusersvcไม่แนะนำ เนื่องจากคุณอาจประสบปัญหาการเชื่อมต่อกับอุปกรณ์ภายนอกที่ใช้ แพลตฟอร์มอุปกรณ์ที่เชื่อมต่อ บริการ. ในกรณีนี้ ให้ข้ามวิธีแรกนี้และไปที่วิธีที่สองโดยตรง
หากคุณพร้อมที่จะไปเส้นทางนี้ ให้ทำตามคำแนะนำด้านล่างเพื่อปิดการใช้งาน CDpusersvc บริการผ่าน ตัวแก้ไขรีจิสทรี:
- กด ปุ่ม Windows + R เพื่อเปิดไฟล์ วิ่ง กล่องโต้ตอบ ถัดไป พิมพ์ 'regedit' ในกล่องข้อความแล้วกด ป้อน ที่จะเปิดใจ ตัวแก้ไขรีจิสทรี. เมื่อคุณเห็น UAC (การควบคุมบัญชีผู้ใช้) พร้อมท์ คลิก ใช่ เพื่อให้สิทธิ์การเข้าถึงของผู้ดูแลระบบ
- เมื่อคุณอยู่ใน Registry Editor ให้ใช้ส่วนด้านซ้ายมือเพื่อไปยังตำแหน่งต่อไปนี้:
คอมพิวเตอร์\HKEY_LOCAL_MACHINE\SYSTEM\CurrentControlSet\Services\CDPUserSvc
บันทึก: คุณสามารถนำทางไปที่นั่นด้วยตนเอง (โดยใช้เมนูด้านซ้าย) หรือคุณสามารถวางตำแหน่งลงในแถบนำทางโดยตรงแล้วกด ป้อน เพื่อไปถึงที่นั่นทันที
- หลังจากที่คุณลงจอดในตำแหน่งที่ถูกต้องแล้ว ให้เลื่อนไปที่ส่วนทางขวามือแล้วดับเบิลคลิกที่ เริ่ม ค่า
- ข้างใน แก้ไข หน้าจอของ เริ่ม, ตั้ง ฐาน ถึง เลขฐานสิบหก และตั้งค่า ข้อมูลค่า ถึง 4 (พิการ) ก่อนคลิก ตกลง.
- ปิด Registry Editor และรีสตาร์ทคอมพิวเตอร์เพื่อให้ OS ของคุณบังคับใช้การเปลี่ยนแปลงที่คุณเพิ่งทำ
- กลับไปที่หน้าจอคุณสมบัติของ CDpusersvcบริการและดูว่าปัญหาได้รับการแก้ไขแล้วหรือไม่
ในกรณีที่ปัญหายังคงเกิดขึ้นหรือคุณไม่ต้องการปิดใช้งานบริการนี้ทั้งหมด ให้เลื่อนลงไปที่วิธีแก้ไขที่เป็นไปได้ถัดไปด้านล่าง
วิธีที่ 4: ดำเนินการสแกน SFC และ DISM
ปรากฏว่าปัญหานี้อาจเกิดขึ้นเนื่องจากไฟล์ระบบเสียหาย ดูเหมือนว่ามีการอัปเดตที่มีปัญหาสามรายการใน Windows 10 ที่อาจทำให้ .เสียหายได้ CDpusersvcบริการ.
โชคดีที่ทุกเวอร์ชันล่าสุดของ Windows มีเครื่องมือในตัวที่สามารถแก้ไขไฟล์ระบบส่วนใหญ่ที่เสียหายได้โดยอัตโนมัติ
SFC (ตัวตรวจสอบไฟล์ระบบ) และ DISM (บริการการปรับใช้และรูปภาพและการปรับใช้)มีความคล้ายคลึงกันในบางวิธี แต่ทำงานแตกต่างกันซึ่งทำให้เหมาะที่จะใช้ร่วมกัน นั่นคือเหตุผลที่เราสนับสนุนให้คุณดำเนินการทั้งสองอย่างติดต่อกันอย่างรวดเร็ว
เริ่มต้นด้วยการสแกน SFCเนื่องจากเป็นเครื่องมือในเครื่องทั้งหมดที่ใช้ไฟล์เก็บถาวรที่จัดเก็บไว้ในไดรฟ์ OS เพื่อแทนที่ไฟล์ที่เสียหายด้วยไฟล์ที่เทียบเท่า เรียกใช้และรอจนกว่าการดำเนินการจะเสร็จสิ้น
บันทึก: อย่าขัดจังหวะการสแกนนี้จนกว่าการดำเนินการจะเสร็จสิ้น การทำเช่นนี้อาจทำให้ระบบของคุณต้องเผชิญกับข้อผิดพลาดเชิงตรรกะเพิ่มเติมที่ไม่สามารถแก้ไขได้ตามอัตภาพ
เมื่อดำเนินการเสร็จสิ้น ให้รีสตาร์ทคอมพิวเตอร์และรอให้การเริ่มต้นระบบครั้งถัดไปเสร็จสิ้น หลังจากที่คอมพิวเตอร์บูทสำรองข้อมูล เรียกใช้การสแกน DISMและรออย่างอดทนจนกว่าขั้นตอนการสแกนและการปรับใช้จะเสร็จสิ้น
หลังจากการดำเนินการครั้งที่สองเสร็จสิ้น ให้รีบูตเครื่องคอมพิวเตอร์อีกครั้งและดูว่า and ไม่สามารถอ่านคำอธิบาย – รหัสข้อผิดพลาด 15100ปัญหาได้รับการแก้ไขเมื่อการเริ่มต้นคอมพิวเตอร์ครั้งถัดไปเสร็จสมบูรณ์
วิธีที่ 5: แก้ไขปัญหาการอนุญาตของ App Store (ถ้ามี)
เนื่องจากได้รับการบันทึกไว้โดยผู้ใช้ที่ได้รับผลกระทบหลายคน , CDpusersvc ก็จะเริ่ม “svchost -k UnistackSvcGroup”– นี่คือบริการที่ได้รับมอบหมายให้ดำเนินการอัปเดตอัตโนมัติสำหรับ Microsoft App Store
อย่างไรก็ตาม หากคุณไม่ใช่แฟนของ Microsoft Store และก่อนหน้านี้คุณปิดการใช้งานผ่านนโยบายกลุ่ม (หรือวิธีอื่น) เป็นไปได้มากที่สิ่งนี้จะก่อให้เกิดข้อขัดแย้งที่จะส่งผลให้เกิด ไม่สามารถอ่านคำอธิบาย ข้อผิดพลาดป๊อปอัป
หากใช้สถานการณ์นี้ได้ คุณจะต้องปิดการเข้าถึง Microsoft Store และปิดใช้งานการอัปเดตอัตโนมัติจากภายในแอป ดังนั้น app CDpusersvcรู้เกี่ยวกับการเปลี่ยนแปลงนี้
ในการดำเนินการนี้ เพียงเปิด Microsoft App Store คลิกที่ปุ่มการกระทำจากมุมบนขวาแล้วคลิก การตั้งค่า จากเมนูบริบทที่ปรากฏใหม่ ถัดไป จากเมนูบริบท ให้ยกเลิกการเลือกการสลับที่เกี่ยวข้องกับ อัพเดทแอพอัตโนมัติ.
อย่างไรก็ตาม ในกรณีที่คุณมีนโยบายกลุ่มอยู่แล้วซึ่งปิดใช้งาน Microsoft App store คุณจะต้องเริ่มต้นด้วยการยกเลิกนโยบายนั้นหรือโดยทำการปรับเปลี่ยนหลายชุดใน Registry ของคุณโดยใช้ Registry Editor
หากสถานการณ์เฉพาะของคุณบังคับให้คุณทำเช่นนี้ ให้ทำตามคำแนะนำด้านล่าง:
- กด ปุ่ม Windows + R เพื่อเปิดไฟล์ วิ่ง กล่องโต้ตอบ ถัดไป พิมพ์ 'regedit' ในกล่องข้อความแล้วกด ป้อน เพื่อเปิดไฟล์ ตัวแก้ไขรีจิสทรี เครื่องมือ.
บันทึก: เมื่อคุณได้รับแจ้งจาก UAC (การควบคุมบัญชีผู้ใช้), คลิก ใช่ เพื่อให้สิทธิ์การเข้าถึงของผู้ดูแลระบบ
- เมื่อคุณอยู่ใน Registry Editor แล้ว ให้ใช้ส่วนด้านซ้ายของยูทิลิตี้นี้เพื่อไปยังตำแหน่งต่อไปนี้:
HKEY_LOCAL_MACHINE\SYSTEM\CurrentControlSet\Services\CDPUserSvc
- เมื่อคุณมาถึงตำแหน่งนี้ ให้คลิกขวาที่พื้นที่ว่างและเลือก and ใหม่ > ค่า Dword (32 บิต) จากเมนูบริบท
- ตั้งชื่อค่าที่สร้างขึ้นใหม่เป็น 0x00000004, จากนั้นดับเบิลคลิกที่มันและตั้งค่า ฐาน ถึง เลขฐานสิบหก และ ข้อมูลค่า ถึง 1.
- ปิด Registry Editor และรีสตาร์ทคอมพิวเตอร์ของคุณเพื่อบังคับใช้การเปลี่ยนแปลงที่คุณเพิ่งทำ
ในกรณีที่เหมือนกัน ไม่สามารถอ่านคำอธิบาย (รหัสข้อผิดพลาด 15100)ข้อผิดพลาดยังคงเกิดขึ้น เลื่อนลงไปที่การแก้ไขที่เป็นไปได้ถัดไปด้านล่าง
วิธีที่ 6: การลบทุก Errant Service ผ่าน Batch script
หากวิธีการข้างต้นไม่ได้ผลสำหรับคุณ อาจเป็นไปได้ว่าบริการที่ผิดพลาด (ผูกติดอยู่กับ CDpusersvc)มีคำต่อท้ายที่ทำให้การเปลี่ยนแปลงที่คุณทำผ่าน Registry Editor สัมผัสได้
ในกรณีนี้ วิธีเดียวที่จะแก้ไขปัญหานี้คือการสร้างสคริปต์ 'ค้นหาและทำลาย' และกำหนดค่าให้ทำงานทุกครั้งที่เริ่มต้นระบบ – นี่เป็นสิ่งสำคัญเนื่องจากส่วนต่อท้ายจะเปลี่ยนไปหลังจากการเริ่มต้นระบบทุกครั้ง
หากสถานการณ์นี้ใช้ได้และคำแนะนำข้างต้นไม่ได้ผลสำหรับคุณ ให้ทำตามคำแนะนำด้านล่างเพื่อสร้างและกำหนดค่าสคริปต์ที่จะแก้ไขปัญหานี้:
- อันดับแรก เราต้องเริ่มต้นด้วยการสร้างแบตช์สคริปต์ จากนั้นเราจะกำหนดค่าให้ทำงานทุกครั้งที่ระบบเริ่มทำงาน ในการดำเนินการนี้ ให้เริ่มด้วยการกด ปุ่ม Windows + R เพื่อเปิดไฟล์ วิ่ง กล่อง. ถัดไป พิมพ์ 'notepad.exe' ในกล่องข้อความแล้วกด Ctrl + Shift + Enter เพื่อเปิดทางยกระดับ แผ่นจดบันทึก หน้าต่าง.
บันทึก: หากคุณได้รับแจ้งจาก UAC (การควบคุมบัญชีผู้ใช้) พร้อมท์ คลิก ใช่ เพื่อให้สิทธิ์การเข้าถึงของผู้ดูแลระบบ
- ภายในหน้าต่าง Notepad ที่เพิ่งเปิดใหม่ ให้วางรหัสต่อไปนี้:
@ECHO OFF SC QUERY state= all>servicesdump.txt FINDSTR /L /C:"SERVICE_NAME: CDPUserSvc_" servicesdump.txt >CDPservice.txt FOR /F "usebackq tokens=2" %%i IN (CDPservice.txt) DO SET CDPUserSvc=%%i NET Stop "%CDPUserSvc%" SC ลบ "%CDPUserSvc%" DEL CDPservice.txt DEL servicesdump.txt
- จากนั้นคลิกที่ click ไฟล์ (จากริบบิ้นด้านบน) แล้วคลิก บันทึกเป็น…
- ตั้งชื่อสคริปต์ให้เป็นที่รู้จัก วางในตำแหน่งที่เข้าถึงได้ง่าย และตรวจสอบให้แน่ใจว่าคุณเปลี่ยนส่วนขยายเป็น .ค้างคาว ก่อนคลิก บันทึก
- เมื่อสร้างสคริปต์สำเร็จแล้ว ให้กด ปุ่ม Windows + R เพื่อเปิดไฟล์ วิ่ง กล่องโต้ตอบ ถัดไป พิมพ์ 'taskschd.msc' และตี ป้อน เพื่อเปิดไฟล์ ตัวกำหนดเวลางาน ยูทิลิตี้
- เมื่อคุณอยู่ใน Task Scheduler ให้คลิกที่ หนังบู๊ (จากแถบริบบอนด้านบน) จากนั้นคลิกที่ click สร้างงาน…จากเมนูบริบทที่ปรากฏใหม่
- เมื่อคุณอยู่ใน Create Task Menu ให้เลือกแท็บ General และเริ่มต้นด้วยการตั้งชื่อสำหรับคีย์การเริ่มต้นระบบในอนาคตของคุณ จากนั้นตรวจสอบให้แน่ใจว่ากล่องที่เกี่ยวข้องกับวิ่งด้วยสิทธิพิเศษสูงสุดถูกตรวจสอบและตั้งค่าเมนูแบบเลื่อนลงถัดจาก กำหนดค่า สำหรับรุ่น Windows ของคุณโดยเฉพาะ
- จากนั้นเลือก Next ทริกเกอร์ แท็บจากด้านบนของหน้าจอ เมื่อคุณเข้าไปแล้วให้คลิกที่ click ใหม่ และเปลี่ยนเมนูแบบเลื่อนลงที่เกี่ยวข้องกับ เริ่มงาน ถึง ที่สตาร์ทอัพ และตรวจสอบให้แน่ใจว่าช่องทำเครื่องหมายที่เกี่ยวข้องกับ เปิดใช้งาน (ที่ด้านล่าง) ถูกตรวจสอบ
- จากนั้นเลือก Next การกระทำ แท็บและคลิกที่ ต่อไป.จาก แอคชั่นใหม่ หน้าจอ ตั้งค่า การดำเนินการดรอปดาวน์ เมนูไป เริ่มโปรแกรม. ถัดไป ย้ายไปที่ การตั้งค่า ส่วนและคลิก เรียกดู และเลือกไฟล์ .bat ที่คุณสร้างไว้ก่อนหน้านี้ในขั้นตอนที่ 2 และ 3 เมื่อเลือกสคริปต์ที่เหมาะสมแล้ว ให้คลิกที่ ตกลง เพื่อบันทึกการเปลี่ยนแปลง
- เมื่อคุณไปถึงขั้นตอนนี้ งานเริ่มต้นจะได้รับการกำหนดค่าและพร้อมที่จะปรับใช้โดยอัตโนมัติทุกครั้งที่เริ่มต้นระบบ ตอนนี้เหลือเพียงคลิกที่ ตกลงและรีสตาร์ทคอมพิวเตอร์ของคุณเพื่อแก้ไขปัญหา