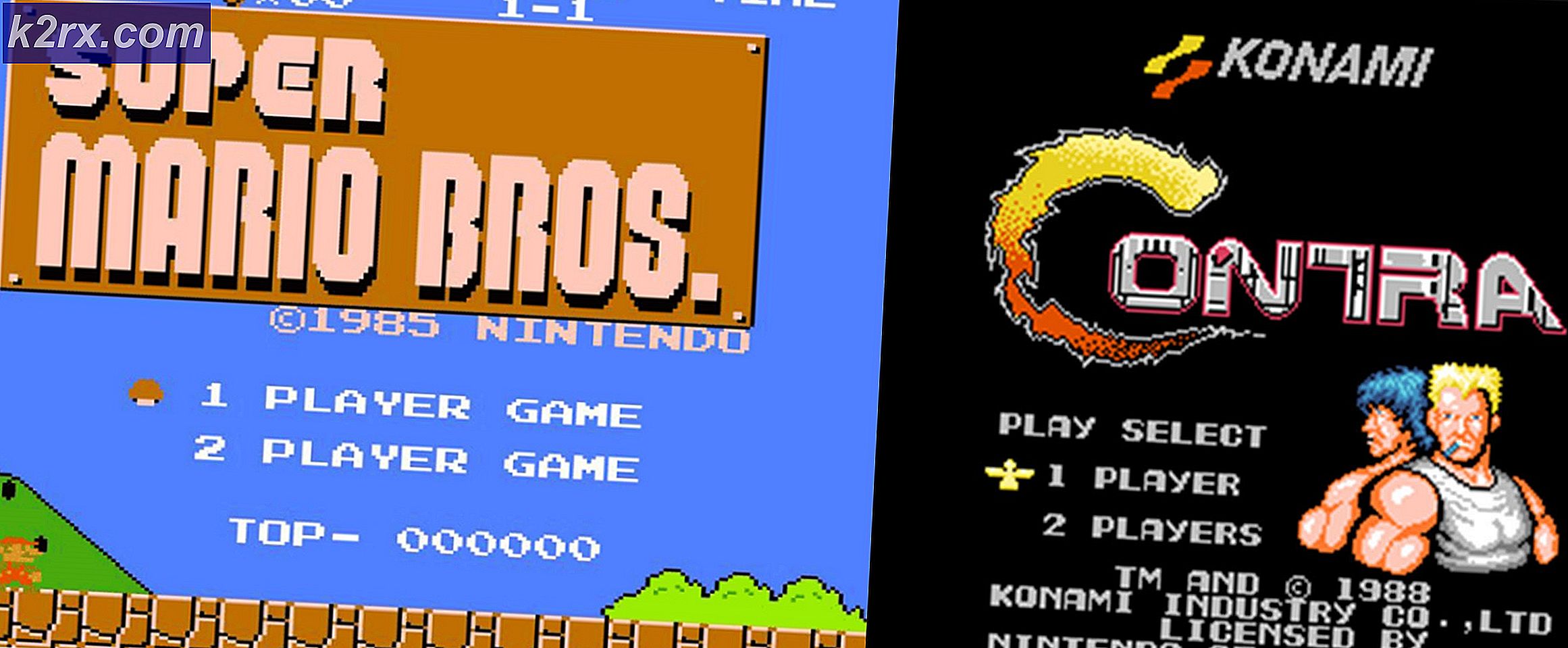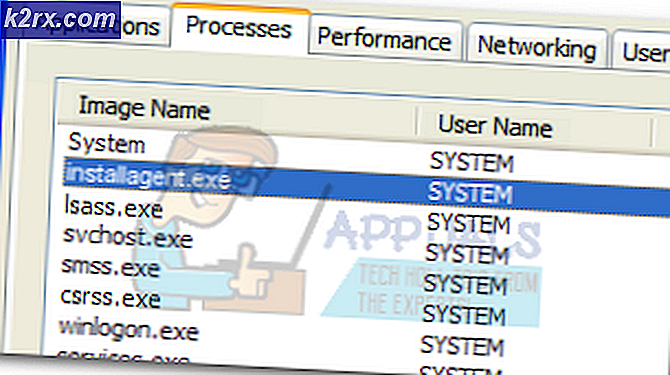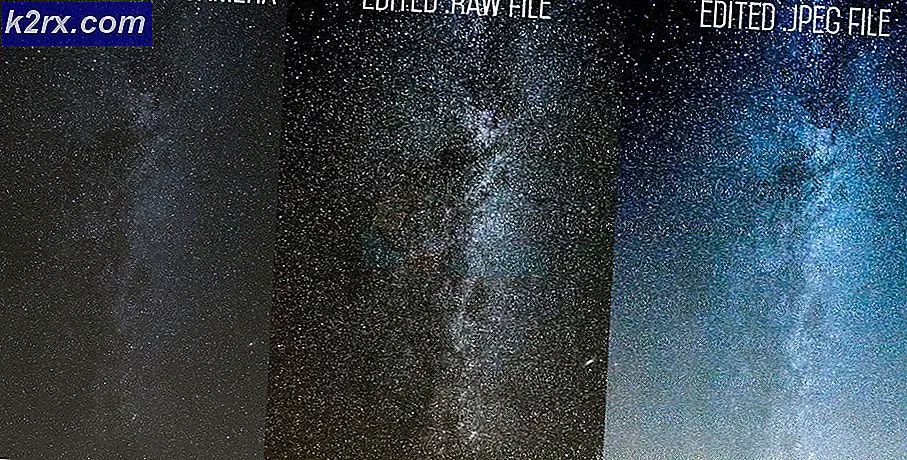จะหยุด Windows 10 จากการยุติแอปพลิเคชันเมื่อปิดเครื่องได้อย่างไร
ผู้ใช้ส่วนใหญ่พยายามปิดระบบโดยไม่ยุติแอปพลิเคชันที่ทำงานอยู่ทั้งหมด โดยค่าเริ่มต้น Windows 10 จะยุติแอปพลิเคชันที่กำลังทำงานอยู่เมื่อปิดเครื่อง อย่างไรก็ตามผู้ใช้สามารถเปลี่ยนแปลงสิ่งนี้และหยุดไม่ให้ Windows ยุติการใช้งานแอปพลิเคชัน ซึ่งจะช่วยให้ผู้ใช้บันทึกความคืบหน้าในการทำงานและปิดแอปพลิเคชันได้อย่างปลอดภัย ในบทความนี้ เราจะนำเสนอวิธีการที่จะช่วยคุณในการเปลี่ยนแปลงการตั้งค่าเหล่านี้ด้วยวิธีการต่างๆ
ตัวแก้ไขนโยบายกลุ่มไม่มีใน Windows 10 Home Editions; ดังนั้นเราจึงได้รวมวิธีการลงทะเบียนไว้ซึ่งคุณสามารถใช้เพื่อแก้ไขการตั้งค่า
หยุด Windows จากการปิดแอปพลิเคชันก่อนปิดเครื่อง
เรามีสองวิธีที่จะหยุดไม่ให้ Windows 10 ยุติการใช้งานแอปพลิเคชันเมื่อปิดเครื่อง วิธีหนึ่งทำได้โดยใช้ Local Group Policy Editor และอีกวิธีหนึ่งคือการใช้ Registry Editor ทั้งสองจะมีผลเหมือนกัน อย่างไรก็ตามขึ้นอยู่กับสิ่งที่ผู้ใช้เข้าถึงและคุ้นเคย
การปิดการยุติแอปพลิเคชันโดยอัตโนมัติเมื่อปิดเครื่องผ่าน Local Group Policy Editor
Local Group Policy Editor เป็นคุณลักษณะของ Windows ซึ่งผู้ใช้สามารถจัดการและกำหนดค่าระบบปฏิบัติการ Windows ของตนได้ สิ่งนี้มีตัวเลือกเกือบทั้งหมดที่ผู้ใช้สามารถปรับเปลี่ยนสำหรับระบบของตนได้ ทำตามขั้นตอนด้านล่างเพื่อเปิดใช้งานการปิดการยุติแอปพลิเคชันโดยอัตโนมัติเมื่อปิดเครื่อง:
บันทึก: Local Group Policy Editor มีเฉพาะในรุ่น Windows 10 Enterprise, Windows 10 Pro และ Windows 10 Education หากคุณมี Windows 10 เวอร์ชันอื่นให้ข้ามไปที่วิธีที่ 2 โดยตรง
- กด คีย์ Windows + R ที่จะเปิด วิ่ง กล่อง. พิมพ์ “gpedit.msc” ในกล่องเรียกใช้แล้วกด ป้อน เพื่อเปิดไฟล์ ตัวแก้ไขนโยบายกลุ่มภายใน. เลือก ใช่ ที่ UAC (การควบคุมบัญชีผู้ใช้) พรอมต์
- ในบานหน้าต่างด้านซ้ายของ Local Group Policy Editor ให้ไปที่ตำแหน่งต่อไปนี้:
Computer Configuration \ Administrative Templates \ System \ Shutdown Options
- ดับเบิลคลิกที่ ปิดการสิ้นสุดแอปพลิเคชันอัตโนมัติที่บล็อกหรือยกเลิกการปิดเครื่อง ในบานหน้าต่างด้านขวา หน้าต่างใหม่จะปรากฏขึ้นตอนนี้แก้ไขการสลับจาก ไม่ได้กำหนดค่า ถึง เปิดใช้งาน. คลิกที่ สมัคร และ ตกลง เพื่อบันทึกการเปลี่ยนแปลง
- ตอนนี้ Windows จะไม่ยุติแอปพลิเคชันเมื่อปิดระบบ
การปิดการยุติแอปพลิเคชันโดยอัตโนมัติเมื่อปิดระบบผ่าน Registry Editor
วิธีอื่นนี้คือการแก้ไขการตั้งค่าเหล่านี้ผ่าน Registry Editor ผู้ใช้ส่วนใหญ่คุ้นเคยกับตัวแก้ไขรีจิสทรีมากกว่า อย่างไรก็ตามตัวแก้ไขรีจิสทรีจะมีตัวเลือกการปรับแต่งน้อยกว่าวิธีแรก อาจมีคีย์หรือค่าหายไปและผู้ใช้จำเป็นต้องสร้างด้วยตนเอง ทำตามขั้นตอนด้านล่างเพื่อทดลองใช้:
- กด คีย์ Windows + R เพื่อเปิดไฟล์ วิ่ง กล่อง. ตอนนี้พิมพ์“regedit” แล้วกดปุ่ม ป้อน กุญแจสำคัญในการเปิด Registry Editor. นอกจากนี้คลิก ใช่ ที่ UAC (การควบคุมบัญชีผู้ใช้) แจ้งให้เปิดด้วยสิทธิ์ระดับผู้ดูแลระบบ
- ในหน้าต่าง Registry Editor ใช้บานหน้าต่างด้านซ้ายเพื่อไปที่คีย์ต่อไปนี้:
HKEY_LOCAL_MACHINE \ SOFTWARE \ Policies \ Microsoft \ Windows \ System
- ตอนนี้ในบานหน้าต่างด้านขวาให้มองหา AllowBlockingAppsAtShutdown มูลค่า. หากไม่มีให้คลิกขวาที่ใดก็ได้ในบานหน้าต่างด้านขวาแล้วเลือก ใหม่> ค่า DWORD (32 บิต) เพื่อสร้างใหม่และตั้งชื่อ AllowBlockingAppsAtShutdow.
- ดับเบิลคลิกที่ค่าและเปลี่ยนไฟล์ ข้อมูลมูลค่า ถึง 1. คลิกที่ ตกลง ปุ่มเพื่อใช้การเปลี่ยนแปลง
- หลังจากทำการแก้ไขแล้วอย่าลืมรีสตาร์ทคอมพิวเตอร์เพื่อให้การเปลี่ยนแปลงมีผล