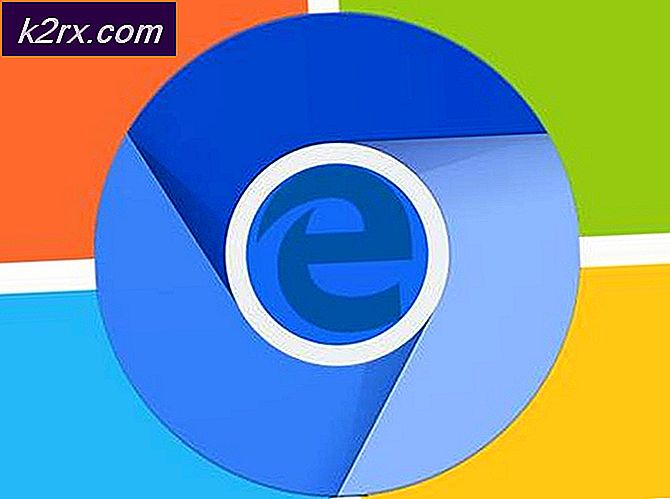แก้ไข: Spotify ทำให้เกิดปัญหาใน Windows 10
Spotify น่าจะเป็นบริการสตรีมเพลงที่มีชื่อเสียงที่สุดในโลกที่มีผู้ใช้ทั่วโลก มีให้บริการทั้งบนมือถือและพีซี แต่บางครั้งผู้ใช้อาจมีปัญหากับโปรแกรมที่ขัดข้องใน Windows 10 โปรแกรมหยุดทำงานและบางครั้งข้อความแสดงข้อผิดพลาด“ spotify.exe หยุดทำงาน” จะปรากฏขึ้น
มีวิธีการที่เป็นประโยชน์มากมายที่แนะนำโดยผู้ใช้เพื่อแก้ไขปัญหาและเราได้ตัดสินใจรวมวิธีที่ประสบความสำเร็จที่สุดไว้ในบทความนี้ ตรวจสอบให้แน่ใจว่าคุณปฏิบัติตามคำแนะนำอย่างรอบคอบและเรามั่นใจว่าวิธีใดวิธีหนึ่งจะช่วยขจัดปัญหาได้อย่างแน่นอน
อะไรเป็นสาเหตุให้ Spotify หยุดทำงาน
มีแหล่งข้อมูลออนไลน์ไม่มากนักที่คุณสามารถอ่านเพิ่มเติมเกี่ยวกับสาเหตุที่ Spotify หยุดทำงานสำหรับผู้ใช้บางราย แต่มีบางกรณีที่สามารถหักสาเหตุได้อย่างชัดเจน วิธีการที่สามารถใช้ในการแก้ไขปัญหานั้นขึ้นอยู่กับสาเหตุที่แท้จริงของปัญหาดังนั้นโปรดตรวจสอบให้แน่ใจว่าคุณระบุถูกต้อง:
โซลูชันที่ 1: เลือกหรือยกเลิกการเลือกตัวเลือกเพื่อเรียกใช้ในโหมดความเข้ากันได้
วิธีนี้อาจดูขัดแย้งกัน แต่ได้ผลทั้งสองวิธี ผู้ใช้ที่ไม่ได้ใช้งาน Spotify ในโหมดความเข้ากันได้สามารถแก้ไขปัญหาได้โดยทำเช่นนั้นและในทางกลับกัน คุณควรลองใช้วิธีการที่สอดคล้องกับสถานการณ์ของคุณและตรวจสอบว่าการขัดข้องหยุดลงหรือไม่
- ค้นหาไฟล์ Spotifyexe ไฟล์และเปลี่ยนคุณสมบัติโดยคลิกขวาที่รายการบนเดสก์ท็อปเมนูเริ่มหรือหน้าต่างผลการค้นหาแล้วเลือก คุณสมบัติ. ไปที่ไฟล์ ความเข้ากันได้ ในหน้าต่างคุณสมบัติและทำเครื่องหมายในช่องถัดจาก เรียกใช้โปรแกรมนี้ในฐานะผู้ดูแลระบบ.
- ภายใต้ โหมดความเข้ากันได้ ให้ทำเครื่องหมายในช่องถัดจากไฟล์ เรียกใช้โปรแกรมนี้ในโหมดความเข้ากันได้สำหรับ ตัวเลือกและเลือก วินโดว์ 8 จากรายการแบบเลื่อนลงก่อนที่จะยอมรับการเปลี่ยนแปลง หากเลือกตัวเลือกนี้แล้วให้ยกเลิกการเลือกตัวเลือกทั้งหมด
- ตรวจสอบให้แน่ใจว่าคุณได้ยืนยันกล่องโต้ตอบที่อาจปรากฏขึ้นเพื่อให้คุณยืนยันด้วยสิทธิ์ของผู้ดูแลระบบและ Spotify ควรเปิดตัวพร้อมสิทธิ์ผู้ดูแลระบบตั้งแต่บัดนี้เป็นต้นไป เปิดโดยดับเบิลคลิกที่ไอคอนแล้วลองดูว่ายังมีข้อผิดพลาดอยู่หรือไม่
โซลูชันที่ 2: ฟอร์แมตการ์ด SD ของคุณ
หากคุณใช้การ์ด SD กับอุปกรณ์ของคุณอาจเป็นไปได้ว่าเนื้อหาหรือระบบไฟล์เสียหาย คุณยังคงสามารถเข้าถึงไฟล์ที่จัดเก็บไว้ในการ์ด SD ได้ แต่ Spotify อาจประสบปัญหาในการรับรู้ว่าเป็นอุปกรณ์จัดเก็บข้อมูล คุณควรฟอร์แมตการ์ด SD เพื่อแก้ไขปัญหา หากคุณสามารถเข้าถึงเนื้อหาได้ตรวจสอบให้แน่ใจว่าคุณได้สำรองข้อมูลไว้เพื่อไม่ให้สูญหาย
- เปิดไฟล์ ห้องสมุด รายการบนพีซีของคุณหรือเปิดโฟลเดอร์ใด ๆ บนคอมพิวเตอร์ของคุณแล้วคลิกที่ พีซีเครื่องนี้ จากเมนูด้านซ้าย หากคุณใช้ Windows รุ่นเก่ากว่า (Windows 7 ขึ้นไป) เพียงแค่เปิด My Computer จากเดสก์ท็อปของคุณ
- คลิกขวาที่การ์ด SD ที่คุณต้องการฟอร์แมตแล้วเลือกไฟล์ รูปแบบ…ตัวเลือกจากเมนูบริบทซึ่งจะปรากฏขึ้น
- หน้าต่างเล็ก ๆ จะเปิดขึ้นชื่อ Format ดังนั้นอย่าลืมคลิกเมนูด้านล่าง ระบบไฟล์ และเลือกระบบไฟล์เริ่มต้นหากยังไม่ได้เลือก คลิกที่ รูปแบบ และอดทนรอจนกว่ากระบวนการจะเสร็จสิ้น
- ถอดการ์ด SD เปิด Spotify แล้วติดตั้ง หากข้อผิดพลาดยังคงปรากฏขึ้น ตรวจสอบให้แน่ใจว่าคุณได้ติดตั้ง Spotify ใหม่ด้วยโดยทำตามคำแนะนำจากโซลูชันด้านล่างนี้!
โซลูชันที่ 3: ติดตั้ง Spotify ใหม่
หากวิธีง่ายๆข้างต้นไม่สามารถตัดออกได้คุณอาจต้องเพิ่มขั้นตอนเกมของคุณเล็กน้อยและทำการติดตั้งแอพ Spotify ใหม่ทั้งหมด วิธีนี้ควรแก้ปัญหาได้ทันที แต่มีขั้นตอนไม่กี่ขั้นตอนที่คุณควรปฏิบัติตามเพื่อดำเนินการตามขั้นตอนนี้ให้ดีที่สุดเท่าที่จะเป็นไปได้
ก่อนอื่นเรามาถอนการติดตั้ง Spotify บนคอมพิวเตอร์ของคุณโดยใช้แอปการตั้งค่าหรือแผงควบคุมบนพีซี Windows ของคุณ:
- ก่อนอื่นตรวจสอบให้แน่ใจว่าคุณได้เข้าสู่ระบบด้วยบัญชีผู้ดูแลระบบเนื่องจากคุณจะไม่สามารถถอนการติดตั้งโปรแกรมโดยใช้สิทธิ์ของบัญชีอื่น ๆ ได้
- คุณอาจสูญเสียเพลงทั้งหมดที่ดาวน์โหลดมาเพื่อใช้งานแบบออฟไลน์พร้อมกับเพลย์ลิสต์ที่คุณสร้างไว้ในแอป
- คลิกที่เมนูเริ่มแล้วเปิด แผงควบคุม โดยการค้นหา หรือคุณสามารถคลิกที่ไอคอนรูปเฟืองเพื่อเปิด การตั้งค่า หากคุณใช้ Windows 10
- ในแผงควบคุมเลือกเพื่อ ดูเป็น: หมวดหมู่ ที่มุมขวาบนแล้วคลิก ถอนการติดตั้งโปรแกรม ภายใต้ส่วนโปรแกรม
- หากคุณกำลังใช้แอพการตั้งค่าการคลิกที่แอพควรเปิดรายการโปรแกรมที่ติดตั้งทั้งหมดบนพีซีของคุณทันที
- ค้นหารายการ Spotify ในรายการและคลิกหนึ่งครั้ง คลิกที่ ถอนการติดตั้ง เหนือรายการและยืนยันกล่องโต้ตอบที่อาจปรากฏขึ้น ทำตามคำแนะนำบนหน้าจอเพื่อ ถอนการติดตั้ง Spotify และรีสตาร์ทคอมพิวเตอร์ของคุณในภายหลัง
หลังจากนี้คุณจะต้องลบข้อมูลของ Spotify ที่ทิ้งไว้ในคอมพิวเตอร์ของคุณโดยทำตามขั้นตอนด้านล่างนี้:
- ไปที่ตำแหน่งต่อไปนี้บนคอมพิวเตอร์ของคุณโดยเปิดไฟล์ Windows Explorer และคลิกที่ พีซีเครื่องนี้:
C: \ Users \ YOURUSERNAME \ AppData \ Roaming \ Spotify
- หากคุณไม่เห็นโฟลเดอร์ AppData คุณอาจต้องเปิดตัวเลือกที่ช่วยให้คุณสามารถดูไฟล์และโฟลเดอร์ที่ซ่อนอยู่ คลิกที่ "ดู” บนเมนูของ File Explorer และคลิกที่ปุ่ม“รายการที่ซ่อนอยู่” ในส่วนแสดง / ซ่อน File Explorer จะแสดงไฟล์ที่ซ่อนอยู่และจะจำตัวเลือกนี้ไว้จนกว่าคุณจะเปลี่ยนอีกครั้ง
- ลบไฟล์ Spotify โฟลเดอร์ในโฟลเดอร์ Roaming หากคุณได้รับข้อความแจ้งว่าไม่สามารถลบไฟล์บางไฟล์ได้เนื่องจากมีการใช้งานอยู่ให้ลองออกจาก Spotify และสิ้นสุดกระบวนการใน ผู้จัดการงาน.
- ติดตั้ง Spotify อีกครั้ง โดยดาวน์โหลดตัวติดตั้งจากเว็บไซต์เรียกใช้จากโฟลเดอร์ดาวน์โหลดของคุณและทำตามคำแนะนำบนหน้าจอ ปัญหาควรจะหมดไปในตอนนี้