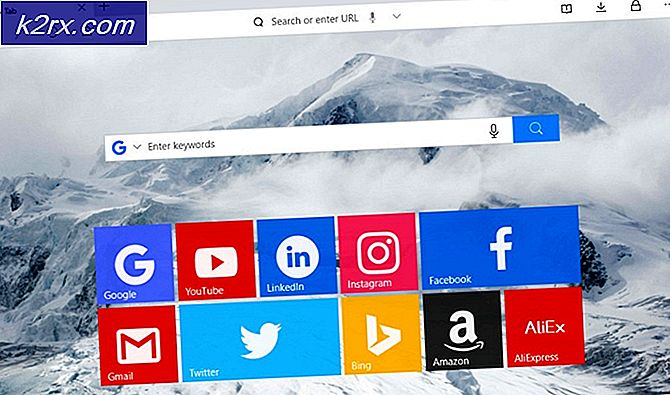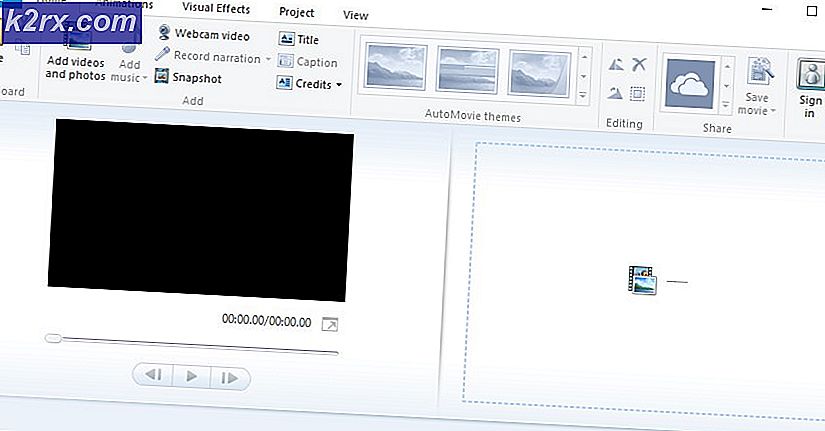แก้ไข: ข้อผิดพลาด 'Update 10' ของ Windows Update '0xc1900101-0x30018'
รหัสข้อผิดพลาดของ Windows Update มีจำนวนมากและไม่สามารถนับได้มากนัก Microsoft ได้โพสต์ที่ระบุรหัสข้อผิดพลาดของ Windows Update ทั้งหมดที่เป็นไปได้พร้อมกับคำอธิบายสั้น ๆ แต่ข้อมูลนี้ไม่มีประโยชน์เพราะไม่มีคำแนะนำเกี่ยวกับสิ่งที่อาจเป็นสาเหตุของปัญหาหรือวิธีแก้ปัญหาอย่างแท้จริง
ผู้ใช้มีความลังเลมากพอที่จะเริ่มอัปเดตข้อมูลใด ๆ โดยเฉพาะระบบปฏิบัติการของตนเนื่องจากกระบวนการอัพเดตดังกล่าวมักทำให้คอมพิวเตอร์ทำงานช้าลงแม้ว่าจะทำงานเฉพาะในเบื้องหลังก็ตาม แต่ได้รับรหัสข้อผิดพลาดเหล่านี้ทำให้คนออกมากขึ้นและ Microsoft แน่นอนต้องทำอะไรเพื่อป้องกันข้อความผิดพลาดเหล่านี้เกิดขึ้นบ่อย
ข้อผิดพลาด 0xC1900101 - 0x30018
การอัปเกรดจาก Windows 8.1 เป็น Windows เป็นขั้นตอนที่เจ็บปวดโดยเฉพาะอย่างยิ่งเมื่อคุณได้รับข้อความแสดงข้อผิดพลาดนี้อย่างต่อเนื่องในช่วงเวลาที่สุ่มระหว่างการอัปเดต ข้อความแสดงข้อผิดพลาดปรากฏตัวขึ้นผ่านทางหน้าจอสีน้ำเงินแห่งความตายและทางไมโครซอฟต์ยังไม่สามารถแก้ปัญหานี้ได้
ปัญหามักจะปรากฏขึ้นเมื่อคุณพยายามติดตั้ง Windows 10 ลงในคอมพิวเตอร์ที่ใช้ Windows 7, 8 หรือ 8.1 แต่ก็ยังสามารถปรากฏขึ้นเมื่อคุณพยายามติดตั้งการอัปเดตตามปกติด้วยตนเอง ลองหาวิธีแก้ไขปัญหานี้กันเถอะ!
วิธีที่ 1: ตรวจสอบให้แน่ใจว่าคอมพิวเตอร์ของคุณพร้อมสำหรับการปรับปรุงแล้ว
มีขั้นตอนหลายอย่างที่คุณต้องทำก่อนที่จะใช้งานการอัพเดตด้วยตนเอง ขั้นตอนเหล่านี้มีมากมาย แต่ไม่ควรใช้เวลานานก่อนที่คุณจะสามารถติดตั้งการปรับปรุงด้วยตัวคุณเอง ตรวจสอบให้แน่ใจว่าคุณทำทุกอย่างในรายการด้านล่างและพยายามเรียกใช้การอัปเดตหลังจากบรรลุข้อตกลงนี้
- ลองปิดใช้งานหรือถอนการติดตั้งซอฟต์แวร์ป้องกันไวรัสชั่วคราวและปิดซอฟต์แวร์ไฟร์วอลล์ของ บริษัท อื่นที่คุณใช้งานอยู่และดูว่าการอัพเกรดนี้ประสบความสำเร็จหรือไม่
- ถ้าคุณกำลังใช้การเชื่อมต่อ Wi-Fi ให้ลองเปลี่ยนไปใช้การเชื่อมต่อแบบมีสายโดยใช้สายเคเบิลเครือข่ายและปิดหรือยกเลิกการติดตั้งการ์ดเครือข่ายไร้สายของคุณ
- ถอดอุปกรณ์ USB ที่เชื่อมต่อ (ยกเว้นแป้นพิมพ์และเมาส์) เมื่อพยายามอัพเกรด
- เปิด Command Prompt (Admin) และพิมพ์ sfc / scannow เพื่อตรวจสอบไฟล์ระบบที่เสียหาย ดูข้อมูลเพิ่มเติมเกี่ยวกับวิธีการทำสิ่งนี้โดยการอ่านบทความของเราในหัวข้อนี้
- ตรวจสอบให้แน่ใจว่าคุณได้ติดตั้ง Windows Updates ล่าสุดและไดรเวอร์ล่าสุดและการปรับปรุงจากผู้ผลิตฮาร์ดแวร์และซอฟต์แวร์ของคุณแล้ว ตรวจสอบเว็บไซต์ของผู้ผลิตแผงวงจรหลักของคุณเกี่ยวกับการอัปเดต BIOS สำหรับ Windows 10 ถอนการติดตั้งฮาร์ดแวร์หรือซอฟต์แวร์ที่ไม่จำเป็นก่อนอัปเกรดเป็น Windows 10
- ดำเนินการคลีนบูตและพยายามทำขั้นตอนการอัพเดตหลังจากบูตแล้ว ดูข้อมูลเพิ่มเติมเกี่ยวกับวิธีการเริ่มต้นการคลีนบูตใน Windows 8, 8.1 และ 10 โดยคลิกที่นี่ ถ้าคุณใช้ Windows 7 หรือ Vista ให้ไปที่บทความนี้เพื่อให้บรรลุข้อตกลงนี้
- ถ้าคุณใช้ฮาร์ดดิสก์ SCSI ตรวจสอบให้แน่ใจว่าคุณมีไดรเวอร์สำหรับอุปกรณ์เก็บข้อมูลของคุณบนไดรฟ์เวอร์และเชื่อมต่ออยู่ ในระหว่างการตั้งค่า Windows 10 ให้คลิกตัวเลือกขั้นสูงแบบกำหนดเองและใช้คำสั่ง Load Driver เพื่อโหลดไดร์เวอร์ที่เหมาะสมสำหรับไดรฟ์ SCSI หากไม่ได้ผลและการตั้งค่ายังคงไม่ทำงานให้ลองเปลี่ยนไปใช้ฮาร์ดดิสก์ IDE
โซลูชันที่ 2: ปิดใช้งานเสียงออนบอร์ดในการตั้งค่า BIOS
ผู้ใช้หลายรายรายงานว่าการปิดใช้งานเสียงออนบอร์ดใน BIOS มีการจัดการเพื่อแก้ไขปัญหาของตนและพวกเขาสามารถทำการอัปเดตโดยไม่มีปัญหา นี่ไม่ใช่การดำเนินการที่ยากและสามารถแก้ไขปัญหาของคุณได้อย่างง่ายดาย อย่างไรก็ตามโปรดตรวจสอบว่าคุณได้ดำเนินการตามขั้นตอนที่จำเป็นทั้งหมดจากโซลูชัน 1 ก่อนที่จะก้าวไปสู่โซลูชันอื่น ๆ
- ปิดเครื่องคอมพิวเตอร์โดยไปที่ Start Menu >> Power Button >> Shut down
- ถอดการ์ดเสียง add-on หากมีการติดตั้งไว้ เมนบอร์ดหลายตัวจะปิดใช้งานเสียงออนบอร์ดโดยอัตโนมัติเมื่อมีการตรวจพบอุปกรณ์เสียงเครื่องอื่นและการถอดออกอาจเป็นการคืนค่าเสียงออนบอร์ดของคุณโดยอัตโนมัติ สำหรับคอมพิวเตอร์เดสก์ท็อปคุณจำเป็นต้องเปิดเคสและค่อยๆดึงการ์ดเสียงออกจากช่องใส่การ์ด การ์ดใบนี้สามารถยึดด้วยสกรูหรือคลิปล็อคได้ แล็ปท็อปอาจมีการ์ดเอ็กซ์แพนชันหรืออุปกรณ์เสียง USB ที่ควรถอดออก
- รีสตาร์ทเครื่องคอมพิวเตอร์และเข้า BIOS โดยการกดปุ่ม BIOS ในขณะที่ระบบเริ่มทำงาน คีย์ BIOS จะแสดงอยู่บนหน้าจอเริ่มต้นโดยให้กด ___ เพื่อเข้าสู่การตั้งค่า แป้น BIOS ทั่วไปคือ F1, F2, Del, Esc และ F10
- ค้นหาตัวเลือกการตั้งค่าที่จะเปลี่ยนเสียงออนบอร์ด ซึ่งอาจอยู่ในเมนู Advanced, Devices หรือ Onboard Peripherals และทำเครื่องหมายเป็น Onboard Audio, Sound
- เลือกการตั้งค่าเสียงออนบอร์ดและเลือก Disabled
- ไปที่ส่วน Exit (ออก) และเลือก Exit Saving Changes (ออกจากการบันทึกการเปลี่ยนแปลง) นี้จะดำเนินการกับการบูต ตรวจสอบให้แน่ใจว่าคุณได้พยายามเรียกใช้การปรับปรุงอีกครั้ง
โซลูชันที่ 3: ติดตั้ง Windows โดยใช้เครื่องมือสร้างสื่อ
ข้อความแสดงข้อผิดพลาดเฉพาะนี้จะแสดงขึ้นหากคุณกำลังอัปเดต Windows โดยใช้ตัวจัดการการอัปเดตที่สร้างขึ้นและจะปรากฏขึ้นที่เปอร์เซ็นต์แบบสุ่มระหว่างกระบวนการอัพเดต อย่างไรก็ตามคุณสามารถเป็นผู้ช่วยและทางเลือกอื่น ๆ ที่ใช้ชื่อ Media Creation Tool ซึ่งให้คุณติดตั้ง Windows โดยใช้ไฟล์. ISO ที่คุณสามารถดาวน์โหลดได้ที่หน้าอย่างเป็นทางการของ Microsoft
นอกจากนี้คุณยังสามารถใช้ Rufus เพื่อทำการอัปเดตให้กับคุณโดยทำตามคำแนะนำจากบทความของเราในหัวข้อนี้
- เลือกเครื่องมือ Download จากนั้นเลือก Run คุณต้องเป็นผู้ดูแลระบบเพื่อเรียกใช้เครื่องมือนี้
- ในหน้าข้อตกลงใบอนุญาตให้เลือกยอมรับถ้าคุณยอมรับเงื่อนไขการอนุญาตให้ใช้สิทธิ์
- ในสิ่งที่คุณต้องการจะทำอย่างไร ให้เลือกอัปเกรดพีซีนี้จากนั้นเลือกถัดไป
- เครื่องมือนี้จะเริ่มการดาวน์โหลดแล้วติดตั้ง Windows 10 ตารางนี้แสดงให้เห็นว่า Windows 10 รุ่นใดที่จะติดตั้งลงในเครื่องคอมพิวเตอร์ของคุณ
- เมื่อ Windows 10 พร้อมที่จะติดตั้งแล้วคุณจะเห็นข้อมูลสรุปเกี่ยวกับสิ่งที่คุณเลือกและสิ่งที่จะถูกเก็บไว้ในระหว่างการอัปเกรด เลือกเปลี่ยนแปลงสิ่งที่ต้องทำเพื่อตั้งค่าว่าคุณต้องการเก็บไฟล์และแอ็พพลิเคชันส่วนตัวหรือเก็บไฟล์ส่วนบุคคลไว้หรือเลือกที่จะไม่ให้อะไรในระหว่างการอัปเกรด
- บันทึกและปิดแอปพลิเคชันและไฟล์ที่เปิดอยู่ที่คุณกำลังใช้อยู่และเมื่อคุณพร้อมให้เลือกติดตั้ง
- อาจใช้เวลาสักครู่ในการติดตั้ง Windows 10 และพีซีของคุณจะเริ่มต้นใหม่อีกครั้ง ตรวจสอบว่าคุณไม่ได้ปิดเครื่องคอมพิวเตอร์ของคุณ
แนวทางที่ 4: ลองใช้เครื่องมือ DISM
เครื่องมือจัดการและให้บริการการจัดการรูปภาพ (DISM.exe) เป็นเครื่องมือที่มีประโยชน์ซึ่งสามารถสแกนภาพ Windows ของคุณเพื่อดูข้อผิดพลาดและข้อผิดพลาดที่อาจเกิดขึ้นได้ สามารถทำงานได้อย่างง่ายดายโดยใช้ Command Prompt และสามารถใช้แก้ไขข้อผิดพลาดได้โดยอัตโนมัติ
PRO TIP: หากปัญหาเกิดขึ้นกับคอมพิวเตอร์หรือแล็ปท็อป / โน้ตบุ๊คคุณควรลองใช้ซอฟต์แวร์ Reimage Plus ซึ่งสามารถสแกนที่เก็บข้อมูลและแทนที่ไฟล์ที่เสียหายได้ วิธีนี้ใช้ได้ผลในกรณีส่วนใหญ่เนื่องจากปัญหาเกิดจากความเสียหายของระบบ คุณสามารถดาวน์โหลด Reimage Plus โดยคลิกที่นี่หลังจากทำงานเสร็จแล้วให้รออย่างน้อยครึ่งชั่วโมงเพื่อให้เสร็จสิ้นเนื่องจากเครื่องมือตรวจสอบทุกอย่างเกี่ยวกับภาพ Windows ของคุณ
ดูข้อมูลเพิ่มเติมเกี่ยวกับวิธีการแก้ไขปัญหาโดยไปที่บทความนี้เพื่อดูวิธีเรียกใช้ DISM.exe
แนวทางที่ 5: ลองใช้โปรแกรมแก้ไขด่วน Registry เพียงอย่างเดียว
การแก้ไขเฉพาะนี้สามารถช่วยแก้ปัญหาเกี่ยวกับ Windows Update ได้นับไม่ถ้วนและคุณควรตรวจสอบสิ่งนี้ก่อนที่จะใช้ Windows Update อีกครั้ง
นอกจากนี้โซลูชันอนุภาคนี้มีการเชื่อมโยงโดยตรงกับการแก้ปัญหาข้อความแสดงข้อผิดพลาดนี้โดยผู้ใช้หลายรายดังนั้นโปรดตรวจสอบสิ่งนี้ โดยทั่วไปจะกำจัดไดรฟ์เวอร์ที่ไม่ได้ใช้งานในคอมพิวเตอร์ของคุณซึ่งเป็นงานที่เครื่องมือ Disk Cleanup ของคุณควรระมัดระวัง แต่ด้วยเหตุผลบางอย่างไม่ได้
- เปิด Command Prompt โดยการพิมพ์ cmd ในแถบ Search ที่อยู่ที่แถบงาน
- คัดลอกและวางคำสั่งต่อไปนี้และตรวจสอบให้แน่ใจว่าคุณคลิก Enter หลังจากนั้น:
rundll32.exe pnpclean.dll, RunDLL_PnpClean / DRIVERS / MAXCLEAN
- ออกจาก Command Prompt ให้รีสตาร์ทเครื่องคอมพิวเตอร์และตรวจสอบให้แน่ใจว่าคุณได้ทำการอัพเดตอีกครั้ง
วิธีที่ 6: ตั้งค่าคอมโพเนนต์ Windows Update ของคุณใหม่
นี่เป็นขั้นตอนที่ค่อนข้างยาว แต่ช่วยให้ผู้ใช้สามารถจัดการกับข้อผิดพลาดระหว่างการอัปเดตและได้พิสูจน์แล้วว่าสามารถแก้ปัญหารหัสข้อผิดพลาดต่างๆรวมทั้งวิธีแก้ไขปัญหาที่เรากำลังติดต่อกันอยู่ในขณะนี้ อย่างไรก็ตามโปรดตรวจสอบว่าคุณได้ลองใช้โซลูชันและขั้นตอนด้านบนทั้งหมดก่อนที่จะลองทำตามขั้นตอนด้านล่างนี้แล้วเร็วกว่านี้
- พิมพ์ Command Prompt ในแถบค้นหาและเรียกใช้โดยใช้สิทธิ์ของผู้ดูแลระบบ
- ฆ่ากระบวนการต่อไปนี้: MSI Installer, Windows Update Services, BITS และ Cryptographic โดยการคัดลอกและวางคำสั่งด้านล่าง ตรวจสอบว่าคุณได้คลิก Enter หลังจากที่แต่ละคน
msiserver หยุดสุทธิ
หยุดสุทธิ wuauserv
บิตหยุดสุทธิ
หยุดสุทธิ cryptSvc
- เปลี่ยนชื่อโฟลเดอร์ Catroot2 และ Software Distribution คุณสามารถทำสิ่งนี้ได้ง่ายขึ้นโดยการคัดลอกคำสั่งต่อไปนี้ใน Command Prompt:
ren C: \ Windows \ SoftwareDistribution SoftwareDistribution.old
ren C: \ Windows \ System32 \ catroot2 Catroot2.old
- เริ่มการทำงานของ MSI Installer, Windows Update Services, BITS และ Cryptographic services อีกครั้งโดยการคัดลอกและวางคำสั่งต่างๆทีละคำ
net start wuauserv
net start cryptSvc
บิตเริ่มต้นสุทธิ
net start msiserver
โซลูชันที่ 7: การใช้ตัวแก้ไขปัญหาในตัวของ Windows
Windows 10 ติดตั้งมาพร้อมกับเครื่องมือแก้ไขปัญหาต่างๆซึ่งสามารถรับรู้ปัญหาที่เกิดขึ้นได้โดยอัตโนมัติและแก้ไขปัญหาให้กับคุณได้โดยไม่เสียเวลา เครื่องมือแก้ปัญหาเหล่านี้ช่วยให้ผู้คนจำนวนมากที่ไม่ค่อยมีประสบการณ์ในการจัดการกับปัญหาเหล่านี้ด้วยตนเองและกระบวนการนี้ใช้เวลาเกือบตลอดเวลา
- เปิดแอปการตั้งค่าโดยคลิกปุ่มเริ่มต้นแล้วแตะไอคอนรูปเฟืองด้านบน คุณยังสามารถค้นหาได้
- เปิดส่วนการปรับปรุงและความปลอดภัยและไปที่เมนูแก้ไขปัญหา
- ก่อนอื่นให้คลิกที่ตัวเลือก Windows Update และปฏิบัติตามคำแนะนำบนหน้าจอเพื่อดูว่ามีข้อผิดพลาดเกิดขึ้นกับบริการและกระบวนการของ Windows Update
- หลังจากเครื่องมือแก้ปัญหาเสร็จสิ้นให้ไปที่ส่วนแก้ไขปัญหาอีกครั้งและเปิดเครื่องมือแก้ปัญหาการเชื่อมต่ออินเทอร์เน็ต
- ตรวจสอบเพื่อดูว่าปัญหาได้รับการแก้ไขแล้วหรือไม่
วิธีที่ 8: ปิดการใช้งาน Wi-Fi ใน BIOS
ปรากฎว่าการปิดใช้งาน Wi-Fi ใน BIOS ช่วยให้ผู้ใช้หลายรายจัดการกับปัญหาของตนเองดังนั้นจึงคุ้มค่ากับการถ่ายทำ ไม่ต้องใช้เวลานานและอาจช่วยแก้ไขปัญหาให้กับคุณได้เช่นกัน วิธีนี้เป็นส่วนใหญ่สำหรับผู้ใช้แล็ปท็อป
- รีสตาร์ทหรือเปิดเครื่องคอมพิวเตอร์ของคุณ
- ป้อน BIOS โดยการกดปุ่ม BIOS ในขณะที่ระบบเริ่มทำงาน คีย์ BIOS จะแสดงอยู่บนหน้าจอเริ่มต้นโดยให้กด ___ เพื่อเข้าสู่การตั้งค่า แป้น BIOS ทั่วไปคือ F1, F2, Del, Esc และ F10
- ไปที่ส่วนขั้นสูงแล้วค้นหาการ์ด Wi-Fi ของคุณ หากคุณใช้การ์ด Wi-Fi ที่รวมอยู่ในแล็ปท็อปของคุณ (หากมีแล็ปท็อป) ควรอยู่ภายใต้ตัวเลือก WLAN แบบรวม
- ปิดใช้งานและไปที่แท็บออก เลือกตัวเลือกออกจากการบันทึกการเปลี่ยนแปลงซึ่งควรบันทึกการเปลี่ยนแปลงและดำเนินการบูต
- ลองติดตั้ง Windows 10 อีกครั้ง
โซลูชัน 9: ปรับเปลี่ยนหรือสร้างคีย์รีจิสทรี
คีย์รีจิสทรีเฉพาะนี้เป็นที่รู้จักกันเป็นสาเหตุของข้อความแสดงข้อผิดพลาดเฉพาะนี้เพื่อให้แน่ใจว่าคุณได้สร้างหรือแก้ไขในลักษณะดังต่อไปนี้ อย่างไรก็ตามคุณควรสำรองข้อมูลรีจิสทรีของคุณในกรณีที่คุณกำหนดค่าไม่ถูกต้องเนื่องจากการเปลี่ยนรีจิสทรีอาจทำให้เกิดข้อผิดพลาดที่คาดไม่ถึงกับพีซีของคุณ
- เปิดตัวแก้ไขรีจิสทรีโดยการค้นหาในช่องค้นหาที่อยู่ในเมนู 'เริ่ม' หรือโดยการใช้คีย์ผสม Ctrl + R เพื่อเรียกหน้าต่างโต้ตอบเรียกใช้ที่คุณต้องการพิมพ์ regedit
- คลิกเมนูไฟล์ที่อยู่ที่ส่วนบนซ้ายของหน้าต่างและเลือกตัวเลือกส่งออก
- เลือกตำแหน่งที่คุณต้องการบันทึกการเปลี่ยนแปลงลงในรีจิสทรีของคุณ
- ในกรณีที่คุณทำให้เกิดความเสียหายกับรีจิสทรีโดยการแก้ไขเพียงเปิด Registry Editor อีกครั้งให้คลิก File >> Import และค้นหาไฟล์. reg ที่คุณส่งออกมาก่อน
- หรือคุณอาจไม่สามารถนำเข้าการเปลี่ยนแปลงที่ทำกับรีจิสทรีได้คุณสามารถคืนค่าระบบของคุณให้เป็นสถานะการทำงานก่อนหน้าได้โดยใช้ System Restore เรียนรู้วิธีตั้งค่า System Restore และวิธีการใช้งานโดยดูจากบทความในหัวข้อนี้ผ่านทางลิงค์นี้
ตอนนี้สิ่งที่เราได้สร้างการสำรองข้อมูลสำหรับรีจีสเตอร์ของเราแล้วเรามาดูวิธีแก้ไข
- เปิดตัวแก้ไขรีจิสทรีโดยทำตามคำแนะนำข้างต้นในขั้นตอนที่ 1
- ไปที่ตำแหน่งต่อไปนี้ในรีจิสทรีโดยการขยายเมนูที่อยู่ทางด้านซ้ายของหน้าต่าง
HKEY_LOCAL_MACHINE \ SOFTWARE \ Microsoft \ Windows \ CurrentVersion \ WindowsUpdate \ OSUpgrade
- หากไม่มีคีย์นี้ให้คลิกขวาที่คีย์ WindowsUpdate เลือกคีย์ใหม่ >> และตั้งชื่อว่า OSUpgrade
- ในตำแหน่งที่ตั้งนี้ (OSUpgrade) ให้คลิกขวาที่โฟลเดอร์ OSUpgrade และเลือก New >> DWORD (32-bit Value)
- ตั้งชื่อคีย์รีจิสทรีนี้เป็น AllowOSUpgrade และคลิกตกลง
- ดับเบิลคลิกที่ค่าใหม่นี้และพิมพ์ 0x00000001 ในการตั้งค่าข้อมูลค่าและคลิกตกลง
- รีสตาร์ทคอมพิวเตอร์และตรวจสอบเพื่อดูว่าปัญหาได้รับการแก้ไขหรือไม่
PRO TIP: หากปัญหาเกิดขึ้นกับคอมพิวเตอร์หรือแล็ปท็อป / โน้ตบุ๊คคุณควรลองใช้ซอฟต์แวร์ Reimage Plus ซึ่งสามารถสแกนที่เก็บข้อมูลและแทนที่ไฟล์ที่เสียหายได้ วิธีนี้ใช้ได้ผลในกรณีส่วนใหญ่เนื่องจากปัญหาเกิดจากความเสียหายของระบบ คุณสามารถดาวน์โหลด Reimage Plus โดยคลิกที่นี่