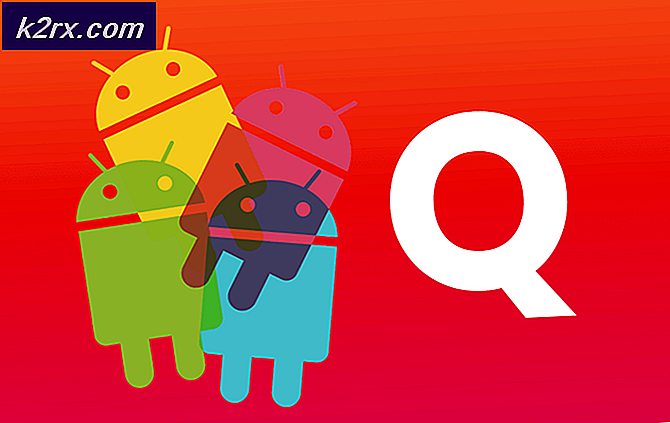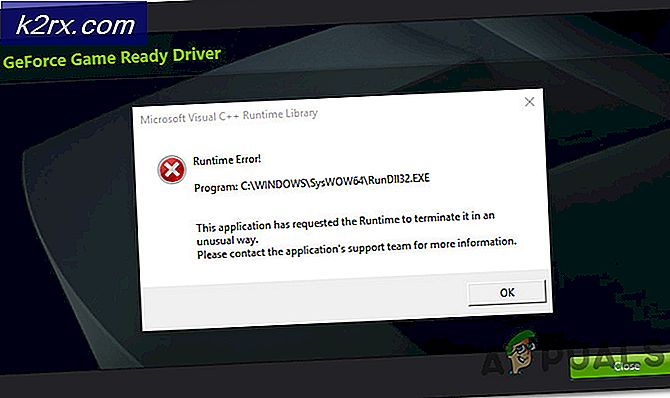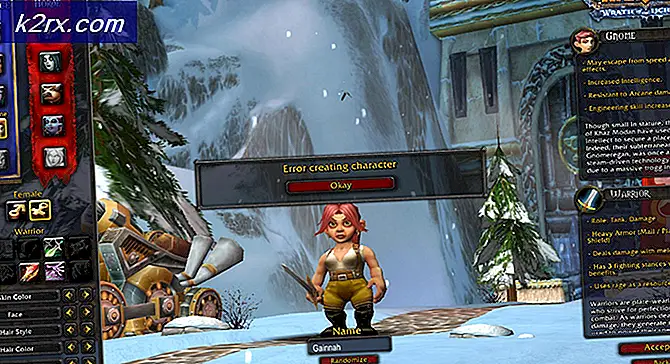วิธีแยก / ย่อและรวมไฟล์ PDF ใน Chrome OS
Chromebook มีราคาถูกและพกพาและด้วยเหตุนี้จึงมุ่งเน้นไปที่นักเรียนที่ต้องทำงานเป็นประจำกับรูปแบบไฟล์ที่ต่างกัน นี่อาจเป็นเรื่องยุ่งยากเนื่องจาก Chrome OS ไม่มีซอฟต์แวร์ที่สามารถดาวน์โหลดได้สำหรับการจัดการไฟล์ PDF ซึ่งแตกต่างจาก Windows หรือ Mac OS ดังนั้นเราต้องพึ่งพาแอป Chrome และผู้จัดการ PDF แบบออนไลน์เพื่อทำงานให้กับเราบน Chromebook การทำงานกับไฟล์ PDF ออนไลน์อาจยุ่งยากมากและด้วยเหตุนี้จึงเป็นสิ่งสำคัญที่จะมีชุดเครื่องมือที่เหมาะสมสำหรับทำงาน ต่อไปนี้คือบางส่วนของที่ดีที่สุด apps Chrome OS และเว็บไซต์ที่สามารถทำงานได้:
แปลงเป็น PDF
นักเรียนต้องพิมพ์เรียงความแล้วส่งมาในรูปแบบ PDF หากคุณกำลังใช้ Chromebook คุณอาจกำลังเขียนข้อความทั้งหมดใน Google เอกสาร โชคดีที่ Docs ช่วยให้คุณสามารถดาวน์โหลดเอกสารของคุณในรูปแบบ PDF ได้โดยตรง
หากต้องการดาวน์โหลดโครงการ Google Docs ในรูปแบบ PDF ให้ไปที่ ไฟล์ จากตัวเลือกส่วนหัวและจากนั้นให้วางเมาส์ไว้ / คลิกที่ ดาวน์โหลดเป็น ที่นั่นคุณจะพบตัวเลือกในการดาวน์โหลดไฟล์ในรูปแบบ PDF (และรูปแบบอื่น ๆ ด้วย)
ถ้าคุณต้องการแปลงรูปแบบไฟล์อื่น ๆ เช่น docx หรือ jpeg to pdf เราขอแนะนำ Smallpdf มีส่วนติดต่อผู้ใช้ที่ดีและสามารถแปลงรูปแบบไฟล์ทั้งรูปแบบไปเป็นไฟล์ PDF ได้ สิ่งที่คุณต้องทำก็คือเลือกไฟล์ที่คุณต้องการแปลงแล้ว Smallpdf จะสร้าง pdf โดยอัตโนมัติและให้ลิงค์ดาวน์โหลด
PRO TIP: หากปัญหาเกิดขึ้นกับคอมพิวเตอร์หรือแล็ปท็อป / โน้ตบุ๊คคุณควรลองใช้ซอฟต์แวร์ Reimage Plus ซึ่งสามารถสแกนที่เก็บข้อมูลและแทนที่ไฟล์ที่เสียหายได้ วิธีนี้ใช้ได้ผลในกรณีส่วนใหญ่เนื่องจากปัญหาเกิดจากความเสียหายของระบบ คุณสามารถดาวน์โหลด Reimage Plus โดยคลิกที่นี่การผสานและแบ่งแยก
เราไม่จำเป็นต้องมองไกลมากสำหรับความต้องการในการควบรวมและแบ่งแยกของเราเนื่องจาก Smallpdf เสนอฟังก์ชันการทำงานดังกล่าวเช่นกัน เพียงแค่ลากและวางไฟล์ที่คุณต้องการผสาน / แบ่งและงานของคุณจะทำ นอกจากนี้ยังช่วยให้คุณดูตัวอย่างไฟล์แยก / รวมก่อนดาวน์โหลด
บันทึกย่อ PDF
สำหรับคำอธิบายประกอบและการไฮไลต์ Chrome เว็บสโตร์มีแอปที่มีชื่อเรียกว่า Kami Kami ได้รับการปรับให้เหมาะกับการทำงานแบบออฟไลน์ (สิ่งที่ไม่ค่อยพบใน Chromebook) และซิงค์คำอธิบายประกอบกับ Google ไดรฟ์เพื่อให้คุณไม่พลาดบันทึกและทำเครื่องหมายที่มีค่า เมื่อคุณอัปโหลดไฟล์ PDF แล้วไฟล์จะทำงานได้ราบรื่นและมีอินเตอร์เฟสที่ดี นอกจากนี้คุณยังสามารถแบ่งปันคำอธิบายประกอบของคุณกับคนอื่น ๆ และให้พวกเขามีส่วนร่วมในเอกสารของคุณ
ด้วยชุดเครื่องมือที่เหมาะสม Chromebook สามารถให้การทำงานได้เกือบเท่าของ Windows PC และ Macbooks เมื่อทำงานกับไฟล์ PDF อย่างไรก็ตามผู้จัดการไฟล์ PDF แบบ all-in-one ยังคงเป็นสิ่งที่ผู้ใช้ Chromebook ต้องการและหวังว่าจะได้รับเร็ว ๆ นี้
PRO TIP: หากปัญหาเกิดขึ้นกับคอมพิวเตอร์หรือแล็ปท็อป / โน้ตบุ๊คคุณควรลองใช้ซอฟต์แวร์ Reimage Plus ซึ่งสามารถสแกนที่เก็บข้อมูลและแทนที่ไฟล์ที่เสียหายได้ วิธีนี้ใช้ได้ผลในกรณีส่วนใหญ่เนื่องจากปัญหาเกิดจากความเสียหายของระบบ คุณสามารถดาวน์โหลด Reimage Plus โดยคลิกที่นี่