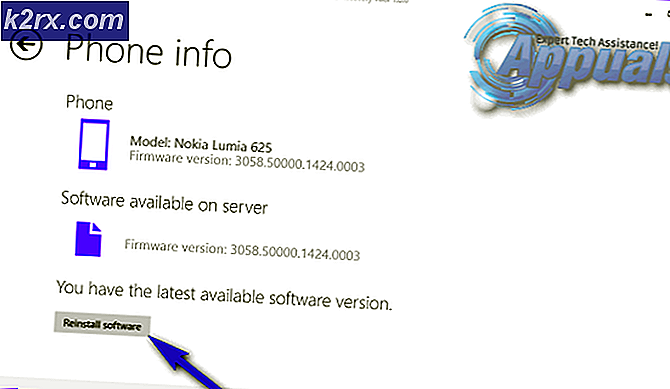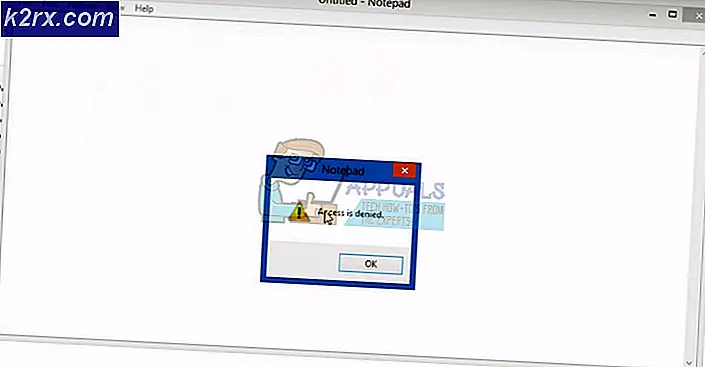แก้ไข: WOW World of Warcraft ความล่าช้าสูง
World of Warcraft เป็นเกมออนไลน์ที่มีบทบาทสำคัญในการเล่นเกมออนไลน์ที่พัฒนาขึ้นโดย Blizzard Entertainment (ผู้ที่อยู่เบื้องหลังคลาสสิกเช่น Diablo และ Starcraft และเกม Overwatch ยอดเยี่ยมในปีที่ผ่านมา) World of Warcraft เป็นเกมที่สี่ของชนิดตั้งอยู่ในจักรวาล Warcraft จินตนาการเดียวกันเป็นสามรุ่นก่อน WoW เป็นที่รู้จักโดยทั่วไปได้รับการเผยแพร่สู่โลกภายนอกในปี 2004 และจนถึงวันนี้ยังคงเป็นหนึ่งในเกมออนไลน์ที่ประสบความสำเร็จมากที่สุดในโลกที่มีอยู่นับตั้งแต่มีการเปลี่ยนแปลง
เป็นเกมออนไลน์ที่ต้องมีการเชื่อมต่ออินเทอร์เน็ตอย่างต่อเนื่องและมีเสถียรภาพ World of Warcraft เป็นปัญหาเดียวกันกับเกมประเภทอื่นหัวหน้าในหมู่พวกเขาเป็นประเด็นปัญหาความล่าช้าสูงและการตัดการเชื่อมต่อบ่อยๆจากเซิร์ฟเวอร์ WoW ในบางกรณีความล่าช้าสูงและ disconnects เป็นปัญหาฝั่งเซิร์ฟเวอร์ซึ่งหมายความว่าพวกเขาสามารถแก้ไขได้โดยทีมพัฒนาของ WoW หากต้องการดูว่าเซิร์ฟเวอร์ WoW กำลังทำงานหรือใช้งานได้หรือไม่โปรดตรวจสอบ หน้า นี้
อย่างไรก็ตามปัญหาที่มีความล่าช้าและตัดการเชื่อมต่อบ่อยๆมีสาเหตุจากฝั่งไคลเอ็นต์ในกรณีส่วนใหญ่และมีผู้เล่นจำนวนมากที่สามารถทำได้เพื่อกำจัดปัญหาเหล่านี้ ต่อไปนี้คือบางส่วนของโซลูชันที่มีประสิทธิภาพมากที่สุดและขั้นตอนการแก้ไขปัญหาที่คุณสามารถใช้เพื่อพยายามแก้ไขปัญหาเกี่ยวกับความล่าช้าและปัญหาการเชื่อมต่อบ่อย ๆ ใน World of Warcraft:
โซลูชันที่ 1: ปิดใช้งานหรือยกเลิกการติดตั้งโปรแกรมรักษาความปลอดภัยอื่น ๆ ของ บริษัท อื่น ๆ
โปรแกรมป้องกันไวรัสแอนิเมชันและไฟร์วอลล์ของ บริษัท อื่นบางครั้งสามารถแทรกแซงการเชื่อมต่อกับอินเทอร์เน็ตของ World of Warcraft ซึ่งนำไปสู่ปัญหาต่างๆเช่นความล่าช้าสูงหรือการตัดการเชื่อมต่อบ่อยๆจากเซิร์ฟเวอร์ของเกม หากโปรแกรมรักษาความปลอดภัยของบุคคลที่สามเป็นสาเหตุของความทุกข์ยากของคุณเพียงแค่ปิดใช้งาน (หรือดีกว่ายังถอนการติดตั้ง) ใด ๆ และทุกโปรแกรมรักษาความปลอดภัยบุคคลที่สามที่ติดตั้งบนคอมพิวเตอร์ของคุณ เมื่อทำเสร็จแล้วตรวจสอบเพื่อดูว่าการแก้ไขทำงานหรือไม่ หากคุณต้องการถอนการติดตั้งโปรแกรมรักษาความปลอดภัยบุคคลที่สามที่ติดตั้งไว้ในคอมพิวเตอร์ของคุณ แต่ไม่ทราบวิธีดำเนินการดังกล่าวให้ใช้ คู่มือ นี้
แนวทางที่ 2: ตั้งค่าส่วนติดต่อผู้ใช้ของ World of Warcraft
- ถ้า World of Warcraft กำลังทำงานอยู่ให้ปิด
- เปิด ศึก แอป เน็ต เดสก์ท็อปไปที่ ตัวเลือก แล้วเลือก Show in Explorer
- ไปที่โฟลเดอร์ World of Warcraft ใน Explorer และ เปลี่ยนชื่อ โฟลเดอร์ Cache, Interface และ WTF เป็น CacheOld, InterfaceOld และ WTFOld
- ปิด Explorer และเปิด World of Warcraft เพื่อให้การเปลี่ยนแปลงมีผล
- ถอนการติดตั้ง ผู้จัดการส่วนเสริมทั้งหมดที่คุณมีเนื่องจากอาจแทรกแซง WoW และปิดเกม
- กำหนดค่า Windows เพื่อ แสดงไฟล์และโฟลเดอร์ที่ซ่อนไว้และ ไปที่ไดเร็กทอรีต่อไปนี้:
C: \ Users \ (YOUR USERNAME) \ AppData \ Local \ VirtualStore \ Program Files \ World of Warcraft \
- ค้นหาและคลิกขวาที่โฟลเดอร์ Cache, Interface และ WTF คลิกที่ Delete และยืนยันการกระทำในป๊อปอัปที่เป็นผลลัพธ์
- ปิด Explorer และ รีสตาร์ท เครื่องคอมพิวเตอร์ของคุณ
- เมื่อคอมพิวเตอร์บูทขึ้นให้เปิดตัว World of Warcraft UI ของ WoW จะได้รับการรีเซ็ตแล้วและคุณจะไม่พบปัญหาใด ๆ ที่มีความล่าช้าหรือปัญหาการตัดการเชื่อมต่อบ่อย
วิธีที่ 3: ตรวจสอบให้แน่ใจว่าคอมพิวเตอร์ของคุณทันสมัยอยู่เสมอ
ระบบปฏิบัติการล้าสมัยมักจะนำไปสู่ปัญหาการเชื่อมต่อใน World of Warcraft ซึ่งเป็นเหตุผลที่คุณควรตรวจสอบให้แน่ใจว่าคอมพิวเตอร์ของคุณได้รับการอัปเดตแล้วหากคุณมีปัญหาเรื่องความหน่วงสูงหรือการตัดการเชื่อมต่อบ่อยๆ ในการใช้โซลูชันนี้คุณต้อง:
- เปิด เมนู Start
- คลิกที่ การตั้งค่า
- คลิกที่ Update & security
- ในบานหน้าต่างด้านซ้ายของหน้าต่างให้คลิกที่ Windows Update
- ในบานหน้าต่างด้านขวาของหน้าต่างให้คลิกที่ ตรวจสอบการอัปเดต
อนุญาตให้ Windows ตรวจสอบการอัปเดตและจะดำเนินการดาวน์โหลดและติดตั้งโปรแกรมปรับปรุงใด ๆ ที่มีให้สำหรับคอมพิวเตอร์ของคุณโดยอัตโนมัติ
โซลูชันที่ 4: เพิ่มประสิทธิภาพการเชื่อมต่ออินเทอร์เน็ตของคุณ
- การเชื่อมต่อแบบไร้สายอาจไม่เสถียรได้โดยเฉพาะอย่างยิ่งในแง่ของความเร็วซึ่งเป็นเหตุผลว่าทำไมพวกเขาจึงไม่เหมาะสำหรับการเล่นเกมออนไลน์ หากคุณกำลังใช้การเชื่อมต่อแบบไร้สายให้ดูว่าคุณสามารถเปลี่ยนไปใช้สายหรือไม่
- หากมีโปรแกรมใด ๆ ที่เข้าถึงอินเทอร์เน็ตที่ทำงานอยู่เบื้องหลังขณะที่คุณกำลังเล่น WoW อยู่โปรแกรมอาจแทรกแซงการเชื่อมต่อเกมกับอินเทอร์เน็ตและเซิร์ฟเวอร์ของเกม เมื่อเล่น WoW ให้ปิดโปรแกรมอื่น ๆ ทั้งหมดที่ต้องใช้การเชื่อมต่อกับอินเทอร์เน็ต
- ตั้งค่าและเปิดใช้งานวงจรอินเทอร์เน็ตเราเตอร์ / โมเด็มของคุณ - เพียงแค่ถอดปลั๊กออกจากแหล่งจ่ายไฟรอ 1-2 นาทีเสียบกลับเข้าที่และเปิดเครื่อง การหมุนเวียนพลังงานของเราเตอร์ / โมเด็มสามารถแก้ไขปัญหาการเชื่อมต่อได้มากที่สุดโดยเฉพาะการสูญเสียข้อมูลระหว่างการรับส่งข้อมูล
- ล้าง DNS ของคุณ - เปิด เมนู Start ค้นหา cmd คลิกขวาที่ผลการค้นหาที่ชื่อว่า cmd และคลิกที่ Run as administrator พิมพ์ ipconfig / flushdns ลงใน Command Prompt ที่ สูงขึ้นและกด Enter คุณอาจประสบปัญหาด้านการเชื่อมต่อใน WoW เนื่องจาก DNS ของคุณไม่ได้รับการกำหนดค่าอย่างถูกต้องและการล้างข้อมูลควรแก้ไขปัญหาดังกล่าว
- ปรับการตั้งค่าเครือข่ายในเกมของคุณเพื่อดูว่าสามารถแก้ไขปัญหาได้หรือไม่ - ในขณะที่เล่น World of Warcraft ให้กด ESC คลิกที่ System > Network และเลือกตัวเลือก Optimize Network for Speed ถ้าคุณใช้การเชื่อมต่ออินเทอร์เน็ตความเร็วสูงหรือ ยกเลิกการเลือก ถ้าคุณใช้การเชื่อมต่ออินเทอร์เน็ตความเร็วต่ำ
- หากคุณใช้การเชื่อมต่ออินเทอร์เน็ตผ่านดาวเทียมหรือโทรศัพท์เคลื่อนที่เพื่อเล่น WoW ให้พิจารณาเปลี่ยนเป็นทางเลือกที่มีความเสถียรมากขึ้น
โซลูชันที่ 5: อัพเดตซอฟต์แวร์ไดรเวอร์การ์ดเชื่อมต่อเครือข่ายของคุณ
- กดปุ่ม โลโก้ Windows + R เพื่อเปิด Run
- พิมพ์ devmgmt msc ลงในกล่องโต้ตอบ Run และกด Enter เพื่อเปิด Device Manager
- ใน Device Manager ดับเบิลคลิกที่ส่วน Network adapters เพื่อขยาย
- ค้นหาการ์ดเชื่อมต่อเครือข่ายของคอมพิวเตอร์ของคุณภายใต้ส่วนการ์ดเชื่อมต่อ เครือข่าย ให้คลิกขวาที่มันและคลิกที่ Update Driver Software
- คลิกที่ ค้นหาโดยอัตโนมัติสำหรับโปรแกรมควบคุมที่ปรับปรุง แล้วและรอให้ Windows ดำเนินการค้นหา
หาก Windows พบซอฟต์แวร์ไดรเวอร์ที่อัปเดตสำหรับการ์ดเครือข่ายของคอมพิวเตอร์ของคุณระบบจะดาวน์โหลดและติดตั้งซอฟต์แวร์โดยอัตโนมัติ ถ้าเกิดขึ้นให้เปิดตัว WoW และตรวจสอบเพื่อดูว่าปัญหาได้รับการแก้ไขหรือไม่เมื่อซอฟต์แวร์ไดรเวอร์การ์ดเชื่อมต่อเครือข่ายได้รับการปรับปรุงแล้ว
โซลูชันที่ 6: ถอนการติดตั้ง (และติดตั้งใหม่) อะแดปเตอร์เครือข่ายของคอมพิวเตอร์ของคุณ
- กดปุ่ม โลโก้ Windows + R เพื่อเปิด Run
- พิมพ์ devmgmt msc ลงในกล่องโต้ตอบ Run และกด Enter เพื่อเปิด Device Manager
- ใน Device Manager ดับเบิลคลิกที่ส่วน Network adapters เพื่อขยาย
- ค้นหาการ์ดเชื่อมต่อเครือข่ายของคอมพิวเตอร์ของคุณภายใต้ส่วนการ์ดเชื่อมต่อ เครือข่าย คลิกขวาและคลิก ถอนการติดตั้ง
- เปิดใช้งาน ตัวเลือก ลบไดรเวอร์สำหรับอุปกรณ์นี้ โดยทำเครื่องหมายที่ช่องทำเครื่องหมายด้านข้างจากนั้นคลิก OK
- รอให้ถอนการติดตั้งอะแดปเตอร์เครือข่ายและซอฟต์แวร์ไดรเวอร์ทั้งหมด
- เมื่ออะแดปเตอร์เครือข่ายถูกถอนการติดตั้งให้คลิกที่ Action > Scan for hardware changes เมื่อทำเช่นนั้น Windows จะตรวจหาและติดตั้งอะแดปเตอร์เครือข่ายและไดรเวอร์ใหม่โดยอัตโนมัติ
- รอให้อะแดปเตอร์เครือข่ายและไดรฟ์เวอร์ถูกติดตั้งใหม่จากนั้น รีสตาร์ท เครื่องคอมพิวเตอร์ ตรวจสอบว่าปัญหาได้รับการแก้ไขหรือไม่เมื่อคอมพิวเตอร์เริ่มทำงาน
PRO TIP: หากปัญหาเกิดขึ้นกับคอมพิวเตอร์หรือแล็ปท็อป / โน้ตบุ๊คคุณควรลองใช้ซอฟต์แวร์ Reimage Plus ซึ่งสามารถสแกนที่เก็บข้อมูลและแทนที่ไฟล์ที่เสียหายได้ วิธีนี้ใช้ได้ผลในกรณีส่วนใหญ่เนื่องจากปัญหาเกิดจากความเสียหายของระบบ คุณสามารถดาวน์โหลด Reimage Plus โดยคลิกที่นี่