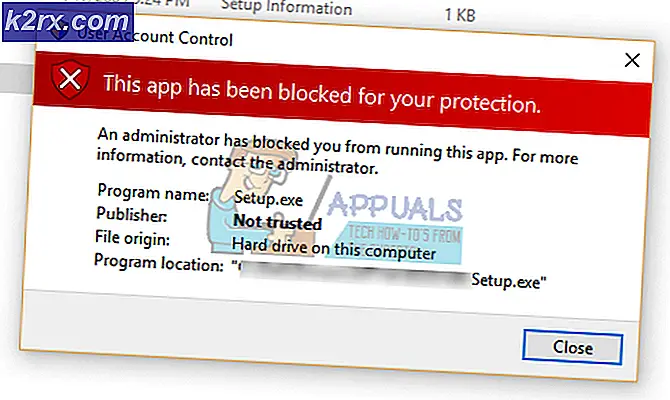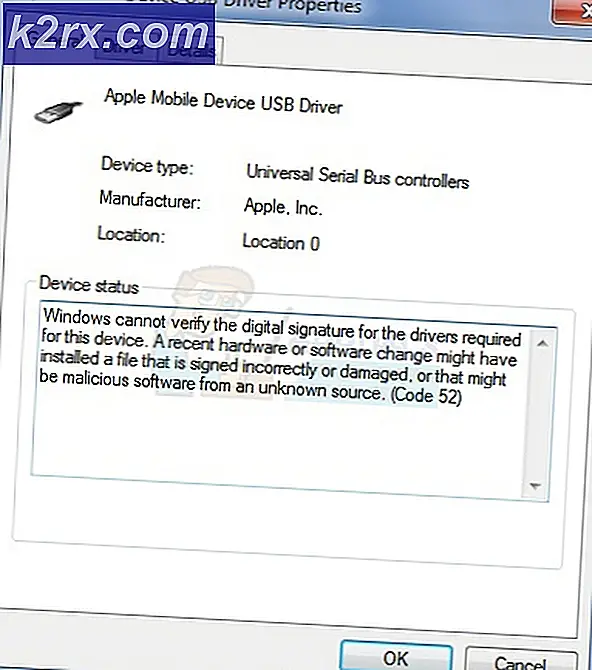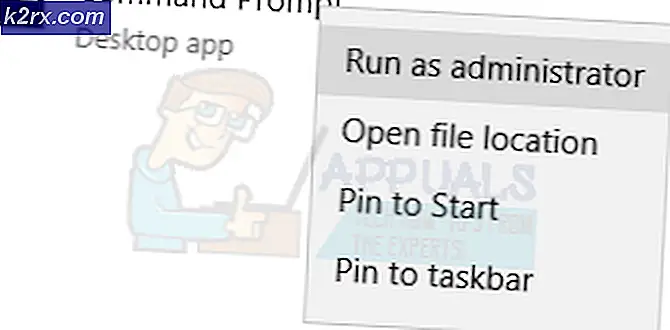จะแก้ไข Gears of War 4 Crashing บนเครื่อง PC ได้อย่างไร?
Gears of War เป็นเกมนิยายวิทยาศาสตร์การทหารที่พัฒนาโดยผู้พัฒนาชื่อดังอย่าง Epic Games เผยแพร่โดย Microsoft Studios บนพีซีและ Xbox เหมือนกัน เกมดังกล่าวได้รับความสนใจอย่างมากเมื่อเปิดตัวด้วยกราฟิกและรูปแบบการเล่นที่น่าทึ่ง
แม้จะมีการเผยแพร่โดย Microsoft เอง แต่เราก็พบกับหลาย ๆ กรณีที่เกมล้มเหลวโดยไม่มีปัญหาใด ๆ มาก่อน ปัญหานี้มีหลายรูปแบบตั้งแต่การอัปเดตกราฟิกการ์ดหรือประสบปัญหาเมื่อใดก็ตามที่เกมเปิดตัวในสถานการณ์ปกติ ในบทความนี้เราจะอธิบายถึงสาเหตุที่แตกต่างกันทั้งหมดว่าเหตุใดจึงอาจเกิดขึ้นกับคุณและวิธีแก้ไขปัญหาที่ต้องแก้ไข
สาเหตุ Gears of War 4 ถึง Crash บนพีซีคืออะไร?
หลังจากได้รับรายงานผู้ใช้หลายรายและดูความถี่ของปัญหาเราจึงเริ่มตรวจสอบสาเหตุที่เกิดปัญหา หลังจากทำการตรวจสอบและรวมเข้ากับรายงานของผู้ใช้แล้วเราได้ จำกัด เหตุผลบางประการให้แคบลง บางส่วนมีรายชื่ออยู่ด้านล่าง:
ก่อนที่เราจะเริ่มต้นด้วยโซลูชันโปรดตรวจสอบให้แน่ใจว่าคุณได้เข้าสู่ระบบในฐานะผู้ดูแลระบบ นอกจากนี้คุณควรมีการเชื่อมต่ออินเทอร์เน็ตที่ดีเนื่องจากเราจะดาวน์โหลดบางสิ่ง นอกจากนี้ควรมีข้อมูลประจำตัวของคุณในกรณีที่คุณจำเป็นต้องป้อนข้อมูลเหล่านี้
โซลูชันที่ 1: การปิดใช้งาน Game Bar
แถบเกมถูกนำมาใช้เป็นคุณสมบัติของแอปพลิเคชัน Xbox บน Windows เพื่อให้ผู้ใช้สามารถบันทึกและจับภาพหน้าจอโดยใช้เมื่อเล่นเกมใด ๆ สิ่งที่ทำให้เป็นที่นิยมมากคือใช้งานง่ายและผู้ใช้ไม่จำเป็นต้องติดตั้งซอฟต์แวร์ของบุคคลที่สามอื่น ๆ เพื่อทำงานนี้
อย่างไรก็ตามในอดีตมีหลายกรณีที่แถบเกมไม่เหมาะกับเกมบางเกม Gears of War 4 ก็น่าจะเป็นหนึ่งในนั้นเช่นกัน เราจะใช้การตั้งค่า Game Bar ในแอปพลิเคชัน Xbox และพยายามปิดการใช้งานจากที่นั่น
- กด Windows + S พิมพ์“Xbox” ในกล่องโต้ตอบและเปิดแอปพลิเคชัน
- เมื่ออยู่ในแอปพลิเคชัน Xbox ให้คลิกที่ไฟล์ การตั้งค่า แสดงที่ด้านล่างซ้ายของหน้าจอ
- เมื่ออยู่ในการตั้งค่าคลิกที่ เกม DVR จากรายการการนำทาง ยกเลิกการเลือก ตัวเลือกต่อไปนี้
บันทึกคลิปเกมและภาพหน้าจอโดยใช้ Game DVR - บันทึกการเปลี่ยนแปลงและออก รีสตาร์ทคอมพิวเตอร์และดูว่านี่เป็นเคล็ดลับในการแก้ปัญหาการขัดข้องหรือไม่
- รีสตาร์ทคอมพิวเตอร์เพื่อให้การเปลี่ยนแปลงเกิดขึ้นและตรวจสอบว่าปัญหาในมือได้รับการแก้ไขหรือไม่
บันทึก: หากคุณมี Windows เวอร์ชันใหม่กว่าคุณสามารถค้นหา Xbox Game Bar หลังจากกด Windows + S และเปิดแอปพลิเคชันโดยตรง
โซลูชันที่ 2: การปิดใช้งาน Async
สิ่งที่สองที่เราจะลองหากวิธีแก้ปัญหาข้างต้นไม่ได้ผลคือการปิดใช้งาน Async Computer จากเกมหรือไดรเวอร์กราฟิกของคุณโดยสิ้นเชิง ยูทิลิตี้นี้ช่วยให้สามารถประมวลผลแบบ async สำหรับโมดูลจำนวนมากที่ทำงานอยู่ในเกม แม้ว่านี่จะถือเป็นคุณสมบัติที่ดี แต่ก็มีบางกรณีที่ไม่ได้เพิ่มประสบการณ์และแทนที่จะขัดแย้งกับเกมและทำให้เกมขัดข้อง นี่คือคำแนะนำจากจุดที่คุณสามารถปิดการใช้งาน Async ใน Gears of War 4 ได้
- เปิด เกียร์สงคราม 4. ตอนนี้คลิกที่ ตัวเลือก.
- เมื่ออยู่ในตัวเลือกให้เลือก วิดีโอขั้นสูง.
- ตอนนี้ ปิด แยกตัวเลือกออกจากตัวเลือกโดยการสลับตัวเลือก
คุณยังสามารถปิดใช้งานคุณสมบัตินี้จากการ์ดแสดงผลของคุณได้หากมีให้ใช้งานที่นั่น หลังจากเปลี่ยนให้รีสตาร์ทคอมพิวเตอร์และตรวจสอบว่าปัญหาได้รับการแก้ไขแล้วหรือไม่
โซลูชันที่ 3: การรีเซ็ต Windows Store
หากทั้งสองวิธีข้างต้นใช้ไม่ได้ผลและแก้ไข Gears of War 4 ที่ขัดข้องเราสามารถลองรีเซ็ต Windows Store และดูว่าวิธีนี้ทำได้หรือไม่ ตั้งแต่ Gears of War 4 ออกโดย Microsoft จึงยังคงเชื่อมโยงกับ Store อย่างใด หาก Windows Store ทำงานไม่ถูกต้องโมดูลบางส่วนอาจไม่สามารถโต้ตอบกับ Gears of War ได้โดยเฉพาะอย่างยิ่งหากคุณกำลังเล่นออนไลน์
ที่นี่เราจะพยายามรีเซ็ตแคชของ Windows Store และดูว่านี่เป็นเคล็ดลับหรือไม่
- กด Windows + S พิมพ์“พร้อมรับคำสั่ง” ในกล่องโต้ตอบคลิกขวาที่แอปพลิเคชันแล้วเลือก เรียกใช้ในฐานะผู้ดูแลระบบ.
- ตอนนี้พิมพ์คำสั่งต่อไปนี้ในหน้าต่างแล้วกด Enter
wsreset.exe
- กระบวนการนี้อาจใช้เวลาสักครู่ ตรวจสอบให้แน่ใจว่าคุณปล่อยให้มันเสร็จสมบูรณ์ก่อน รีสตาร์ท คอมพิวเตอร์ของคุณ.
- หลังจากรีสตาร์ทให้ลองเปิดเกมและตรวจสอบว่าปัญหาได้รับการแก้ไขหรือไม่
โซลูชันที่ 4: การติดตั้ง DirectX
DirectX เป็น API ที่พัฒนาโดย Microsoft ซึ่งใช้กันอย่างแพร่หลายในเกม 3 มิติและกราฟิกความหนาแน่นสูง Gears of War 4 ยังใช้ DirectX ในการดำเนินการ โดยปกติแล้ว Windows ในปัจจุบันจะมาพร้อมกับ DirectX แต่ก็ยังมีหลายกรณีที่ไม่ได้ติดตั้ง API หรือถ้าเป็นเช่นนั้นก็จะไม่สมบูรณ์หรือเสียหายเนื่องจากการเคลื่อนย้ายระหว่างไดรฟ์ด้วยตนเอง
DirectX เป็นที่ทราบกันดีว่ามีส่วนช่วยในการสร้างเสียงของเกมดังนั้นคุณอาจพบปัญหาการขัดข้องเมื่อใดก็ตามที่คุณเข้าไปในฉากที่เน้นเสียงและกราฟิกในเกม ในโซลูชันนี้เราจะไปที่เว็บไซต์อย่างเป็นทางการของ Microsoft และดาวน์โหลด DirectX เวอร์ชันล่าสุดลงในคอมพิวเตอร์ของเรา
- เปิดเบราว์เซอร์ของคุณ ตอนนี้ไปที่เว็บไซต์ DirectX ของ Microsoft และดาวน์โหลดตัวติดตั้งจากที่นั่นไปยังตำแหน่งที่สามารถเข้าถึงได้
- ตอนนี้เปิดไฟล์ปฏิบัติการและติดตั้ง DirectX บนคอมพิวเตอร์ของคุณในฐานะผู้ดูแลระบบ
- รีสตาร์ทคอมพิวเตอร์ของคุณหลังจากการติดตั้งเสร็จสิ้นและตรวจสอบว่าเสียงกลับมาที่ Skyrim หรือไม่
แนวทางที่ 5: การถอนการติดตั้ง Windows Update ล่าสุด
Microsoft ออกการอัปเดต Windows เป็นประจำในคอมพิวเตอร์ซึ่งรวมถึงคุณลักษณะใหม่ ๆ และการแก้ไขข้อบกพร่องอย่างไรก็ตามมักมีการสังเกตว่ามีการอัปเดต Windows หลายรายการที่ขัดแย้งกับเกมที่มีอยู่ซึ่งเล่นผ่านร้านค้าของ Microsoft การอัปเดตที่ใหม่กว่าอาจทำให้เกิดความขัดแย้งกับเกมหรือไม่ปล่อยให้โมดูลบางส่วนทำงานอย่างถูกต้อง
ที่นี่เราสามารถลองถอนการติดตั้ง Windows Updates ล่าสุดบนคอมพิวเตอร์ เรามีรายการการอัปเดตพร้อมรายละเอียดทั้งหมดติดตั้งอยู่เสมอ เพื่อเป็นการป้องกันไว้ก่อนโปรดตรวจสอบให้แน่ใจว่าคุณได้สำรองข้อมูลทั้งหมดของคุณก่อนที่จะทำตามวิธีการแก้ปัญหาในรายการ
- กด Windows + S พิมพ์“การตั้งค่า” ในกล่องโต้ตอบและเปิดแอปพลิเคชัน
- คลิกที่ อัปเดตและความปลอดภัย เมื่อคุณอยู่ในการตั้งค่า ใต้หัวข้อสถานะการอัปเดตคลิก“ดูประวัติการอัปเดต”.
- คลิก“ถอนการติดตั้งการอัปเดต” แสดงที่ด้านบนสุดของหน้าจอ
- หน้าต่างใหม่จะปรากฏต่อหน้าคุณซึ่งประกอบด้วยการอัปเดตทั้งหมดที่ติดตั้งบนคอมพิวเตอร์ของคุณ คลิกขวาที่รายการที่เพิ่งติดตั้งแล้วคลิก“ถอนการติดตั้ง”.
- หลังจากถอนการติดตั้งการอัปเดตให้เปิดเครื่องคอมพิวเตอร์ของคุณและตรวจสอบว่าปัญหาในมือได้รับการแก้ไขหรือไม่
บันทึก:หากคุณมี Windows เวอร์ชันใหม่กว่าให้คลิกที่ดูประวัติการอัปเดต จากนั้นถอนการติดตั้งโปรแกรมปรับปรุง
โซลูชันที่ 6: การตรวจสอบการอัปเดตของ Windows
หากวิธีการข้างต้นไม่ได้ผลและคุณยังไม่สามารถแก้ไขปัญหาการขัดข้องได้เราจะตรวจสอบว่ามีการอัปเดตสำหรับระบบปฏิบัติการหรือเกมของคุณใน Windows Store หรือไม่ แม้ว่าเราจะทำสิ่งที่ตรงกันข้ามในโซลูชันก่อนหน้านี้ แต่ก็มีบางกรณีที่วิศวกรของ Microsoft ผลักดันการอัปเดตระบบปฏิบัติการหรือเกมเพื่อแก้ไขปัญหาการขัดข้อง
นี่คือวิธีการในการอัปเดต Windows เป็นเวอร์ชันล่าสุด
- กด Windows + S พิมพ์“ปรับปรุง” ในกล่องโต้ตอบและเปิดแอปการตั้งค่า
- ตอนนี้คลิกที่ปุ่มของ ตรวจสอบสำหรับการอัพเดต.
- หลังจากติดตั้งการอัปเดตแล้วให้รีสตาร์ทคอมพิวเตอร์และเปิดเกม ตรวจสอบว่าปัญหาได้รับการแก้ไขหรือไม่
ตอนนี้เราได้ติดตั้งการอัปเดตล่าสุดสำหรับ Windows แล้วเราจะดำเนินการต่อและติดตั้งการอัปเดตสำหรับ Gears of War 4 ที่นี่เราสันนิษฐานว่าคุณได้ดาวน์โหลดเกมจาก Microsoft Store
- กด Windows + S พิมพ์ "store" ในกล่องโต้ตอบและเปิดรายการ Microsoft Store จากผลลัพธ์
- เมื่อเปิดร้านค้าแล้วให้คลิกที่ไฟล์ สามจุด ที่ด้านขวาบนของหน้าต่างใกล้กับรูปโปรไฟล์ของคุณแล้วคลิก ดาวน์โหลดและอัปเดต.
- ตอนนี้คลิกที่ปุ่มของ รับข้อมูลอัปเดต ดังนั้นการอัปเดตทั้งหมดจะเริ่มดาวน์โหลดโดยอัตโนมัติบนคอมพิวเตอร์ของคุณ หากมีการอัปเดตสำหรับ Gears of War 4 จะดาวน์โหลด
- เมื่ออัปเดต Gears of War 4 แล้วให้รีสตาร์ทคอมพิวเตอร์และเปิดเกม ตรวจสอบว่าปัญหาเสียงได้รับการแก้ไขหรือไม่
โซลูชันที่ 7: การอัปเดตไดรเวอร์กราฟิก
สุดท้าย แต่ไม่ท้ายสุดไดรเวอร์กราฟิกของคุณอาจทำให้ Gears of War 4 ขัดข้องในคอมพิวเตอร์ของคุณ ไดรเวอร์กราฟิกเป็นส่วนประกอบหลักที่ถ่ายทอดข้อมูลกราฟิกไปยังฮาร์ดแวร์ของคุณจากเอนทิตีซอฟต์แวร์เช่นเกมหรือระบบปฏิบัติการ หากไดรเวอร์กราฟิกล้าสมัยหรือเสียหายคุณจะมีปัญหาในการเล่นเกม
ในโซลูชันนี้เราจะดาวน์โหลดเครื่องมือชื่อ DDU จากนั้นถอนการติดตั้งไดรเวอร์กราฟิกปัจจุบันในเซฟโหมด ขั้นแรกดาวน์โหลดและติดตั้ง DDU บนคอมพิวเตอร์ของคุณก่อนดำเนินการต่อ
- หลังจากติดตั้ง โปรแกรมถอนการติดตั้งไดรเวอร์จอแสดงผล (DDU)เปิดคอมพิวเตอร์ของคุณในรูปแบบ โหมดปลอดภัย. คุณสามารถตรวจสอบบทความของเราเกี่ยวกับวิธีบูตคอมพิวเตอร์เข้าสู่เซฟโหมด
- คลิก ทำความสะอาดและรีสตาร์ท เมื่อเปิด DDU บนคอมพิวเตอร์ของคุณ การดำเนินการนี้จะลบไดรเวอร์กราฟิกปัจจุบันออกจากคอมพิวเตอร์ของคุณโดยอัตโนมัติ
- หลังจากถอนการติดตั้งแล้วให้บูตเครื่องคอมพิวเตอร์ตามปกติโดยไม่ใช้เซฟโหมด เมื่ออยู่ในเซฟโหมดให้พิมพ์ devmgmt.msc หลังจากกด Windows + R ตัวจัดการอุปกรณ์จะเปิดขึ้น คลิกขวาที่ช่องว่างใดก็ได้แล้วคลิก สแกนหาการเปลี่ยนแปลงฮาร์ดแวร์. ไดรเวอร์เริ่มต้นจะถูกติดตั้งผ่านตัวเลือกนี้
- ในกรณีส่วนใหญ่ไดรเวอร์เริ่มต้นจะไม่ทำงานสำหรับคุณดังนั้นคุณสามารถติดตั้งไดรเวอร์ล่าสุดผ่านการอัปเดต Windows หรือไปที่เว็บไซต์ของผู้ผลิตของคุณและดาวน์โหลดไดรเวอร์ล่าสุด
ค้นหาไดรเวอร์กราฟิกคลิกขวาที่ไดรเวอร์และคลิกที่ อัปเดตไดรเวอร์. - หลังจากคุณติดตั้งไดรเวอร์แล้วให้รีสตาร์ทคอมพิวเตอร์และตรวจสอบว่าปัญหาได้รับการแก้ไขหรือไม่