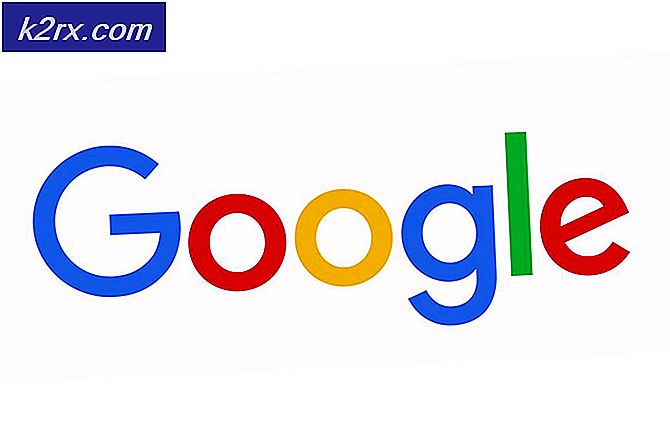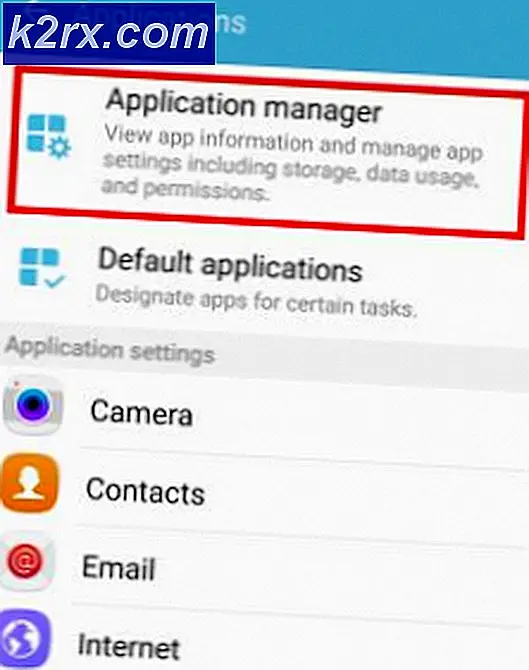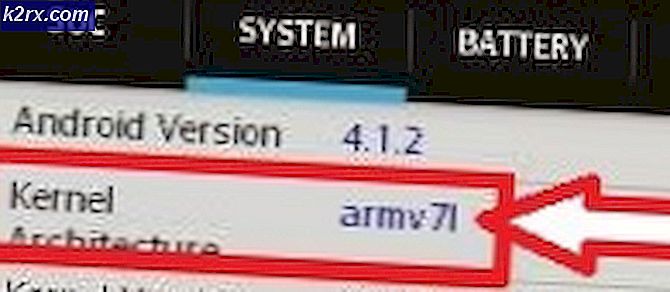แก้ไข: จดหมาย Windows 10 ไม่ทำงาน
Windows 10 รวมถึงแอพพลิเคชันใหม่ ๆ นับสิบ ๆ ตัวเข้าสู่ระบบปฏิบัติการซึ่งทำให้ Windows เปลี่ยนไปตลอดกาล แอพพลิเคชันมีประโยชน์มากและให้ความสะดวกในการเข้าถึงผู้ใช้ หนึ่งในแอปพลิเคชันเหล่านี้คือ Mail ช่วยให้คุณสามารถผูกบัญชีของคุณกับแอปพลิเคชันซึ่งคุณสามารถโต้ตอบกับอีเมลทั้งหมดของคุณได้โดยตรงและรับพวกเขาในแบบเรียลไทม์
แม้จะมีการอัปเดตอย่างต่อเนื่องและมีการแก้ไขข้อบกพร่องอยู่ก็ตามมีหลายกรณีที่แอ็พพลิเคชัน Mail ไม่สามารถทำงานหรือเปิดได้ตามที่คาดไว้ นี่เป็นปัญหาที่กำลังดำเนินอยู่และส่วนใหญ่เกี่ยวข้องกับโปรไฟล์ผู้ใช้ที่เสียหายหรือแอพพลิเคชันเสียหาย
โซลูชันที่ 1: การสร้างบัญชีผู้ใช้ของผู้ดูแลระบบใหม่
วิธีแก้ไขปัญหาแรกและสำคัญที่สุดที่คุณควรลองคือการสร้าง บัญชีผู้ใช้ใหม่ นี่คือปัญหาที่ทราบใน Windows ที่บัญชีผู้ใช้เสียหายหรือเนื่องจากโมดูลบางตัวได้รับความเสียหายฟังก์ชันบางอย่างในโปรไฟล์ผู้ใช้ไม่สามารถทำงานได้ตามที่คาดไว้
คุณสามารถดูคู่มือของเราเกี่ยวกับวิธีสร้างบัญชีผู้ใช้ใหม่และโอนข้อมูลทั้งหมดที่มีอยู่ไปให้ได้ ก่อนที่จะโอนย้ายข้อมูลใด ๆ ตรวจสอบให้แน่ใจว่า Mail ทำงานอย่างสมบูรณ์ในบัญชีผู้ใช้ใหม่ หากเป็นเช่นนั้นให้โอนเฉพาะข้อมูลและลบโปรไฟล์เก่าของคุณ ขอแนะนำให้สำรองข้อมูลสำคัญของคุณก่อนที่จะดำเนินการแก้ไขปัญหานี้
โซลูชันที่ 2: การติดตั้งแอพพลิเคชั่น Mail ใหม่
ถ้า Mail ไม่ทำงานในบัญชีผู้ดูแลระบบใหม่อาจหมายความว่าอินสแตนซ์ที่ติดตั้งเสียหายหรือไม่ทำงานตามที่คาดไว้ นี้เกิดขึ้นในจำนวนมากและมีอะไรให้คุณต้องกังวลเกี่ยวกับ โปรดทราบว่าคุณจะต้องมีสิทธิ์ระดับผู้ดูแลระบบในการดำเนินการนี้
- กด Windows + S พิมพ์ PowerShell ในกล่องโต้ตอบคลิกขวาที่แอพพลิเคชันและเลือก Run as administrator
- เมื่ออยู่ใน PowerShell ที่ยกระดับให้รันคำสั่งต่อไปนี้:
Get-AppxPackage * windowscommunicationsapps * | นำ-AppxPackage
คำสั่งนี้จะถอนการติดตั้งแอพพลิเคชั่น Mail รีสตาร์ทคอมพิวเตอร์หลังจากคำสั่งนี้
- ตอนนี้คุณสามารถติดตั้งแอพพลิเคชันโดยใช้สองวิธี ไปที่ Windows Store และติดตั้งแอ็พพลิเคชันจากที่นั่นหรือคุณสามารถเรียกใช้คำสั่งต่อไปนี้ใน PowerShell ที่ยกระดับได้
Get-AppxPackage -AllUsers | Foreach {Add-AppxPackage -DisableDevelopmentMode -Register $ ($ _. InstallLocation) \ AppXManifest.xml}
คำสั่งนี้จะตรวจสอบว่าไม่มีการติดตั้งแอพพลิเคชันใด ๆ ลงในคอมพิวเตอร์ของคุณตามไฟล์ Manifest Application และหากไม่ได้ติดตั้งไว้ อาจมีข้อผิดพลาดจำนวนมากเมื่อคำสั่งทำงานดังนั้นอย่าตกใจและปล่อยให้เป็น
เคล็ดลับ: คุณสามารถลองสิ้นสุด Appmodel งานโดยใช้ตัวจัดการงานเมื่อคุณเพิ่งจะรันคำสั่งหากวิธีการปกตินี้ไม่ได้ผล
โซลูชันที่ 3: การเรียกใช้คำสั่งสำหรับบัญชีที่ไม่เพิ่ม
ถ้าคุณพบปัญหาที่คุณไม่สามารถเพิ่มบัญชีลงในแอ็พพลิเคชัน Mail ได้คุณสามารถลองใช้คำสั่งที่ระบุไว้ด้านล่างได้ เพื่อให้แน่ใจว่าแอ็พพลิเคชันมีสิทธิ์และความสามารถที่จำเป็นทั้งหมดที่ต้องใช้ในการสื่อสารกับเซิร์ฟเวอร์
- กด Windows + S พิมพ์ Command Prompt ในกล่องโต้ตอบให้คลิกขวาที่แอพพลิเคชันและเลือก Run as administrator
- เมื่ออยู่ใน PowerShell ที่ยกระดับให้รันคำสั่งต่อไปนี้:
dism / ออนไลน์ / add-capability /capabilityname:OneCoreUAP.OneSync~~~~.0.0.0.0
PRO TIP: หากปัญหาเกิดขึ้นกับคอมพิวเตอร์หรือแล็ปท็อป / โน้ตบุ๊คคุณควรลองใช้ซอฟต์แวร์ Reimage Plus ซึ่งสามารถสแกนที่เก็บข้อมูลและแทนที่ไฟล์ที่เสียหายได้ วิธีนี้ใช้ได้ผลในกรณีส่วนใหญ่เนื่องจากปัญหาเกิดจากความเสียหายของระบบ คุณสามารถดาวน์โหลด Reimage Plus โดยคลิกที่นี่- รีสตาร์ทคอมพิวเตอร์หลังจากรันคำสั่งและตรวจสอบว่าปัญหาในมือได้รับการแก้ไขแล้วหรือไม่
โซลูชันที่ 4: การดำเนินการคืนค่าระบบ
หากวิธีการข้างต้นไม่ทำงานและคุณติดค้างอยู่กับแอพพลิเคชันที่ไม่ทำงานจะคุ้มค่ากับการยิงกลับคืนมาก่อนที่จะมีการติดตั้ง Windows Update 10 ตัวล่าสุดในคอมพิวเตอร์ของคุณ ถ้าคุณไม่มีจุดคืนค่าล่าสุดคุณสามารถติดตั้ง Windows รุ่นที่สะอาด ได้ คุณสามารถใช้ยูทิลิตี Belarc เพื่อรับใบอนุญาตทั้งหมดที่คุณบันทึกเก็บข้อมูลสำรองของคุณโดยใช้ที่จัดเก็บข้อมูลภายนอกจากนั้นทำการติดตั้งใหม่ทั้งหมด
หมายเหตุ: วิธีนี้จะใช้งานได้หากโปรแกรมประยุกต์กำลังทำงานอยู่ก่อนที่จะมีการปรับปรุง Windows นอกจากนี้โปรดสำรองข้อมูลของคุณก่อนที่จะดำเนินการแก้ไขปัญหานี้ ใช้ฮาร์ดไดรฟ์ภายนอกหรือ USB เพื่อบันทึกไฟล์สำคัญทั้งหมดของคุณในกรณี
นี่คือวิธีการคืนค่า Windows จากจุดคืนค่าล่าสุด
- กด Windows + S เพื่อเปิดแถบการค้นหาของเมนูเริ่มต้น พิมพ์การ คืนค่า ในกล่องโต้ตอบและเลือกโปรแกรมแรกที่มาพร้อมกับผลลัพธ์
- เมื่ออยู่ในการตั้งค่าการคืนค่าให้กด System Restore ที่ด้านบนของหน้าต่างภายใต้แท็บ System Protection
- ตอนนี้ตัวช่วยสร้างจะเปิดขึ้นเพื่อนำคุณผ่านขั้นตอนทั้งหมดเพื่อเรียกคืนระบบของคุณ คุณสามารถเลือกจุดคืนค่าที่แนะนำหรือเลือกจุดคืนค่าอื่นได้ กด ถัดไป และทำตามคำแนะนำเพิ่มเติมทั้งหมด
- ตอนนี้ เลือกจุดคืนค่า จากรายการตัวเลือกที่พร้อมใช้งาน ถ้าคุณมีจุดคืนค่าระบบมากกว่าหนึ่งจุดระบบจะแสดงรายการที่นี่
- ตอนนี้ Windows จะยืนยันการทำงานของคุณเป็นครั้งสุดท้ายก่อนที่จะเริ่มต้นกระบวนการคืนค่าระบบ บันทึกงานทั้งหมดของคุณและทำสำเนาไฟล์สำคัญไว้ในกรณีและดำเนินการต่อ
คุณสามารถเรียนรู้เพิ่มเติมเกี่ยวกับการเรียกคืนระบบเพื่อรับความรู้เพิ่มเติมเกี่ยวกับสิ่งที่ได้และสิ่งที่เกี่ยวข้องกับกระบวนการต่างๆ
- เมื่อคุณกู้คืนเรียบร้อยแล้วให้เข้าสู่ระบบและตรวจดูว่ามีข้อผิดพลาดเกิดขึ้นหรือไม่
หากคุณไม่มีจุดคืนค่าหรือหากการคืนค่าระบบไม่ได้ผลคุณสามารถติดตั้ง Windows ได้อย่างปลอดภัยโดยใช้สื่อสำหรับบูต คุณตรวจสอบบทความของเราเกี่ยวกับวิธีการสร้าง สื่อสำหรับบูต มีสองวิธี: โดยใช้เครื่องมือสร้างสื่อโดย Microsoft และโดยใช้ Rufus
PRO TIP: หากปัญหาเกิดขึ้นกับคอมพิวเตอร์หรือแล็ปท็อป / โน้ตบุ๊คคุณควรลองใช้ซอฟต์แวร์ Reimage Plus ซึ่งสามารถสแกนที่เก็บข้อมูลและแทนที่ไฟล์ที่เสียหายได้ วิธีนี้ใช้ได้ผลในกรณีส่วนใหญ่เนื่องจากปัญหาเกิดจากความเสียหายของระบบ คุณสามารถดาวน์โหลด Reimage Plus โดยคลิกที่นี่