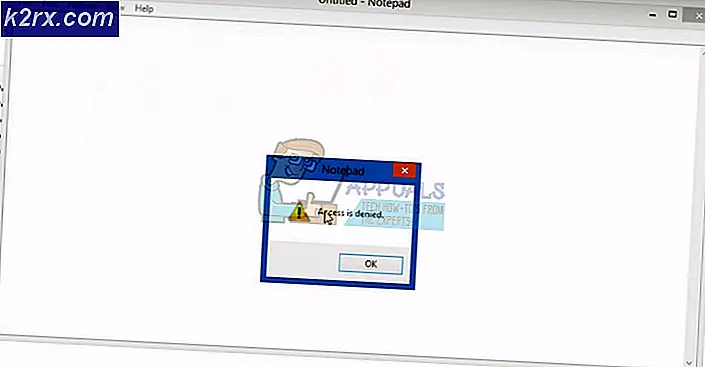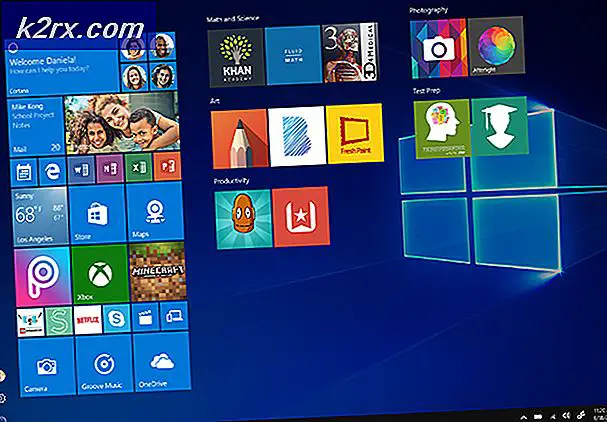แก้ไข: OBS Display Capture ไม่ทำงาน
OBS Studio เป็นซอฟต์แวร์โอเพ่นซอร์สฟรีที่มีไว้สำหรับการสตรีมวิดีโอระดับมืออาชีพ รองรับ Windows และ macOS ทั้งคู่ OBS Studio เป็นที่นิยมอย่างมากและเป็นที่ต้องการของนักเล่นเกมตอนจบเนื่องจากมีฟังก์ชั่นในการปรับแต่งวิดีโอและโมดูลที่แตกต่างกัน
คุณลักษณะหนึ่งของ OBS Studio คือการจับภาพ เราได้รับรายงานผู้ใช้หลายฉบับที่พวกเขาไม่สามารถจับภาพทุกแง่มุมของหน้าจอได้เนื่องจากโมดูลทำงานไม่ถูกต้อง ในบทความนี้เราจะอธิบายถึงสาเหตุที่เป็นไปได้ทั้งหมดว่าทำไมปัญหาเหล่านี้จึงเกิดขึ้นและดูวิธีแก้ปัญหาที่ใช้ในการแก้ไข
อะไรทำให้ OBS Display Capture ไม่ทำงาน
เราข้ามการกำหนดค่าฮาร์ดแวร์และคอมพิวเตอร์ที่แตกต่างกันจากผู้ใช้หลายคน หลังจากการทดลองและวิเคราะห์เราได้ข้อสรุปว่ามีสาเหตุหลายประการที่ทำให้ปัญหานี้เกิดขึ้น นี่คือบางส่วนของรายการเหล่านี้สำหรับคุณ
ก่อนที่เราจะเริ่มต้นด้วยโซลูชันโปรดตรวจสอบให้แน่ใจว่าคุณได้บันทึกงานที่ไม่ได้บันทึกไว้จาก OBS เนื่องจากเราจะรีเซ็ตแอปพลิเคชันด้วย ตรวจสอบให้แน่ใจว่าคุณได้เข้าสู่ระบบในฐานะผู้ดูแลระบบ คุณยังสามารถลองเรียกใช้ OBS ในฐานะผู้ดูแลระบบก่อนที่จะเปลี่ยนการตั้งค่าใด ๆ บนคอมพิวเตอร์ของคุณตามที่หลาย ๆ คนรายงานว่าได้แก้ไขปัญหาสำหรับพวกเขาแล้ว
1. การเปลี่ยนการตั้งค่ากราฟิกเฉพาะ Dedicated
โดยปกติแล้วผู้ที่ใช้ OBS จะมีกราฟิกเฉพาะที่ติดตั้งไว้ในคอมพิวเตอร์ของตนเนื่องจากต้องมีการใช้งานมากมายในการเล่นเกม จากการสำรวจของเราและการตอบสนองของผู้ดูแลเราทราบว่า OBS ควรทำงานในกราฟิกเฉพาะ (ไม่ใช่ในสต็อกของ Intel) หากคุณใช้สำหรับการเล่นเกม สรุปได้ว่าถ้า OBS ทำงานบนอะแด็ปเตอร์ A และมีการวาดภาพบนอะแดปเตอร์ B คุณจะได้ไฟล์ หน้าจอสีดำ เมื่อพยายามจับภาพ
เนื่องจากในกรณีส่วนใหญ่เกมจะเล่นด้วยกราฟิกเฉพาะ (เช่น NVIDIA) จึงควรเพิ่ม OBS ให้กับ NVIDIA ด้วย กรณีของคุณอาจแตกต่างออกไปดังนั้นให้เปลี่ยนขั้นตอนตามนั้น
- คลิกขวาที่ใดก็ได้ในเดสก์ท็อปของคุณแล้วเลือกไฟล์ แผงควบคุม NVIDIA.
- เมื่อแผงควบคุมเปิดขึ้นให้คลิกที่ จัดการการตั้งค่า 3D. ตอนนี้คลิกที่ การตั้งค่าโปรแกรม.
- ตอนนี้คุณจะเห็นรายการแบบเลื่อนลงที่มีรายการโปรแกรมทั้งหมด เพิ่ม OBS แล้วเลือก NVIDIA (กราฟิกเฉพาะ) จากเมนูแบบเลื่อนลงที่สอง
- บันทึกการเปลี่ยนแปลงและออก รีสตาร์ทคอมพิวเตอร์และลองใช้การจับภาพ
2. ให้สิทธิ์การเข้าถึงระดับผู้ดูแลระบบ
OBS จับภาพหน้าจอการเล่นเกมหรือหน้าต่างของคุณและส่งไปยังคนทั้งโลก มีหลายกรณีที่คอมพิวเตอร์ของคุณอาจไม่อนุญาตให้ทำงานซ้ำ ๆ และปิดกั้นกิจกรรมของ OBS ดังนั้นคุณควรตรวจสอบให้แน่ใจว่า OBS เริ่มต้นในฐานะผู้ดูแลระบบด้วยการเข้าถึงที่ยกระดับ ในการดำเนินการนี้ตรวจสอบให้แน่ใจว่าคุณได้เข้าสู่ระบบในฐานะผู้ดูแลระบบ
- กด Windows + E เพื่อเปิด File Explorer ตอนนี้ไปที่ไดเร็กทอรีที่ติดตั้ง OBS Studio บนคอมพิวเตอร์ของคุณ ตำแหน่งการติดตั้งเริ่มต้นอยู่ในไฟล์โปรแกรมของ Local Disk C
- เมื่อคุณอยู่ในไดเร็กทอรีการติดตั้งให้คลิกขวาที่ไฟล์ปฏิบัติการของแอปพลิเคชันและเลือก คุณสมบัติ.
- เมื่ออยู่ใน Properties ให้คลิกที่ไฟล์ ความเข้ากันได้ แท็บและ ตรวจสอบ ตัวเลือกที่ระบุว่า เรียกใช้โปรแกรมนี้ในฐานะผู้ดูแลระบบ.
- กด สมัคร เพื่อบันทึกการเปลี่ยนแปลงและออก ตอนนี้ลองเรียกใช้ OBS อีกครั้งและตรวจสอบว่าปัญหาได้รับการแก้ไขหรือไม่
บันทึก: หากไม่ได้ผลคุณสามารถลองเรียกใช้แอปพลิเคชันใน โหมดความเข้ากันได้ สำหรับ Windows 8 หรือ 8.1 (ขึ้นอยู่กับกรณีของคุณ)
3. การใช้โหมดความเข้ากันได้ใน OBS
OBS มาพร้อมกับโหมดความเข้ากันได้ซึ่งเป็นวิธีแก้ปัญหาสำหรับปัญหาเช่นนี้ ที่นี่ไม่แนะนำให้คุณใช้โหมดความเข้ากันได้โดยใช้การจับภาพเกม ในการจับภาพการแสดงผลคุณสามารถเปิดใช้งานโหมดความเข้ากันได้เพื่อให้แน่ใจว่าการจับภาพผ่านไป
ดังนั้น เมื่อใดก็ตามที่คุณจับภาพ ให้แน่ใจว่าคุณ ตรวจสอบ ตัวเลือกของ โหมดความเข้ากันได้. ข้อเสียของการเปิดใช้งานโหมดนี้คือเมื่อเปิดใช้งานทุกอย่างจะผ่าน RAM ของคุณไปยัง GPU ของคุณซึ่งหมายถึงการสูญเสียประสิทธิภาพอย่างมาก ในกรณีปกติ ทุกอย่างจะอยู่ภายในหน่วยความจำ GPU ของคุณ ซึ่งเร็วมาก
บันทึก: ตรวจสอบให้แน่ใจว่าคุณใช้โหมดความเข้ากันได้เป็นทางเลือกสุดท้ายเมื่อไม่มีอะไรทำงาน
4. ติดตั้ง OBS Studio ใหม่
เนื่องจาก OBS เป็นโอเพ่นซอร์สและใช้งานได้ฟรีจึงมีบางกรณีที่แอปพลิเคชันไม่เสถียรและมีข้อบกพร่องต่างๆเกิดขึ้น นอกจากนี้ยังพบว่า OBS Studio บางเวอร์ชันมีปัญหาภายในซึ่งทำให้เกิดปัญหาที่แปลกประหลาดเช่นการจับภาพการแสดงผลไม่ทำงานตามที่คาดไว้
ในโซลูชันนี้เราจะถอนการติดตั้งสำเนาปัจจุบันของ OBS Studio และหลังจากรีสตาร์ทแล้วให้ติดตั้งเวอร์ชันล่าสุด ข้อมูลผู้ใช้ทั้งหมดจะถูกลบดังนั้นตรวจสอบให้แน่ใจว่าคุณได้บันทึกงานทั้งหมดของคุณแล้ว
- กด Windows + R พิมพ์“appwiz.cpl” ในกล่องโต้ตอบแล้วกด Enter
- เมื่ออยู่ในตัวจัดการแอปพลิเคชันให้ค้นหารายการ OBS Studio คลิกขวาที่แอปพลิเคชันแล้วเลือก ถอนการติดตั้ง.
- ตอนนี้ไปที่เว็บไซต์ดาวน์โหลดอย่างเป็นทางการของ OBS และหลังจากเลือกระบบปฏิบัติการที่ถูกต้องแล้วให้ดาวน์โหลดไฟล์ปฏิบัติการไปยังตำแหน่งที่สามารถเข้าถึงได้
- ตอนนี้ให้คลิกขวาที่ตัวติดตั้งแล้วเลือก เรียกใช้ในฐานะผู้ดูแลระบบ. หลังจากการติดตั้งเสร็จสิ้น ให้รีสตาร์ทคอมพิวเตอร์และลองใช้การจับภาพหน้าจออีกครั้ง ตรวจสอบว่าปัญหาได้รับการแก้ไขหรือไม่
บันทึก:ตรวจสอบให้แน่ใจว่าบัญชีผู้ใช้ที่คุณใช้เป็นผู้ดูแลระบบก่อนที่จะดำเนินการตามวิธีนี้
5. การอัปเดตไดรเวอร์กราฟิก
ไดรเวอร์กราฟิกเป็นโมดูลหลักที่ช่วยให้สามารถสื่อสารระหว่างฮาร์ดแวร์กราฟิกของคุณและระบบปฏิบัติการ (แอปพลิเคชันหรือเกมเป็นต้น) หากไดรเวอร์กราฟิกทำงานไม่ถูกต้องคุณจะพบปัญหากับแอพพลิเคชั่นที่ต้องการกราฟิกเกือบทั้งหมด ในโซลูชันนี้เราจะถอนการติดตั้งไดรเวอร์กราฟิกที่มีอยู่ของคุณและติดตั้งไดรเวอร์ใหม่ในภายหลัง
- ดาวน์โหลดและติดตั้ง DDU (โปรแกรมถอนการติดตั้งไดรเวอร์การแสดงผล) จากเว็บไซต์ทางการ
- หลังจากติดตั้ง โปรแกรมถอนการติดตั้งไดรเวอร์จอแสดงผล (DDU)เปิดคอมพิวเตอร์ของคุณในเซฟโหมด
- หลังจากเปิด DDU แล้วให้เลือกตัวเลือกแรก“ทำความสะอาดและรีสตาร์ท” การดำเนินการนี้จะถอนการติดตั้งไดรเวอร์ปัจจุบันออกจากคอมพิวเตอร์ของคุณอย่างสมบูรณ์
- หลังจากถอนการติดตั้งแล้ว ให้บูตเครื่องตามปกติโดยไม่ต้องใช้เซฟโหมด กด Windows + R พิมพ์“devmgmt.msc” ในกล่องโต้ตอบแล้วกด Enter คลิกขวาที่พื้นที่ว่างแล้วเลือก“ค้นหาการเปลี่ยนแปลงฮาร์ดแวร์” ไดรเวอร์เริ่มต้นจะถูกติดตั้ง ลองเปิดตัวจับภาพการแสดงผลและตรวจสอบว่าสามารถแก้ปัญหาได้หรือไม่
บันทึก: คุณอาจต้องดำเนินการแก้ปัญหา 1 อีกครั้งหลังจากขั้นตอนนี้ - ในกรณีส่วนใหญ่ไดรเวอร์เริ่มต้นจะไม่ทำงานสำหรับคุณดังนั้นคุณสามารถติดตั้งไดรเวอร์ล่าสุดผ่านการอัปเดต Windows หรือไปที่เว็บไซต์ของผู้ผลิตของคุณและดาวน์โหลดไดรเวอร์ล่าสุด
- หลังจากคุณติดตั้งไดรเวอร์แล้วให้รีสตาร์ทคอมพิวเตอร์และตรวจสอบว่าปัญหาได้รับการแก้ไขหรือไม่
โปรดทราบว่าหากคุณใช้แล็ปท็อปคุณจะต้องติดตั้งไดรเวอร์ที่ปรับเปลี่ยนเองที่ผู้ผลิตของคุณจัดหาให้ในหน้าผลิตภัณฑ์ มิฉะนั้น GPU ที่แล็ปท็อปของคุณใช้จะไม่สามารถใช้ GPU เฉพาะได้อย่างถูกต้อง