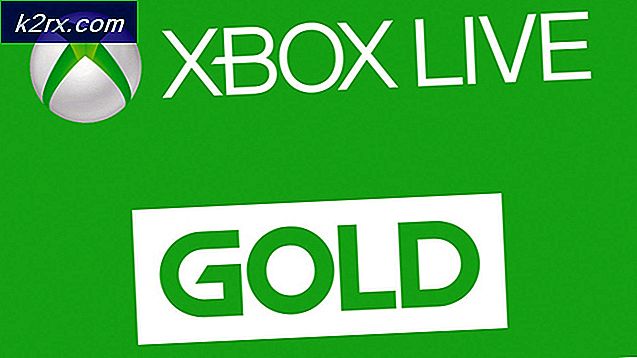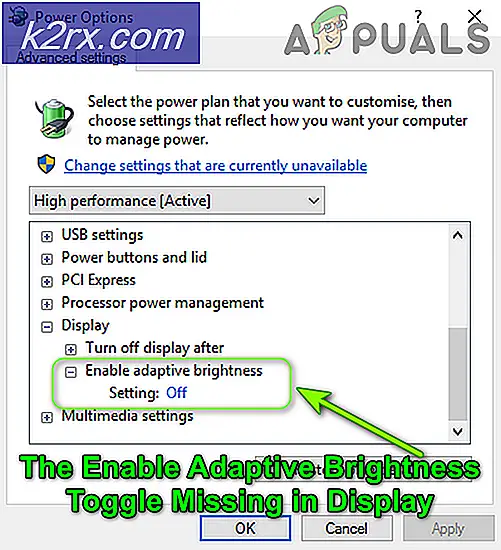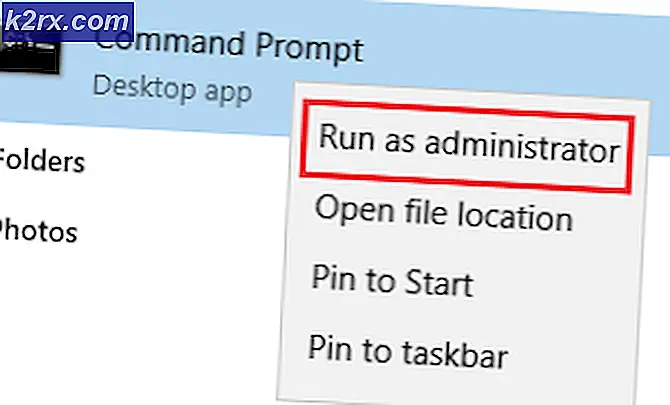วิธีใช้ Nintendo Switch Pro Controller สำหรับเกม PC
การเล่นเกมบนพีซีให้บริการที่ดีกว่าในการเชื่อมต่อคอนโทรลเลอร์ภายนอกเข้ากับการตั้งค่าพีซีของคุณเพื่อให้คุณมีฟังก์ชันการทำงานที่หลากหลายมากขึ้น คุณสามารถซื้อคอนโทรลเลอร์ที่ออกแบบมาเพื่อเชื่อมต่อกับพีซีของคุณโดยเฉพาะและใช้สำหรับการเล่นเกมบนพีซีหรือคุณสามารถรีไซเคิลคอนโทรลเลอร์คอนโซลที่มีอยู่บางตัวเพื่อตอบสนองวัตถุประสงค์เดียวกัน หากคุณมี Nintendo Switch Pro และต้องการกำหนดค่าคอนโทรลเลอร์กับพีซีของคุณสำหรับการเล่นเกมคู่มือนี้จะแนะนำขั้นตอนสำคัญทั้งหมดในการดำเนินการนี้
มีสถานการณ์การเล่นเกมสองแบบที่คุณอาจต้องกำหนดค่าคอนโทรลเลอร์ Nintendo Switch Pro ไปยังพีซีของคุณ อย่างแรกคือการเล่นเกมผ่าน Steam Engine ประการที่สองคือการเล่นเกมบนพีซีที่ไม่ใช่ Steam กับไคลเอนต์อิสระของตนเอง สำหรับแต่ละสถานการณ์ทั้งสองขั้นตอนสำหรับการกำหนดค่าจะแตกต่างกันเล็กน้อย คุณสามารถเชื่อมต่อคอนโทรลเลอร์ผ่านสายหรือแบบไร้สายผ่านบลูทู ธ สิ่งที่คุณต้องมีในการเริ่มต้นคือพีซีของคุณที่คุณต้องการกำหนดค่าด้วยคอนโทรลเลอร์ Nintendo Switch Pro และสาย USB C เพื่อประมวลผลการจับคู่
การกำหนดค่าสำหรับ Steam
- เปิด Steam Engine ของคุณบนอุปกรณ์พีซีของคุณ
- ตรงไปที่การตั้งค่าและเข้าสู่การตั้งค่าคอนโทรลเลอร์ที่มีอยู่ที่นี่
- เลือกช่องทำเครื่องหมายข้าง“ Switch Pro Configuration Support” เพื่อเปิดใช้งานการสนับสนุนสำหรับคอนโทรลเลอร์ Nintendo Switch Pro ของคุณ
- ในเมนูเดียวกันนี้คุณยังสามารถเปลี่ยนรูปแบบปุ่มของคุณเพื่อให้เหมาะกับวิธีที่คุณต้องการใช้คอนโทรลเลอร์ของคุณ สำหรับเกมเฉพาะใน Steam สามารถทำได้ในภายหลังโดยคลิกขวาที่ชื่อเกมบนหน้าจอหลักและแก้ไขการกำหนดค่า Steam Controller ทีละรายการ คุณสามารถแมปปุ่มคอนโทรลเลอร์ทุกปุ่มของคุณกับฟังก์ชันที่คุณต้องการและปรับแต่งได้ตามแต่ละเกม คุณยังสามารถปรับแสงบนคอนโทรลเลอร์ของคุณและจะรวมเทคโนโลยีไจโรไว้ด้วยหรือไม่ โปรดทราบว่าขอแนะนำให้ยึดตามการตั้งค่ามาตรฐานก่อน (นอกเหนือจากการเปลี่ยนแปลงการแมปการควบคุมที่ชัดเจน) และทดสอบคอนโทรลเลอร์ในเกมก่อนที่จะดำเนินการปรับคอนโทรลเลอร์ให้เหมาะสมในการตั้งค่าการกำหนดค่า
- ควรตรวจพบคอนโทรลเลอร์ Nintendo Switch Pro ของคุณและแสดงที่ด้านล่างของหน้าจอเมนู
เมื่อคุณได้ตั้งค่าคอนโทรลเลอร์กับ Steam Engine แล้วสิ่งที่คุณต้องทำก่อนเล่นเกมใด ๆ ก็คือเสียบเข้ากับพีซีของคุณ ระบบจะตรวจจับตัวควบคุมของคุณโดยอัตโนมัติและการทำแผนที่ควบคุมและโปรไฟล์เวลาในการตอบสนองของคุณจะถูกบันทึกไว้สำหรับแต่ละเกมเมื่อคุณสร้างขึ้นพร้อมใช้งาน
การกำหนดค่าสำหรับเกมพีซีแต่ละเกม
การเชื่อมต่อแบบใช้สาย
ในการกำหนดค่าคอนโทรลเลอร์ Nintendo Switch Pro สำหรับเกมที่ไม่ทำงานบน Steam Engine หรือทำงานบนไคลเอนต์อิสระคุณจะต้องกำหนดค่าคอนโทรลเลอร์โดยทั่วไปกับ Windows Steam ทำให้การกำหนดค่าคอนโทรลเลอร์ของคุณง่ายขึ้นมาก ขั้นตอนการกำหนดค่าด้วย Windows นั้นท้าทายกว่าเล็กน้อยแต่ก็ยังทำได้ หากคุณต้องการใช้ระบบไร้สายผ่านเส้นทางการกำหนดค่าบลูทู ธ คุณสามารถเลือกวิธีที่ง่ายกว่าซึ่งจะเสียค่าใช้จ่าย USD $ 20 สำหรับสิ่งนี้คุณจะต้องมีอุปกรณ์เพิ่มเติมสองชิ้น ได้แก่ ดองเกิลบลูทู ธ และอะแดปเตอร์บลูทู ธ ไร้สาย 8Bitdo (องค์ประกอบการคิดต้นทุน)
หากคุณต้องการดำเนินการติดตั้ง Windows แบบปกติโดยไม่ต้องใช้อุปกรณ์สองชิ้นนี้และไม่มีค่าใช้จ่ายโปรดปฏิบัติตามคำแนะนำด้านล่าง:
- ใช้สาย USB C เพื่อเชื่อมต่อคอนโทรลเลอร์ Nintendo Switch Pro กับอุปกรณ์พีซีของคุณ
- Windows จะรับรู้โดยอัตโนมัติว่ามีการเสียบอุปกรณ์ใหม่
- ดูเหมือนง่ายพอที่คุณจะเสียบคอนโทรลเลอร์ Windows ก็จำได้แล้วและระบบได้ติดตั้งไดรเวอร์ที่เกี่ยวข้องเพื่อให้คอนโทรลเลอร์ของคุณทำงานร่วมกับพีซีของคุณได้ อุปสรรคที่นี่คือเนื่องจากไม่มีเอ็นจิ้นที่คล่องตัวในการจัดการกิจกรรมการเล่นเกมทั้งหมดของคุณสำหรับเกมบนพีซีที่ไม่ใช่ Steam คอนโทรลเลอร์ของคุณอาจทำงานไม่ถูกต้องสำหรับเกมที่คุณต้องการทั้งหมดหากไม่มีการกำหนดค่าเพิ่มเติม
- ดาวน์โหลดและติดตั้ง x360ce (ตัวจำลองคอนโทรลเลอร์) ทั้งในเวอร์ชัน 32 บิตและ 64 บิต แม้ว่าพีซีของคุณอาจเป็น 32 บิตหรือ 64 บิต แต่บางเกมอาจเป็นได้และคุณอาจต้องติดตั้งเวอร์ชันใดเวอร์ชันหนึ่ง แอป x360ce ช่วยให้คุณทราบว่าจะติดตั้งแอปใดสำหรับแต่ละเกม วัตถุประสงค์ของซอฟต์แวร์นี้คือการรวมการเชื่อมต่อคอนโทรลเลอร์เกมทั้งหมดของคุณเข้าด้วยกันผ่านแพลตฟอร์มเดียวที่มีประสิทธิภาพ
- ค้นหาตำแหน่งที่ติดตั้งไฟล์“ .exe” ของเกม ไปที่โฟลเดอร์นี้แล้ววาง x360ce “.zip” ของคุณ แยกสิ่งนี้ที่นี่ ณ จุดนี้แอปพลิเคชัน x360ce จะแจ้งให้คุณทราบว่าคุณจำเป็นต้องวางในเวอร์ชัน 32 บิตหรือ 64 บิต เมื่อคุณวางไฟล์ที่ถูกต้องและแตกไฟล์แล้วให้เรียกใช้ไฟล์จากนั้นหน้าต่างจะปรากฏขึ้นเพื่อขอให้คุณสร้างไฟล์“ .dll” สร้างสิ่งนี้
- จากนั้นระบบจะขอให้คุณกำหนดการตั้งค่าสำหรับคอนโทรลเลอร์ Nintendo Switch Pro ของคุณ ตรวจสอบ“ ค้นหาอินเทอร์เน็ต” และรอให้ระบบพบเค้าโครงสำหรับคอนโทรลเลอร์ของคุณ เมื่อสิ่งนี้ปรากฏขึ้นคุณสามารถบันทึกการตั้งค่าและกด "เสร็จสิ้น"
โปรดทราบว่าขั้นตอนข้างต้นจะต้องดำเนินการในโฟลเดอร์ของเกมปฏิบัติการแต่ละเกมที่คุณติดตั้งเพื่อกำหนดค่าคอนโทรลเลอร์ Nintendo Switch Pro สำหรับแต่ละเกม คุณอาจพบปัญหาในการทำแผนที่สำคัญในเกมใด ๆ ที่ปุ่มต่างๆแม้ว่าจะได้รับการกำหนดค่าตามเทมเพลตที่ระบบของคุณดาวน์โหลดมา แต่อาจไม่สามารถใช้งานได้ในเกม ในการแก้ไขปัญหานี้คุณสามารถเข้าไปที่การตั้งค่าในเกมและแมปคีย์ของคุณอีกครั้งเฉพาะสำหรับเกมนั้น วิธีนี้จะช่วยให้มั่นใจได้ว่าพวกเขาทำงานในแบบที่คุณต้องการ
การเชื่อมต่อไร้สาย (ผ่านบลูทู ธ )
การกำหนดค่า Windows Bluetooth มาตรฐานเพื่อให้สามารถเล่นเกมแบบไร้สายได้คุณต้องทำตามขั้นตอนข้างต้นด้วยเช่นกัน อย่างไรก็ตาม ก่อนดำเนินการดังกล่าว ตรวจสอบให้แน่ใจว่าได้ถอดคอนโทรลเลอร์ออกจากสาย USB C ที่เชื่อมต่อกับระบบพีซีของคุณ เปิดการตั้งค่าบลูทู ธ ของคอมพิวเตอร์และมองหาอุปกรณ์ใหม่ กดปุ่มที่ด้านบนของการควบคุมพร้อมกันเพื่อเข้าสู่โหมดการจับคู่และจับคู่อุปกรณ์ทั้งสอง เมื่อเสร็จแล้วให้ทำตามขั้นตอนที่ 1 ถึง 6 ที่ระบุไว้ด้านบนสำหรับการกำหนดค่า Windows ทั่วไปด้วย x360ce สำหรับแต่ละเกมที่คุณต้องการ ในกระบวนการนี้คุณสามารถเลือกใช้โมดูลอะแดปเตอร์บลูทู ธ ไร้สาย 8 บิตโด (เช่นนี้) เป็นตัวเชื่อมต่อของคุณแทนการประมวลผล Windows Bluetooth ในตัว
ความคิดสุดท้าย
การเชื่อมต่อคอนโทรลเลอร์ Nintendo Switch Pro กับอุปกรณ์พีซีของคุณสำหรับการเล่นเกมบนพีซีเป็นกระบวนการที่จัดการได้ อุปสรรคเพียงอย่างเดียวเกิดขึ้นเมื่อคุณต้องการใช้มันในหลาย ๆ เกม โดยทั่วไปเกมพีซีสามารถแบ่งออกเป็นเกม Steam และเกมที่ไม่ใช่ Steam ได้ สำหรับทั้งสองอย่างนี้จำเป็นต้องมีไคลเอนต์ที่สามารถฉายการกำหนดค่าคอนโทรลเลอร์ของคุณกับเกมทั้งหมดของคุณได้ ในกรณีของเกม Steam ไคลเอนต์ Steam จะทำหน้าที่เป็นช่องทางการกำหนดค่าแบบครบวงจรสำหรับคุณในการตั้งค่าคอนโทรลเลอร์ Nintendo Switch Pro ของคุณ (ที่มีความเข้ากันได้ในตัวใน Steam) และจะแสดงการตั้งค่าเหล่านี้ในเกม Steam ทั้งหมดของคุณ คุณสามารถปรับแต่งปุ่มคอนโทรลเลอร์ของคุณเป็นรายบุคคลสำหรับแต่ละเกมบนเครื่องมือ Steam ได้เช่นกัน สำหรับเกมที่ไม่ใช่ Steam ตัวจำลองคอนโทรลเลอร์ x360ce จะกำหนดค่าคอนโทรลเลอร์ของคุณสำหรับแต่ละเกมทีละเกม ด้วยโซลูชันทั้งสองนี้คุณได้ครอบคลุมการกำหนดค่าการเล่นเกมทั้งหมดแล้ว