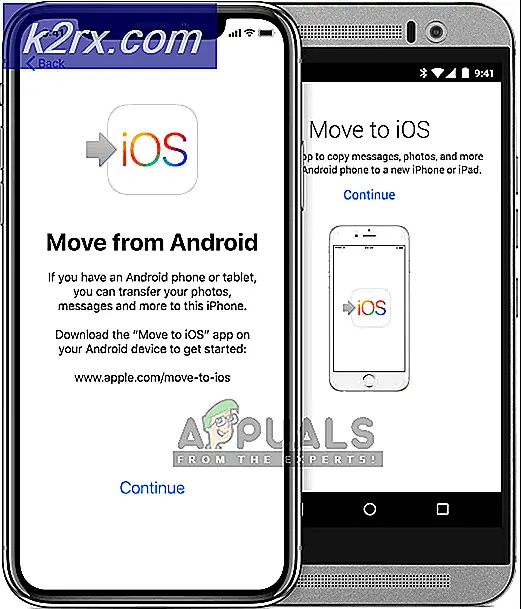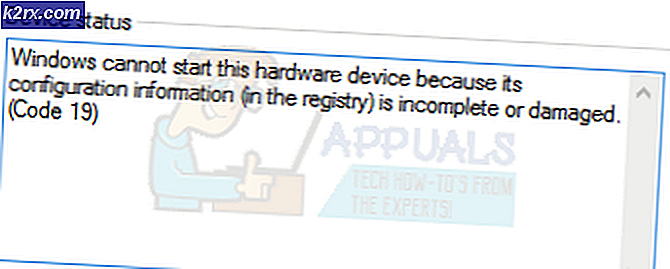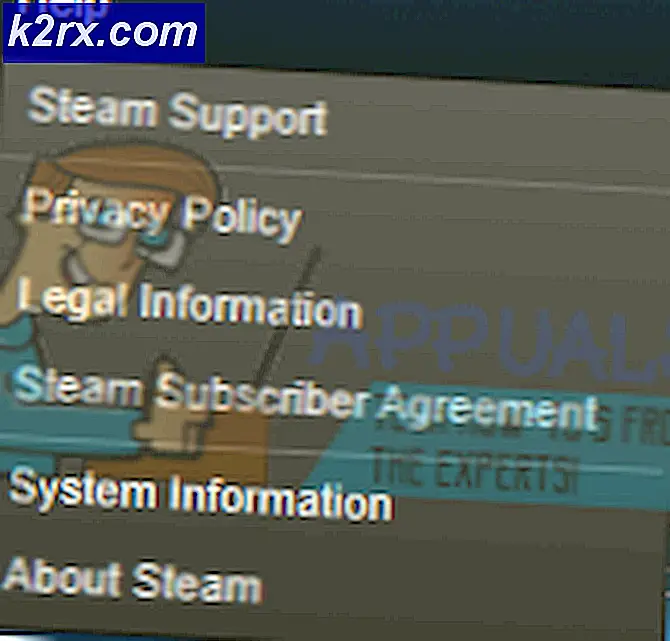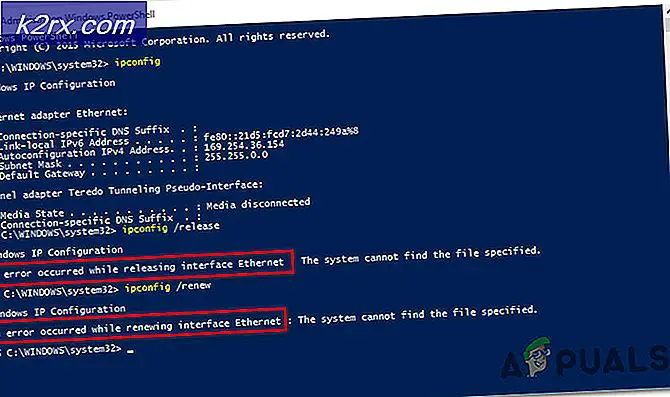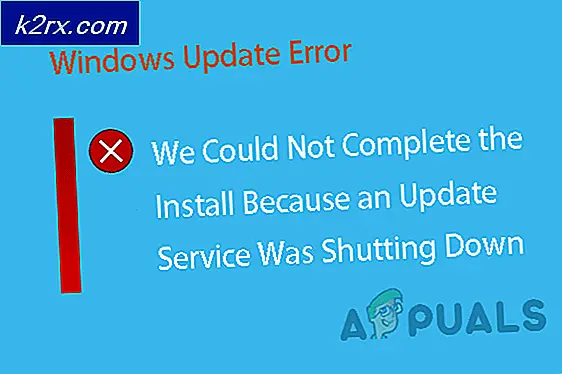วิธีการแก้ไขข้อผิดพลาดการพึ่งพาของพ็อกเก็ตลอบในอูบุนตู
ตอนนี้ Ubuntu ช่วยให้คุณสามารถใช้คำสั่งสแนปเพื่อติดตั้งแอพฯ จากสโตร์ แม้ว่าจะไม่ได้ออกแบบมาเพื่อแทนที่ระบบ apt-get ที่ได้รับจากเดเบียนที่ใช้อยู่ในการติดตั้ง Ubuntu Linux ส่วนใหญ่ แต่ก็มีประโยชน์ในการเป็นแพลตฟอร์มที่ไม่เชื่อเรื่องพระเจ้า นี่คือเหตุผลที่มันเป็นที่นิยมในการติดตั้งมือถืออูบุนตู
คุณจะต้องมีคำสั่งนี้เพื่อที่คุณจะสามารถเริ่มต้นได้จาก Ubuntu Dash หรือกด Ctrl, Alt และ T ค้างไว้พร้อมกัน นอกจากนี้คุณยังสามารถเริ่มต้นจาก Dash หรือรายการ System Tools ของ LXDE บน Lubuntu ผู้ใช้ Xubuntu อาจต้องการเริ่มต้นใช้งานจากเมนูมัสสุ ก่อนที่คุณจะพยายามใช้วิธีการเหล่านี้คุณจะต้องตรวจสอบให้แน่ใจว่าคำสั่ง update sudo apt-get เก่าไม่สามารถแก้ไขข้อผิดพลาดได้ในทันที หลายคนยังไม่ได้ใช้ snaps ยัง
วิธีที่ 1: รีเฟรชแพคเกจหลัก snap
ซึ่งแตกต่างจากแพคเกจ. dbb แพคเกจแบบ snap มีทุกอย่างมากหรือน้อยที่ต้องใช้ซอฟต์แวร์บางชิ้นเพื่อไม่ให้เกิดการพึ่งพาจริงๆ ดังนั้นหากคุณได้รับข้อผิดพลาดเกี่ยวกับการพึ่งพาและแน่ใจว่าไม่มีแพ็คเกจใดติดตั้งหรืออัปเดตผ่านทาง apt-get คุณอาจจะประสบปัญหากับหนึ่งในสองแพ็กเกจหลัก สมมติว่าคุณไม่มีสิทธิ์การเข้าถึงระดับผู้ดูแลระบบที่แสดงโดยสัญลักษณ์ # ที่พร้อมท์ให้พิมพ์ sudo snap รีเฟรชแกน ที่คอมมานด์พร้อมต์และกด Enter คุณอาจได้รับพร้อมท์ให้ใส่รหัสผ่านผู้ดูแลระบบของคุณ
เมื่อคุณพิมพ์และผลักดันผลตอบแทนผู้จัดการชุดสแน็ปจะเริ่มอัปเดตโดยอัตโนมัติ ถ้าประสบความสำเร็จให้ลองเรียกใช้โปรแกรมที่คุณมีปัญหาอีกครั้งและดูว่าปัญหาการพึ่งพาหายไปหรือไม่ ตัวอย่างเช่นถ้าคุณได้ติดตั้ง Snap LibreOffice ขนาด 287 MB หรือก่อนหน้านี้และได้รับข้อผิดพลาดจากนั้นเริ่ม LibreOffice จาก Dash หรือโดยการค้นหา คุณจะพบว่าในกรณีส่วนใหญ่คำสั่งเดียวนี้เพียงพอที่จะแก้ไขปัญหาได้และคุณจะไม่ต้องดำเนินการใด ๆ เลย ถ้าคุณต้องการดูข้อมูลเพิ่มเติมเกี่ยวกับประเภทข้อผิดพลาดที่คุณกำลังดูอยู่จากนั้นพิมพ์ libreoffice หรือชื่อของแพคเกจอื่นที่บรรทัดคำสั่งโดยไม่มีอาร์กิวเมนต์อื่นเพื่อดูว่ามีอะไรผิดพลาดหรือไม่
PRO TIP: หากปัญหาเกิดขึ้นกับคอมพิวเตอร์หรือแล็ปท็อป / โน้ตบุ๊คคุณควรลองใช้ซอฟต์แวร์ Reimage Plus ซึ่งสามารถสแกนที่เก็บข้อมูลและแทนที่ไฟล์ที่เสียหายได้ วิธีนี้ใช้ได้ผลในกรณีส่วนใหญ่เนื่องจากปัญหาเกิดจากความเสียหายของระบบ คุณสามารถดาวน์โหลด Reimage Plus โดยคลิกที่นี่วิธีที่ 2: การติดตั้งแพคเกจหลัก snap
ผู้ใช้จำนวนน้อยจะประสบปัญหาใด ๆ เพิ่มเติมนอกเหนือจากนี้ แต่ถ้าคุณมีแล้วคุณสามารถถอนการติดตั้งแพคเกจ snap หลักและอื่น ๆ snaps ที่คุณติดตั้งแล้วติดตั้งพวกเขา โปรดจำไว้ว่าถ้าวิธีการแรกทำงานแล้วนี่เป็นสิ่งที่ไม่จำเป็นโดยสิ้นเชิงและทำให้คุณสามารถกำหนดค่าบางส่วนได้ คุณต้องการให้ข้อมูลของคุณได้รับการสำรองข้อมูลอย่างปกติก่อนที่จะดำเนินการนี้ แต่โชคดีที่ยังสามารถทำได้โดยใช้ค่าต่ำสุดที่แน่นอนในการเล่นรอบ
ตรวจสอบให้แน่ใจว่าคุณไม่มีอะไรอื่นเปิดแล้วเรียกใช้ sudo snap ถอดแกน snap-package1 snap-package2 จากบรรทัดคำสั่งและรอขณะที่ทำงานผ่านแพคเกจสแน็ปที่คุณได้ติดตั้งไว้ เมื่อเสร็จแล้วให้พิมพ์ sudo snap ติดตั้ง core snap-package1 snap-package2 จากบรรทัดคำสั่งและกด Enter คุณต้องรออีกครั้งเพื่อให้แพ็คเกจทำการกำหนดค่าใหม่อีกครั้ง แต่คำสั่งสองคำสั่งนี้ง่ายพอที่จะจัดเรียงปัญหาออกได้
วิธีที่ 3: การติดตั้งรายการ snaps และการเปลี่ยนแปลง
คุณสามารถตรวจสอบรายละเอียดของการติดตั้ง snaps ได้ตลอดเวลาโดยใช้ รายการ snap จากบรรทัดคำสั่งและคุณอาจไม่จำเป็นต้องเข้าถึง sudo
ในทำนองเดียวกันเพียงแค่เรียกใช้ การเปลี่ยนแปลงสแนป จากบรรทัดคำสั่งเมื่อคุณทำกับงานเหล่านี้เพื่อดูว่ามีการเปลี่ยนแปลงอะไรบ้าง เมื่อคุณมีแพ็คเกจของคุณทำงานอีกครั้งสันนิษฐานจากเทคนิคในวิธีแรกคุณสามารถเรียกใช้ sudo snap รีเฟรชจากบรรทัดคำสั่งเพื่ออัพเดต snaps ทั้งหมดในครั้งเดียว
PRO TIP: หากปัญหาเกิดขึ้นกับคอมพิวเตอร์หรือแล็ปท็อป / โน้ตบุ๊คคุณควรลองใช้ซอฟต์แวร์ Reimage Plus ซึ่งสามารถสแกนที่เก็บข้อมูลและแทนที่ไฟล์ที่เสียหายได้ วิธีนี้ใช้ได้ผลในกรณีส่วนใหญ่เนื่องจากปัญหาเกิดจากความเสียหายของระบบ คุณสามารถดาวน์โหลด Reimage Plus โดยคลิกที่นี่