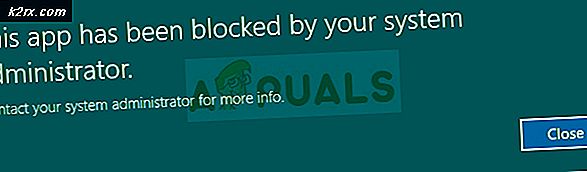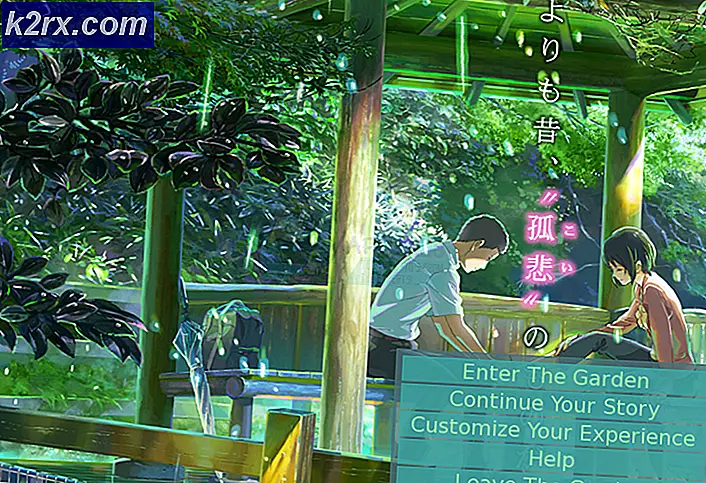แก้ไข: ผู้ดูแลระบบได้บล็อกคุณไม่ให้เรียกใช้แอพนี้
การเรียกใช้หรือติดตั้งแอปพลิเคชันใน Windows 10 ควรเป็นกระบวนการที่ง่าย แต่บางสิ่งเกิดขึ้นซึ่งจะไม่ทำให้เราทำเช่นนั้น ปัญหาที่คล้ายกันเกิดขึ้นหลังจากที่ระบบปฏิบัติการใหม่ ๆ ได้รับการอนุมัติและโดยปกติแล้วจะใช้เวลาสักครู่ก่อนที่ Microsoft จะแก้ไขปัญหาเหล่านี้ด้วยตนเอง อย่างไรก็ตามก่อนที่จะปล่อยการแก้ไขคุณจะสวยมากด้วยตัวคุณเอง
สาเหตุนี้เป็นความจริงที่พวกเขาพยายามที่จะปรับปรุงความปลอดภัยของพวกเขาโดยการปิดกั้นซอฟต์แวร์ของ บริษัท อื่นบางอย่างจากการเปิดตัวพยายามที่จะปกป้องคอมพิวเตอร์ของคุณ แต่พวกเขาท้ายทำสิ่งที่ยากสำหรับคุณ
ผู้ดูแลระบบได้บล็อกคุณไม่ให้แอปพลิเคชันนี้ทำงานผิดพลาด
ข้อผิดพลาดนี้มีข้อผูกมัดปรากฏขึ้นทุกครั้งที่คุณพยายามติดตั้งโปรแกรมใหม่บางอย่างบนพีซี Windows 10 ของคุณ ปัญหานี้เกิดขึ้นเนื่องจาก Windows ค่อนข้างอ่อนแอในการจัดการซอฟต์แวร์ที่เป็นอันตรายดังนั้น Microsoft จึงต้องการปรับปรุงความปลอดภัยนี้ด้วยการปรับปรุง Windows 10 ใหม่ อย่างไรก็ตามการอัปเดตดูเหมือนจะรุนแรงกับไฟล์ปฏิบัติการของบุคคลที่สามและ Windows บล็อกโดยค่าเริ่มต้นโดยใช้ Windows Defender และ SmartScreen ใหม่
แม้ว่าข้อความแสดงข้อผิดพลาดอาจปรากฏขึ้นเมื่อคุณพยายามติดตั้งโปรแกรมที่ได้รับการยืนยันอย่าเพียง แต่ละเว้นและตรวจสอบว่าแอปที่คุณต้องการติดตั้งนั้นอาจเป็นอันตรายหรือไม่ ลองดูสิ่งที่คุณสามารถทำได้เพื่อแก้ไขปัญหานี้
ซ่อมแซมไฟล์ระบบเสียหาย
ดาวน์โหลดและเรียกใช้ Reimage Plus เพื่อสแกนหาไฟล์ที่เสียหายจาก ที่นี่ หากพบว่าไฟล์เสียหายและหายไปให้ซ่อมแซมแล้วตรวจดูว่าสามารถแก้ไขปัญหาได้หรือไม่ถ้ายังไม่ดำเนินการกับโซลูชันด้านล่าง
โซลูชันที่ 1: การใช้บัญชีผู้ดูแลระบบที่ซ่อนไว้
แม้ว่าคุณอาจจะเป็นผู้ใช้เพียงรายเดียวของพีซีและแม้ว่าคุณจะมั่นใจว่าคุณมีสิทธิ์ระดับผู้ดูแลระบบ แต่คุณจะต้องใช้บัญชีผู้ดูแลระบบอื่นเพื่อติดตั้งโปรแกรม
- พิมพ์ Command Prompt ในแถบค้นหาของคุณให้คลิกขวาที่ไอคอนและเลือก Run as administrator
- คัดลอกและวางคำสั่งต่อไปนี้ใน Command Prompt และคลิก Enter คุณควรจะเห็นคำสั่งเสร็จสมบูรณ์ข้อความในเวลาไม่นาน
ผู้ดูแลระบบผู้ใช้เน็ต / ใช้งาน: ใช่
PRO TIP: หากปัญหาเกิดขึ้นกับคอมพิวเตอร์หรือแล็ปท็อป / โน้ตบุ๊คคุณควรลองใช้ซอฟต์แวร์ Reimage Plus ซึ่งสามารถสแกนที่เก็บข้อมูลและแทนที่ไฟล์ที่เสียหายได้ วิธีนี้ใช้ได้ผลในกรณีส่วนใหญ่เนื่องจากปัญหาเกิดจากความเสียหายของระบบ คุณสามารถดาวน์โหลด Reimage Plus โดยคลิกที่นี่- ลงชื่อออกจากเซสชันปัจจุบันของคุณโดยคลิกที่โลโก้ Windows ในส่วนล่างซ้ายของหน้าจอ คลิกที่โลโก้บัญชีและเลือกออกจากระบบ
- ลงชื่อเข้าใช้บัญชีผู้ดูแลระบบของคุณและรอสักสองสามนาที
- ค้นหาไฟล์ที่คุณต้องการติดตั้งและติดตั้งโดยไม่มีปัญหาใด ๆ
- ออกจากระบบบัญชีผู้ดูแลระบบและกลับไปที่บัญชีเดิมของคุณ
- เพื่อที่จะปิดการใช้งานบัญชีผู้ดูแลระบบที่ซ่อนอยู่นี้คุณจะต้องเข้าถึง Command Prompt พร้อมกับสิทธิ์ผู้ดูแลระบบและวางคำสั่งต่อไปนี้:
ผู้ดูแลระบบผู้ใช้สุทธิ / ใช้งาน: ไม่
โซลูชัน 2: การปิดใช้งาน Windows SmartScreen
Windows SmartScreen เป็นคอมโพเนนต์ที่ติดตั้งมาในระบบปฏิบัติการ Windows ทั้งหมดเริ่มจาก Windows 8 ซึ่งสามารถใช้งานได้และทำหน้าที่ปกป้องคอมพิวเตอร์ของคุณ อย่างไรก็ตามอาจป้องกันไม่ให้แฟ้มที่ปฏิบัติการได้บางอย่างเปิดขึ้นเพื่อปกป้องคุณ นั่นคือเหตุผลที่คุณต้องปิดใช้งานหรือทำงานรอบ ๆ ตัวเพื่อติดตั้งแอพฯ บางตัว
- ค้นหาไฟล์ที่คุณต้องการเรียกใช้หรือติดตั้งคลิกขวาที่ไฟล์แล้วเลือกคุณสมบัติ
- ค้นหาช่องทำเครื่องหมายถัดจากเลิกบล็อกและทำเครื่องหมายที่ช่อง
- ควรข้าม SmartScreen เนื่องจากเราได้ทำเครื่องหมายไฟล์นี้ว่าปลอดภัย
- ลองเรียกใช้ไฟล์เลย
หากปัญหายังคงอยู่คุณอาจต้องการปิดการใช้งาน Windows SmartScreen ชั่วครู่เพื่อเรียกใช้ไฟล์ โปรดเปิดใช้งานอีกครั้งหรือคุณเสี่ยงต่อการเปิดเผย Windows PC ของคุณเป็นมัลแวร์
- เปิด Windows Defender Security Center ด้วยการค้นหาหรือคลิกขวาที่ไอคอนรูปโล่ที่ด้านขวาของแถบงานและเลือก Open
- ขยายเมนูทางด้านขวาโดยคลิกที่ด้านบนสุดเพื่อเปิด App และการควบคุมเบราเซอร์
- ค้นหาส่วนตรวจสอบแอปและไฟล์และปิด
- ลองเรียกใช้ไฟล์เลย
หลังจากเสร็จสิ้นการติดตั้งหรือเรียกใช้ไฟล์แล้วตรวจดูให้แน่ใจว่าคุณได้เปิดใช้งาน Windows SmartScreen อีกครั้งโดยทำตามขั้นตอนเดิม แต่คราวนี้ให้คลิกที่ Block ในส่วนตรวจสอบแอพพลิเคชันและไฟล์
โซลูชันที่ 3: เรียกใช้แฟ้มผ่านทางพร้อมรับคำสั่ง
การเรียกใช้ Command Prompt พร้อมกับสิทธิ์ของผู้ดูแลระบบสามารถให้การควบคุมเครื่องคอมพิวเตอร์ของคุณได้มากขึ้นและเราจะใช้ข้อมูลนี้เพื่อเรียกใช้ไฟล์ที่มีปัญหานี้และข้ามผู้ดูแลระบบเพื่อป้องกันไม่ให้คุณเรียกใช้ข้อผิดพลาดแอปพลิเคชันนี้
- ก่อนอื่นให้หาไฟล์ที่มีปัญหาคลิกขวาที่ไฟล์แล้วเลือก Properties
- คัดลอกตำแหน่งเต็มของไฟล์
- หลังจากนั้นให้เรียกใช้ Command Prompt พร้อมสิทธิผู้ดูแลระบบโดยการคลิกขวาที่ชื่อผู้ใช้และเลือกตัวเลือกนี้
- วางตำแหน่งของไฟล์ของคุณและเพิ่มชื่อของไฟล์ด้วย. exe ที่ท้าย
- คลิก Enter และตรวจสอบเพื่อดูว่าจะทำงานหรือไม่
PRO TIP: หากปัญหาเกิดขึ้นกับคอมพิวเตอร์หรือแล็ปท็อป / โน้ตบุ๊คคุณควรลองใช้ซอฟต์แวร์ Reimage Plus ซึ่งสามารถสแกนที่เก็บข้อมูลและแทนที่ไฟล์ที่เสียหายได้ วิธีนี้ใช้ได้ผลในกรณีส่วนใหญ่เนื่องจากปัญหาเกิดจากความเสียหายของระบบ คุณสามารถดาวน์โหลด Reimage Plus โดยคลิกที่นี่