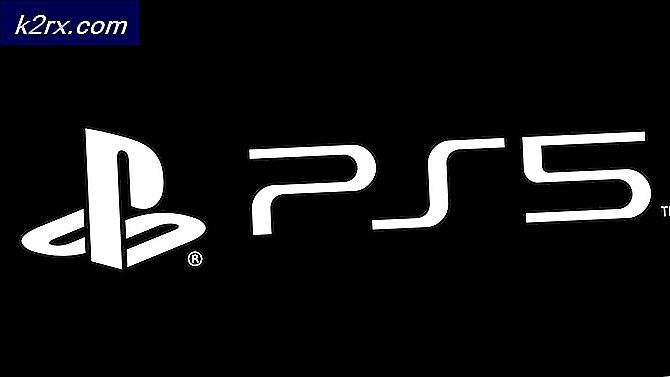วิธีการแก้ไขข้อผิดพลาด USB Error Signature (รหัส 52) ข้อผิดพลาด
รหัส ข้อผิดพลาด 52 ในตัวจัดการอุปกรณ์หรือ DXDiag บอกว่า Windows ไม่สามารถตรวจสอบลายเซ็นดิจิทัลสำหรับโปรแกรมควบคุมสำหรับอุปกรณ์เฉพาะได้ คุณจะไม่สามารถติดตั้งไดรเวอร์สำหรับอุปกรณ์ได้และอาจหยุดทำงานได้เช่นกัน
ปัญหานี้เกิดขึ้นกับผู้ใช้จำนวนมากโดยเฉพาะอย่างยิ่งกับ Windows 7 ไม่มีสาเหตุหลักที่ชัดเจนสำหรับข้อผิดพลาด แต่ผู้ใช้บางรายเริ่มเห็นข้อมูลดังกล่าวหลังจากติดตั้งการอัปเดตที่เฉพาะเจาะจงและการอัปเดตนั้นต่างออกไปซึ่งหมายความว่ามีเพียงไม่กี่คนที่ อาจทำให้เกิดปัญหา โดยทั่วไปจะบ่งบอกถึงความล้มเหลวของโปรแกรมควบคุมและ Microsoft จะแนะนำให้ใช้เครื่องมือแก้ปัญหาหรืออัปเดตไดรเวอร์ด้วยตนเอง
อย่างไรก็ตามหากคุณเคยประสบปัญหาอื่น ๆ เกี่ยวกับไดรเวอร์คุณจะรู้ว่าโซลูชันดังกล่าวไม่ค่อยได้ผล แต่โชคดีที่เรามีสิ่งอื่น ๆ อีกสองสามอย่างที่คุณสามารถทำได้ซึ่งจะช่วยคุณแก้ไขปัญหาได้และได้รับการยืนยันแล้ว ทำงานกับผู้ใช้จำนวนมากที่มีปัญหานี้ วิธีแรกเป็นแบบสากลและจะช่วยให้เกือบทุกอุปกรณ์ที่มีปัญหานี้พร้อมกับรุ่นที่สองและวิธีสุดท้ายและสุดท้ายคือถ้าปัญหาของคุณกับไดรเวอร์ USB ดูว่าข้อใดเหมาะกับสถานการณ์ของคุณที่สุดและไปข้างหน้า
วิธีที่ 1: ลบตัวกรองด้านบนของ USB และตัวกรองส่วนล่าง (ใช้เฉพาะถ้าอุปกรณ์ที่มีปัญหาคือไดรฟ์เวอร์ USB)
มีรายการรีจิสทรีสองรายการที่เรียกว่า UpperFilters และ LowerFilters ซึ่งอาจทำให้เกิดปัญหาประเภทนี้ได้และอาจมีการลบออกเป็นวิธีแก้ปัญหาเหล่านี้ อย่างไรก็ตามโปรดทราบว่าการแก้ไขรีจิสทรีอาจทำให้เกิดปัญหาได้มากหากทำอย่างไม่ถูกต้องดังนั้นโปรดตรวจสอบสองครั้งก่อนดำเนินการกับแต่ละขั้นตอนของวิธีนี้
- กดปุ่ม Windows และ R บนแป้นพิมพ์พร้อมกัน พิมพ์ regedit ในหน้าต่างโต้ตอบ Run และกด If you have a UAC prompt ให้ ยอมรับ
- ใน Registry Editor ใช้ บานหน้าต่างนำทางด้านซ้าย เพื่อนำทางไปยังโฟลเดอร์ต่อไปนี้:
HKEY_LOCAL_MACHINE \ SYSTEM \ CurrentControlSet \ Control \ ชั้น \ {36FC9E60-C465-11CF-8, 056-444553540000}
- ค้นหา UpperFilters และ LowerFilters เลือกรายการจากเมนู แก้ไข ของแถบเครื่องมือด้านบนเลือก ลบ แล้วคลิก ตกลง ทำซ้ำขั้นตอนสำหรับค่าอื่น ๆ
- ปิด ตัวแก้ไขรีจิสทรี และ รีบูต เครื่องคอมพิวเตอร์
ณ จุดนี้คุณมีโซลูชันที่เป็นไปได้สามข้อสำหรับปัญหาของคุณ อย่างไรก็ตามไม่สามารถใช้ในแต่ละสถานการณ์ได้ดังนั้นขอแนะนำให้คุณอ่านข้อมูลทั้งหมดและดูว่าเหมาะกับสถานการณ์ของคุณมากที่สุด จากนั้นใช้ต่อไปเพื่อแก้ปัญหารหัส 52 ของคุณ
วิธีที่ 2: ใช้พรอมต์คำสั่งที่ยกระดับเพื่อปิดการตรวจสอบความถูกต้อง
ปัญหานี้จะปรากฏขึ้นเมื่อ Windows พยายามตรวจสอบลายเซ็นดิจิทัลและความสมบูรณ์ของอุปกรณ์และการปิดใช้งานตัวเลือกดังกล่าวอาจทำให้คุณสามารถติดตั้งไดร์เวอร์ได้ ขั้นตอนมีดังนี้:
PRO TIP: หากปัญหาเกิดขึ้นกับคอมพิวเตอร์หรือแล็ปท็อป / โน้ตบุ๊คคุณควรลองใช้ซอฟต์แวร์ Reimage Plus ซึ่งสามารถสแกนที่เก็บข้อมูลและแทนที่ไฟล์ที่เสียหายได้ วิธีนี้ใช้ได้ผลในกรณีส่วนใหญ่เนื่องจากปัญหาเกิดจากความเสียหายของระบบ คุณสามารถดาวน์โหลด Reimage Plus โดยคลิกที่นี่- กดปุ่ม Windows บนแป้นพิมพ์และพิมพ์ คลิกขวา ที่ผลการค้นหาแล้วเลือก Run as administrator
- ใน Command Prompt ให้ พิมพ์คำสั่งต่อไปนี้และกด Enter ที่แป้นพิมพ์ของคุณหลังจากที่ใช้คำสั่งดังกล่าว:
bcdedit -set loadoptions DDISABLE_INTEGRITY_CHECKS
bcdedit -set TESTSIGNING ON
- ถ้าคุณได้รับพร้อมท์ UAC ให้คลิกใช่ / อนุญาต / ตกลง
หากยังไม่ได้ผลคุณสามารถใช้ชุดคำสั่งอื่น ๆ ได้ ทำตามขั้นตอนที่ 1 ของวิธีการเพื่อเปิด Command Prompt และในขั้นตอนที่ 2 ให้แทนที่คำสั่งดังกล่าวด้วยคำสั่งต่อไปนี้:
bcdedit / deletevalue loadoptions
bcdedit -set TESTSIGNING OFF
คุณไม่ควรได้รับข้อผิดพลาดรหัส 52 ในขณะนี้ แต่ถ้าคุณดำเนินการตามวิธีต่อไป
วิธีที่ 3: ปิดใช้งานการเซ็นชื่อโปรแกรมควบคุมการตรวจสอบจากตัวเลือกการเริ่มระบบขั้นสูง (เฉพาะ Windows 8 และ 10)
วิธีนี้จะช่วยให้คุณสามารถปิดใช้งานการตรวจสอบลายเซ็นของโปรแกรมควบคุมก่อนเริ่มระบบ Windows ซึ่งจะช่วยให้คุณสามารถติดตั้งไดรเวอร์สำหรับอุปกรณ์ที่เป็นปัญหาได้โดยไม่ต้องตรวจสอบลายเซ็นของ Windows
- ก่อนที่ Windows จะเริ่มทำงานให้กด F8 หรือ Shift และ F8 ซ้ำ ๆ บนคีย์บอร์ดเพื่อเข้าสู่ Advanced Boot Options หากไม่ทำเช่นนี้ให้เริ่มต้นระบบของคุณและขัดจังหวะกระบวนการโดยเริ่มต้นใหม่โดยใช้ปุ่มเปิด / ปิด 3 ครั้งหรือมากกว่าจนกว่าคุณจะสามารถใช้เมนูขั้นสูงได้
- คลิกเลือก ตัวเลือก -> ตัวเลือกขั้นสูง -> การตั้งค่าเริ่มต้น -> เริ่มต้นใหม่ หลังจาก System Restart เลือก ตัวเลือกที่ 7
- เมื่อ Windows บูทขึ้นคุณสามารถลองอัพเดตไดร์เวอร์ได้จาก Device Manager ขั้นตอนในการทำเช่นนี้มีดังต่อไปนี้และคุณควรทำซ้ำสำหรับแต่ละอุปกรณ์ที่มีปัญหาทีละรายการ
- กดปุ่ม Windows และ R บนแป้นพิมพ์พร้อมกัน ในบทสนทนา Run ให้พิมพ์ devmgmt msc และกด Enter
- ใน Device Manager ให้ หาอุปกรณ์ที่มีปัญหา คุณจะรับรู้ได้ด้วย เครื่องหมายอัศเจรีย์สีเหลืองข้างชื่อ
- คลิกขวา ที่อุปกรณ์และเลือก Update Driver Software ทำตามตัวช่วยสร้างจนกว่าจะมีการติดตั้งไดรเวอร์ไว้และ รีบูต อุปกรณ์ของคุณหากจำเป็น
- ทำขั้นตอนนี้ซ้ำสำหรับอุปกรณ์ทุกเครื่องที่คุณเห็นเครื่องหมายอัศเจรีย์ถัดจาก
PRO TIP: หากปัญหาเกิดขึ้นกับคอมพิวเตอร์หรือแล็ปท็อป / โน้ตบุ๊คคุณควรลองใช้ซอฟต์แวร์ Reimage Plus ซึ่งสามารถสแกนที่เก็บข้อมูลและแทนที่ไฟล์ที่เสียหายได้ วิธีนี้ใช้ได้ผลในกรณีส่วนใหญ่เนื่องจากปัญหาเกิดจากความเสียหายของระบบ คุณสามารถดาวน์โหลด Reimage Plus โดยคลิกที่นี่