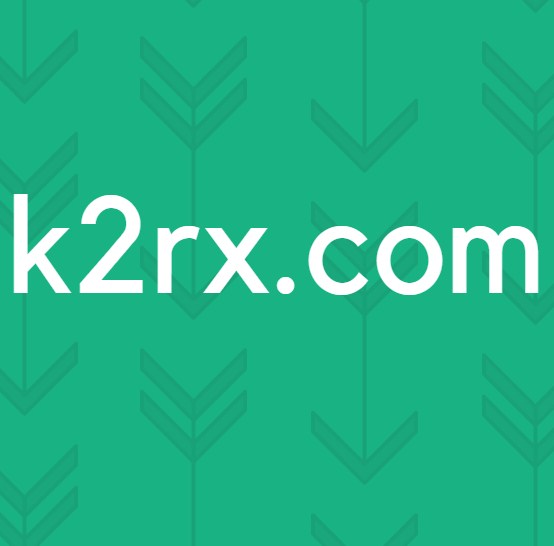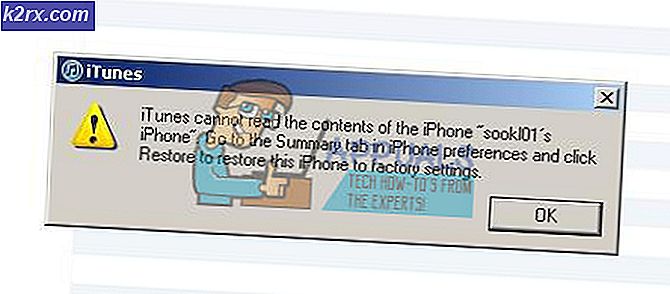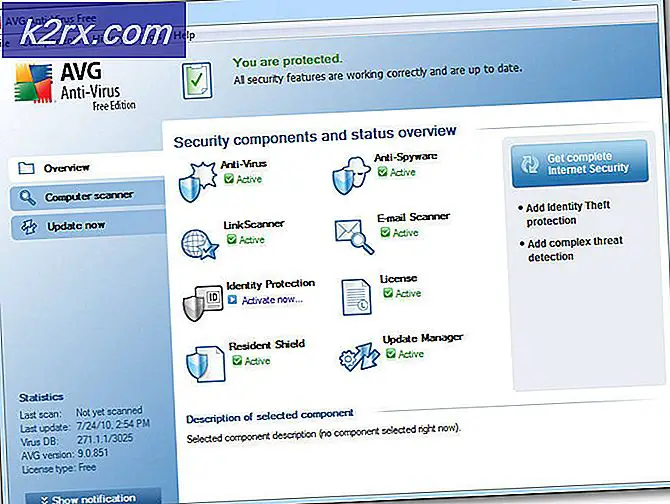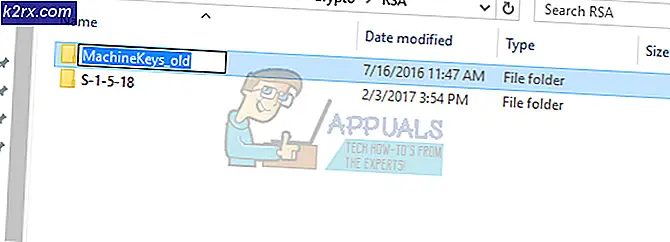แก้ไข: api-ms-win-service-core-L1-1-0.dll หายไป
ข้อผิดพลาด api-ms-win-core-path-l1-1-0.dll หายไปและโปรแกรมนี้ไม่สามารถเริ่มทำงานได้เนื่องจากไม่มีบริการ API api-ms-win-service-core-L1-1-0.dll เกิดขึ้นกับพีซีที่ใช้ Windows หลายเครื่อง ข้อผิดพลาดนี้ทำให้ปรากฏขึ้นบนเดสก์ท็อปของ Windows และสำหรับผู้ใช้อื่น ๆ ปัญหานี้ดูเหมือนจะเกิดขึ้นเมื่อเริ่ม Internet Explorer
บทความนี้แสดงวิธีแก้ไขปัญหานี้ซึ่งรวมถึงการลงทะเบียนแฟ้ม dll ใหม่ดังกล่าวการสแกน sfc การแก้ไขโปรไฟล์ผู้ใช้ที่เสียหายสร้างบัญชีผู้ใช้ใหม่และปิดการใช้งาน Microsoft Lync Add-On ใน Internet Explorer
อย่าลืมทดลองใช้วิธีการที่ตามมาหากวิธีการก่อนหน้านี้ไม่ได้ผล
วิธีที่ 1: ลงทะเบียน DLL ที่ไม่ถูกต้อง
- เปิดเมนู Start และพิมพ์ cmd คลิกขวาที่ไอคอน Command Prompt และคลิกที่ 'Run as Administrator' ยอมรับข้อความแจ้ง UAC เมื่อเกิดขึ้น
- ในพรอมต์คำสั่งพิมพ์คำสั่งต่อไปนี้และกด Enter หลังจากแต่ละคำสั่ง:
regsvr32 / u api-ms-win-core-path-l1-1-0.dllregsvr32 / i api-ms-win-core-path-l1-1-0.dll
- รีสตาร์ทเครื่องคอมพิวเตอร์และตรวจสอบเครื่องคอมพิวเตอร์ของคุณหรือลองเปิด Internet Explorer เพื่อตรวจดูว่าข้อความแสดงข้อผิดพลาดหายไปหรือไม่
วิธีที่ 2: การปิดใช้งาน Microsoft Lync Add-On
Microsoft Lync (ปัจจุบันคือ Skype for Business) เป็นไคลเอ็นต์การรับส่งข้อความโต้ตอบแบบสมาร์ทระดับองค์กรที่ใช้กับ Skype หากคุณยังมี Microsoft Lync หรือตอนนี้ Skype for Business คุณควรลองปิดใช้งาน Add-On Lync บน Internet Explorer โดยทำตามขั้นตอนต่อไปนี้
PRO TIP: หากปัญหาเกิดขึ้นกับคอมพิวเตอร์หรือแล็ปท็อป / โน้ตบุ๊คคุณควรลองใช้ซอฟต์แวร์ Reimage Plus ซึ่งสามารถสแกนที่เก็บข้อมูลและแทนที่ไฟล์ที่เสียหายได้ วิธีนี้ใช้ได้ผลในกรณีส่วนใหญ่เนื่องจากปัญหาเกิดจากความเสียหายของระบบ คุณสามารถดาวน์โหลด Reimage Plus โดยคลิกที่นี่- เปิด Internet Explorer โดยคลิกที่ไอคอน e บนแถบงานหรือกดปุ่มเริ่มต้นพิมพ์ IE และกด Enter
- คลิกที่ไอคอนการตั้งค่า (เกียร์) ที่ด้านบนของหน้าต่างและเลือก จัดการ Add-ons
- ในหน้าต่าง Manage Add-ons เลือก Add-on Lync ได้แก่ Lync Browser Helper และ Lync Click to Call แล้วคลิกปุ่ม Disable ที่ส่วนข้อมูลที่อยู่ด้านล่างของหน้าต่าง
- ตรวจสอบพีซีของคุณหรือรีสตาร์ท Internet Explorer เพื่อตรวจสอบว่าข้อความแสดงข้อผิดพลาดหายไปหรือไม่
วิธีที่ 3: ดำเนินการคืนค่าระบบ
ผู้ใช้บางรายสามารถแก้ปัญหานี้ได้ด้วยการคืนค่าระบบ คู่มือนี้จะสอนวิธีดำเนินการคืนค่าระบบ ถ้าคุณใช้ Windows รุ่นใดก็ได้กว่า Windows 10 ให้ข้ามการกู้คืนระบบโดยใช้ System Restore Point: ส่วนของคู่มือ
วิธีที่ 4: การเรียกใช้การสแกน SFC
- เปิดเมนู Start และพิมพ์ cmd คลิกขวาที่ไอคอน Command Prompt และคลิกที่ 'Run as Administrator' ยอมรับข้อความแจ้ง UAC เมื่อเกิดขึ้น
- ในพรอมต์คำสั่งพิมพ์คำสั่งต่อไปนี้และกด Enter หลังจากแต่ละคำสั่ง:
sfc / scannow
การดำเนินการนี้จะเรียกใช้การตรวจสอบไฟล์ระบบและซ่อมแซมไฟล์ระบบทั้งหมดที่เสียหายในคอมพิวเตอร์ของคุณ
- รีสตาร์ทเครื่องคอมพิวเตอร์และตรวจสอบเครื่องคอมพิวเตอร์ของคุณหรือลองเปิด Internet Explorer เพื่อตรวจดูว่าข้อความแสดงข้อผิดพลาดหายไปหรือไม่
วิธีที่ 4: สร้างบัญชีผู้ใช้ใหม่
คุณควรสร้างบัญชีผู้ใช้ใหม่และตรวจสอบว่าคุณประสบปัญหาเดียวกันหรือไม่ คุณจะหาวิธีทำจากที่นี่
PRO TIP: หากปัญหาเกิดขึ้นกับคอมพิวเตอร์หรือแล็ปท็อป / โน้ตบุ๊คคุณควรลองใช้ซอฟต์แวร์ Reimage Plus ซึ่งสามารถสแกนที่เก็บข้อมูลและแทนที่ไฟล์ที่เสียหายได้ วิธีนี้ใช้ได้ผลในกรณีส่วนใหญ่เนื่องจากปัญหาเกิดจากความเสียหายของระบบ คุณสามารถดาวน์โหลด Reimage Plus โดยคลิกที่นี่