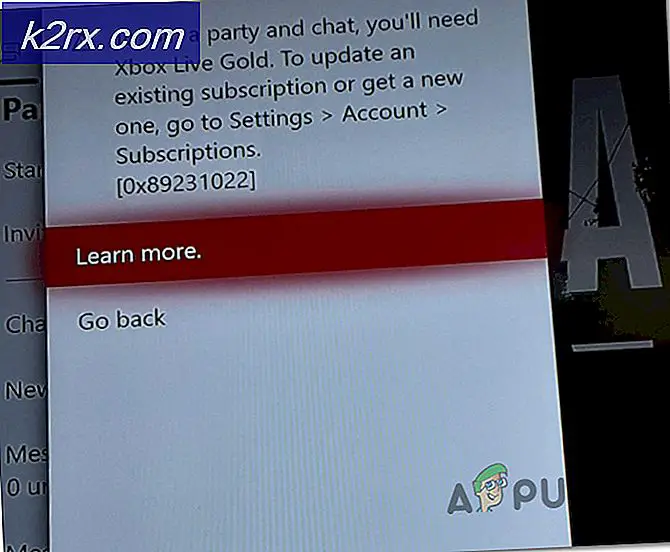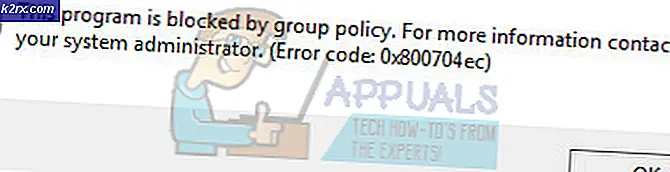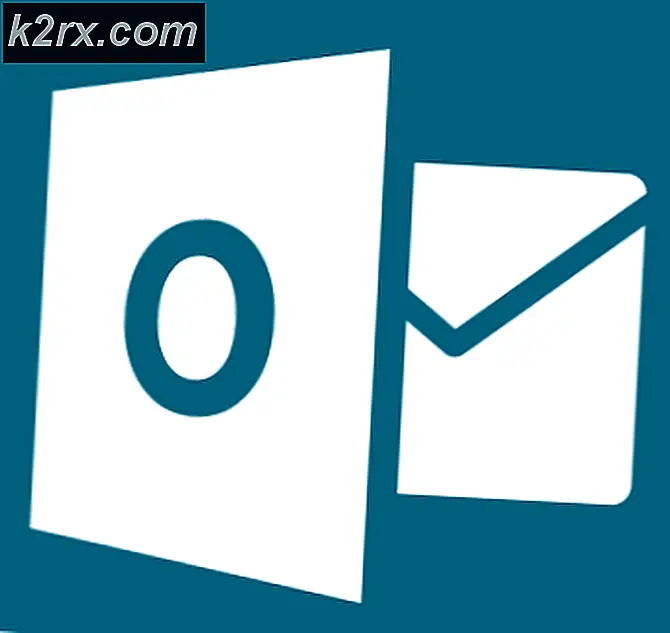วิธีแก้ไขรหัสข้อผิดพลาด Destiny 2 'Olive'
ผู้เล่น Destiny 2 บางคนได้รับการตัดการเชื่อมต่อแบบสุ่มด้วยรหัสข้อผิดพลาด 'มะกอก'. ผู้ใช้ส่วนใหญ่ที่ได้รับผลกระทบจากปัญหานี้รายงานว่าพวกเขาเห็นรหัสข้อผิดพลาดนี้หลังจากถูกเตะออกจากเกมออนไลน์
หลังจากตรวจสอบปัญหานี้แล้วปรากฎว่ามีหลายอินสแตนซ์ที่อาจต้องรับผิดชอบต่อพาร์ติชันของปัญหานี้:
วิธีที่ 1: การตรวจสอบปัญหาเซิร์ฟเวอร์
ก่อนลองแก้ไขอื่นๆ ที่ยืนยันว่าใช้งานได้โดยผู้ใช้ที่ได้รับผลกระทบ คุณควรเริ่มคู่มือการแก้ไขปัญหานี้โดยตรวจสอบว่าผู้ใช้ Destiny 2 รายอื่นในพื้นที่ของคุณประสบปัญหาเดียวกันหรือไม่
โปรดทราบว่าโดยทั่วไปรหัสข้อผิดพลาดนี้เกี่ยวข้องกับปัญหาเซิร์ฟเวอร์บางประเภทดังนั้นขอแนะนำอย่างยิ่งให้คุณเริ่มต้นด้วยการตรวจสอบว่าคุณกำลังจัดการกับข้อผิดพลาดที่แพร่หลายจริงหรือไม่
หากต้องการตรวจสอบอินสแตนซ์นี้คุณสามารถใช้บริการต่างๆเช่น รายงาน และ DownDetector เพื่อดูว่าผู้ใช้รายอื่นในพื้นที่ของคุณรายงานปัญหาเดียวกันกับที่คุณเผชิญอยู่หรือไม่
แม้ว่าคุณจะไม่เปิดเผยหลักฐานเกี่ยวกับปัญหาที่เกี่ยวข้องกับเซิร์ฟเวอร์ Destiny 2 แต่คุณควรดูที่ไฟล์ หน้าสถานะของ Destiny 2 และเยี่ยมชม Bungie’s บัญชีสนับสนุน Twitter Destiny 2 อย่างเป็นทางการ เพื่อดูว่ามีประกาศอย่างเป็นทางการเกี่ยวกับปัญหาเซิร์ฟเวอร์หรือไม่
หากการตรวจสอบที่คุณเพิ่งดำเนินการไม่ได้เปิดเผยหลักฐานใด ๆ เกี่ยวกับปัญหาเซิร์ฟเวอร์ให้เลื่อนลงไปที่การแก้ไขที่เป็นไปได้ถัดไปด้านล่าง
วิธีที่ 2: เชื่อมต่อกับบัญชี Bungie
บ่อยครั้งที่รหัสข้อผิดพลาด 'Olive' ใน Destiny 2 เชื่อมโยงกับอินสแตนซ์ที่ผู้ใช้ไม่ได้เชื่อมต่อกับบัญชี Bungie ผู้ใช้ที่ได้รับผลกระทบหลายรายที่พบปัญหานี้ยืนยันว่าปัญหาได้รับการแก้ไขแล้วหลังจากเชื่อมต่อกับบัญชี Bungie ที่ถูกต้อง
ดังนั้นหากคุณยังไม่ได้ดำเนินการให้รีสตาร์ท Destiny 2 และทำตามเมื่อถูกขอให้ตั้งค่าบัญชี Bungie หลังจากที่คุณดำเนินการนี้และตรวจสอบบัญชีของคุณแล้วให้เข้าร่วมเกมออนไลน์และดูว่าปัญหาได้รับการแก้ไขหรือไม่
หากคุณตั้งค่าบัญชี Bungie ของคุณแล้วให้เลื่อนลงไปที่การแก้ไขที่เป็นไปได้ถัดไปด้านล่าง
วิธีที่ 3: การรีสตาร์ท PC / Console
หากคุณยังไม่ได้ลองทำสิ่งนี้คุณควรเริ่มคู่มือการแก้ปัญหานี้ด้วยการรีสตาร์ทแพลตฟอร์มง่ายๆ สิ่งนี้ได้รับการยืนยันแล้วว่ามีผลกับทั้ง Windows และคอนโซลรุ่นปัจจุบัน (Xbox One และ PlayStation 4)
บนพีซี เพียงแค่ปิดเกมและใช้ปุ่ม Windows เพื่อคลิกที่ Power > Restart จากนั้นรอให้การเริ่มต้นครั้งถัดไปเสร็จสิ้นก่อนที่จะเริ่มเกมอีกครั้ง
บนคอนโซลการรีสตาร์ทไม่เพียงพอเนื่องจากทั้ง PlayStation 4 และ Xbox One จะเก็บรักษาไฟล์ชั่วคราวบางไฟล์ที่ไม่ได้ล้างด้วยการรีสตาร์ทปกติ ดังนั้นหากคุณพบปัญหาบนคอนโซลขั้นตอนที่เหมาะสมคือไปที่ขั้นตอนการหมุนเวียนพลังงาน ทำตามคำแนะนำที่เกี่ยวข้องกับคอนโซลที่คุณเลือก:
A. พลังในการปั่นคอนโซล PlayStation 4 ของคุณ
- เริ่มต้นด้วยการทำให้คอนโซลของคุณอยู่ในโหมดว่าง (ไม่ใช่ในโหมดไฮเบอร์เนต) จากนั้นกดปุ่มเปิด / ปิด (บนคอนโซลของคุณ) ค้างไว้และกดฉันค้างไว้จนกว่าคอนโซลจะปิดสนิท
- เมื่อคุณได้ยินเสียงบี๊บครั้งที่สองและคุณได้ยินเสียงพัดลมกำลังปิดอยู่ให้ปล่อยปุ่มเปิด / ปิด
- หลังจากคอนโซลของคุณไม่มีสัญญาณชีวิตอีกต่อไปให้ถอดปลั๊กไฟออกจากเต้าเสียบและรอ 30 วินาทีขึ้นไปเพื่อให้แน่ใจว่าตัวเก็บประจุไฟหมดจนหมด
- เมื่อช่วงเวลานี้ผ่านไปให้คืนค่าพลังงานและเริ่มคอนโซลของคุณอีกครั้งรอให้การเริ่มต้นครั้งแรกเสร็จสมบูรณ์จากนั้นเปิด Destiny 2 และดูว่าปัญหาได้รับการแก้ไขแล้ว
B. เปิดเครื่องคอนโซล Xbox One ของคุณ
- ตรวจสอบให้แน่ใจว่าคอนโซลของคุณไม่ได้อยู่ในโหมดว่างก่อนกดปุ่ม Xbox (บนคอนโซลของคุณ) และกดค้างไว้ประมาณ 0 วินาทีหรือจนกว่าคุณจะเห็นไฟ LED ด้านหน้าดับ
- เมื่อคอนโซลของคุณปิดลงอย่างสมบูรณ์ให้ปล่อยปุ่มเปิด / ปิดจากนั้นถอดสายไฟออกจากเต้าเสียบและรอประมาณหนึ่งนาทีเต็มเพื่อให้แน่ใจว่าตัวเก็บประจุไฟหมดจนหมด
- เมื่อผ่านช่วงเวลานี้ไปแล้วให้เรียกคืนพลังงานไปที่คอนโซลของคุณและเริ่มสำรองข้อมูลเพื่อดูว่าปัญหาได้รับการแก้ไขแล้วหรือไม่
ในกรณีที่คุณยังคงเห็นรหัสข้อผิดพลาด "Olive" หลังจากถูกตัดการเชื่อมต่อจากเกมออนไลน์ Destiny 2 ให้เลื่อนลงไปที่การแก้ไขที่เป็นไปได้ถัดไปด้านล่าง
วิธีที่ 4: การติดตั้ง Destiny 2 ใหม่ (เฉพาะพีซี)
หากคุณพบปัญหานี้บนพีซี (หลังจาก Destiny 2 เสร็จสิ้นการย้ายจาก Battle.Net ไปยัง Steam) อาจเป็นไปได้ว่าคุณจะเห็นข้อผิดพลาดนี้เนื่องจากไฟล์ที่เหลือบางส่วนที่เหลือจากการติดตั้งเก่า
หากสถานการณ์นี้ใช้ได้ คุณควรลองถอนการติดตั้ง Destiny 2 เวอร์ชัน Battle.Net และล้าง แคชข้อมูลของ Battle.Net ก่อนที่จะติดตั้งเกมใหม่จาก Steam
เพื่อให้กระบวนการทั้งหมดง่ายขึ้นสำหรับคุณเราได้รวบรวมคำแนะนำทีละขั้นตอนที่จะแนะนำคุณตลอดทั้งเรื่อง สิ่งที่คุณต้องทำมีดังนี้
- เปิดไฟล์ วิ่ง กล่องโต้ตอบโดยการกด คีย์ Windows + R. ถัดไปพิมพ์ "appwiz.cpl" ภายในกล่องข้อความจากนั้นกด ป้อน เพื่อเปิดไฟล์ โปรแกรมและคุณสมบัติ เมนู.
- เมื่อคุณอยู่ในเมนูโปรแกรมและคุณลักษณะให้เลื่อนลงไปตามรายการแอปพลิเคชันที่ติดตั้งและค้นหา โชคชะตา 2. เมื่อคุณเห็นคลิกขวาแล้วเลือก ถอนการติดตั้ง จากเมนูบริบท
- เมื่อคุณอยู่ในหน้าจอการถอนการติดตั้งให้ทำตามคำแนะนำบนหน้าจอเพื่อทำการถอนการติดตั้งให้เสร็จสิ้น
- หลังจากดำเนินการเสร็จสิ้น ให้กลับไปที่ โปรแกรมและคุณสมบัติ และทวนซ้ำขั้นตอนการถอนการติดตั้งด้วย Battle.Net ด้วย.
- เมื่อถอนการติดตั้งทั้งสองเอนทิตีแล้วให้เปิดอีกรายการ วิ่ง อีกครั้ง (กด คีย์ Windows + R) พิมพ์ ‘ % PROGRAMDATA% \ Battle.net 'แล้วกด ป้อน เพื่อนำทางไปยังตำแหน่งนั้นทันที
- เมื่อคุณอยู่ในโฟลเดอร์แคชของ Battle.net ให้กดปุ่มย้อนกลับ จากนั้นคลิกขวาที่ Battle.net โฟลเดอร์และเลือก ลบ จากเมนูบริบทเพื่อกำจัดไฟล์ที่เหลือที่อาจยังคงทำให้เกิดปัญหา
- ทำซ้ำขั้นตอนที่ 5 และ 6 กับไฟล์แคชที่เหลือและลบทุกโฟลเดอร์จนกว่าจะไม่มีไฟล์ที่เหลือที่อาจทำให้เกิดปัญหานี้:
% APPDATA% \ Battle.net% LOCALAPPDATA% \ Battle.net% APPDATA% \ Bungie \ DestinyPC
- เมื่อลบทุกโฟลเดอร์ที่เกี่ยวข้องแล้ว ให้รีสตาร์ทคอมพิวเตอร์ จากนั้น ดาวน์โหลด Steamจากนั้นให้เป็นเจ้าของ Destiny 2 และดูว่ารหัสข้อผิดพลาดของ Olive ยังคงเกิดขึ้นหลังจากติดตั้งเกมอย่างถูกต้องหรือไม่