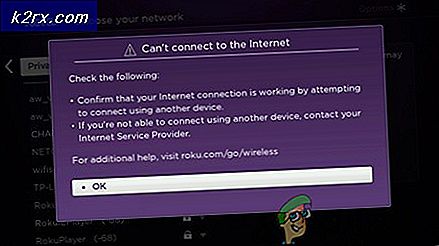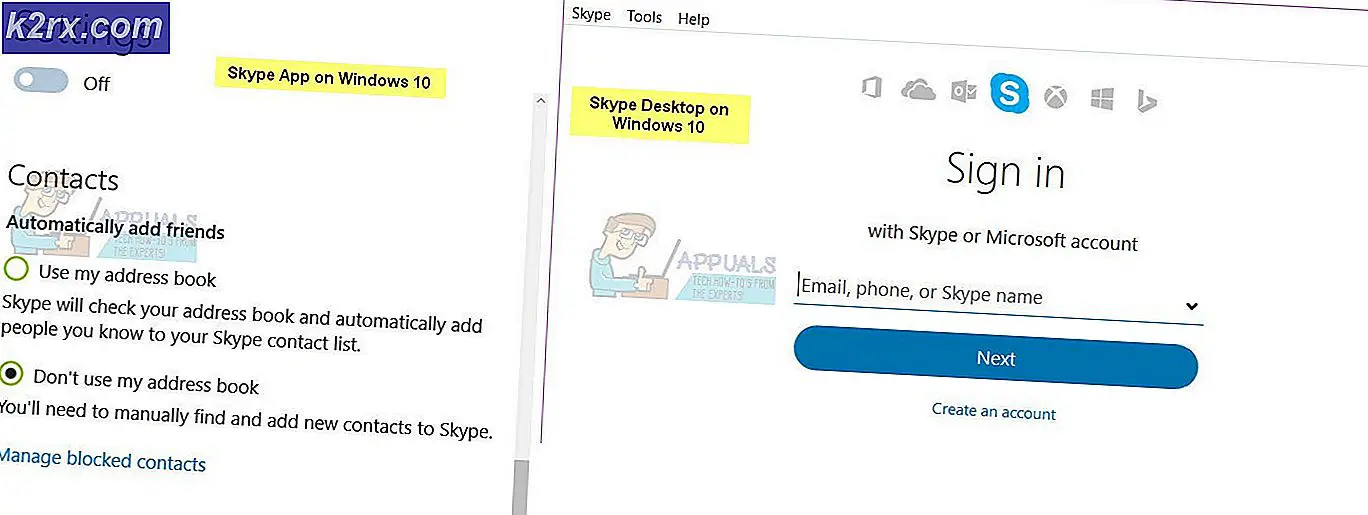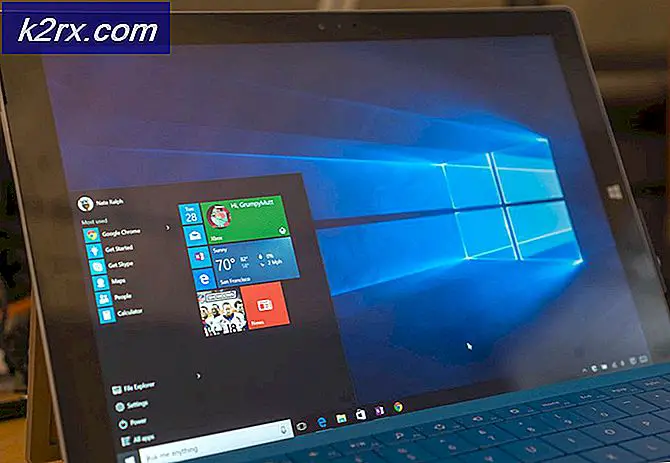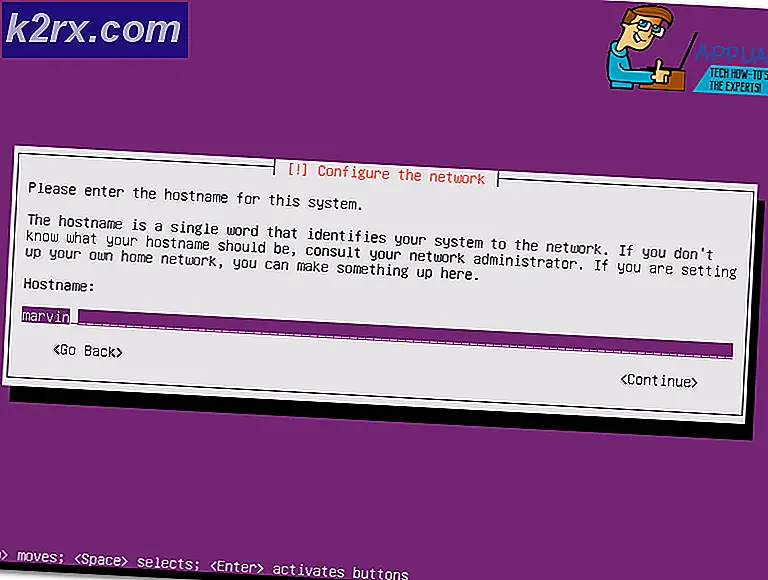แก้ไข: เวิร์กชอป Steam ไม่ดาวน์โหลด Mods
ผู้ใช้ Steam บางรายที่พยายามดาวน์โหลดม็อดจากเวิร์กชอปของ Steam มีรายงานว่ามีปัญหาในการสมัครสมาชิกม็อด ในกรณีส่วนใหญ่ม็อดไม่ได้รับการลงทะเบียนเพื่อดาวน์โหลดหรือไม่ปรากฏในคิวการดาวน์โหลด สำหรับผู้ใช้บางรายปัญหาจะเกิดขึ้นกับม็อดสองสามตัวเท่านั้นในขณะที่รายงานอื่น ๆ ระบุว่าปัญหานี้เกิดขึ้นในระดับที่พวกเขาไม่สามารถดาวน์โหลดและใช้ม็อดใหม่ ๆ ได้ ปัญหานี้ไม่ได้มีไว้สำหรับ Windows บางรุ่นเนื่องจากมีรายงานว่าเกิดขึ้นใน Windows 7, Windows 8.1 และ Windows 10
อะไรทำให้เวิร์กชอป Steam ปฏิเสธการดาวน์โหลดม็อด
เราตรวจสอบปัญหานี้โดยดูจากรายงานของผู้ใช้ต่างๆและกลยุทธ์การซ่อมแซมที่มักจะนำไปใช้เพื่อแก้ไขปัญหานี้ ปรากฎว่ามีผู้กระทำผิดหลายอย่างที่อาจต้องรับผิดชอบต่อปัญหานี้:
หากคุณกำลังดิ้นรนเพื่อแก้ไขปัญหานี้โดยเฉพาะบทความนี้จะให้ขั้นตอนการแก้ปัญหาบางอย่างที่ผู้ใช้รายอื่นที่อยู่ในสถานการณ์คล้ายกันได้ใช้เพื่อแก้ไขปัญหาไปเรื่อย ๆ ด้านล่างนี้คุณจะพบชุดวิธีการที่ผู้ใช้รายอื่นที่ได้รับผลกระทบใช้ในการแก้ปัญหาได้สำเร็จ
เนื่องจากการแก้ไขด้านล่างเรียงลำดับตามประสิทธิภาพและความรุนแรงเราจึงแนะนำให้คุณปฏิบัติตามตามลำดับที่นำเสนอในที่สุดการแก้ไขที่เป็นไปได้อย่างใดอย่างหนึ่งควรจบลงด้วยการแก้ไขปัญหาโดยไม่คำนึงถึงผู้กระทำผิดที่ก่อให้เกิดปัญหา
วิธีที่ 1: การใช้โหมดภาพใหญ่ใน Steam
ผู้ใช้ที่ได้รับผลกระทบบางรายรายงานว่าเป็นเพียงปัญหาการแสดงผลเท่านั้น ปรากฎว่าอาจเป็นไปได้ว่าม็อดจะจบลงด้วยการดาวน์โหลดจริง ๆ หลังจากที่คุณคลิกสมัครใช้งาน แต่อินเทอร์เฟซ Steam เริ่มต้นจะไม่แสดงแถบความคืบหน้าของโหมด
อย่างไรก็ตามหากคุณต้องการตรวจสอบว่ากำลังดาวน์โหลดม็อดอยู่หรือไม่คุณสามารถเข้าสู่โหมดภาพใหญ่ได้ เราทดสอบสิ่งนี้และดูเหมือนว่าบางครั้งแถบความคืบหน้าการดาวน์โหลดของ mods จะแสดงเฉพาะในขณะที่อยู่ในโหมด Big Picture
เพื่อเข้าสู่ โหมดภาพใหญ่คลิกไอคอนที่เกี่ยวข้องที่มุมขวาบนของหน้าจอ
เมื่อคุณอยู่ในโหมดภาพใหญ่ให้ตรวจสอบคิวการดาวน์โหลดเพื่อดูหลักฐานว่ากำลังดาวน์โหลดโหมด
หากวิธีนี้แก้ปัญหาไม่ได้ ให้เลื่อนลงไปที่วิธีถัดไปด้านล่าง
วิธีที่ 2: การลบม็อดที่เสียหาย
หากคุณพบปัญหาเฉพาะกับแอปพลิเคชันเดียวเท่านั้น เป็นไปได้ว่าคุณประสบปัญหาเนื่องจากไฟล์ม็อดบางไฟล์ของคุณเสียหายและทำให้เกิดข้อผิดพลาด เมื่อใดก็ตามที่เกิดเหตุการณ์นี้ Steam จะปฏิเสธที่จะดาวน์โหลดม็อดใหม่ ๆ สำหรับเกมนั้น ๆ จนกว่าปัญหาความเสียหายจะได้รับการแก้ไข
ผู้ใช้ที่ได้รับผลกระทบหลายรายรายงานว่าพวกเขาสามารถแก้ไขปัญหาได้โดยการเข้าถึงเกมที่ซ่อนอยู่ !การประชุมเชิงปฏิบัติการ โฟลเดอร์และลบ mods ที่เสียหายทั้งหมดจากที่นั่น หลังจากดำเนินการดังกล่าวและบังคับให้ Steam สแกนหาความสมบูรณ์ของไฟล์ผู้ใช้ส่วนใหญ่รายงานว่าปัญหาได้รับการแก้ไขแล้ว
คำแนะนำโดยย่อเกี่ยวกับการลบม็อดที่เสียหายมีดังนี้
- ตรวจสอบให้แน่ใจว่าไคลเอนต์ไอน้ำปิดสนิท
- Open-File Explorer และไปที่แถบริบบิ้นที่ด้านบนของหน้าจอ จากนั้นคลิกที่ไฟล์ ดู และตรวจสอบให้แน่ใจว่าช่องที่เกี่ยวข้องกับ ของที่ซ่อนอยู่ ถูกตรวจสอบ
- เมื่อคุณมองเห็นรายการที่ซ่อนอยู่แล้ว ให้ใช้ File Explorer เพื่อไปยังตำแหน่งต่อไปนี้:
C: \ Program Files (x86) \ Steam \ steamapps \ common \ * ชื่อเกม * \!
บันทึก: โปรดทราบว่า *ชื่อเกม* เป็นเพียงตัวยึด แทนที่ด้วยชื่อเกมที่คุณมีปัญหาเกี่ยวกับม็อด
- เมื่อคุณไปถึงที่นั่นให้ดับเบิลคลิกที่แต่ละ mod ทีละรายการและดูว่าตัวใดเรียกใช้ไฟล์ “สถานที่ไม่ว่าง” ปัญหา.
- หากตัวดัดแปลงอย่างน้อยหนึ่งตัวเรียกใช้ "ตำแหน่งไม่พร้อมใช้งาน” หรือข้อความแสดงข้อผิดพลาดอื่นเป็นที่ชัดเจนว่าปัญหาเกิดจากความเสียหาย ในกรณีนี้คุณสามารถดำเนินการลบม็อดที่ใช้งานไม่ได้ทั้งหมดจนกว่าคุณจะแน่ใจว่าคุณเหลือเพียงตัวที่มีสุขภาพดีเท่านั้น
- จากนั้นเปิด Steam และไปที่ไฟล์ ห้องสมุด แท็บ จากนั้นคลิกขวาที่เกมที่ใช้ม็อดแล้วเลือก คุณสมบัติ. จากนั้นไปที่ไฟล์ ไฟล์ในเครื่อง แท็บและคลิกที่ ตรวจสอบความสมบูรณ์ของไฟล์เกม.
- เมื่อกระบวนการเสร็จสมบูรณ์ให้ลองดาวน์โหลดม็อดใหม่และดูว่าขั้นตอนดำเนินการสำเร็จหรือไม่
หากวิธีนี้ไม่สามารถแก้ไขปัญหาได้ให้เลื่อนลงไปที่วิธีถัดไปด้านล่าง
วิธีที่ 3: การล้างแคชดาวน์โหลด
ปรากฎว่าปัญหาอาจเกิดขึ้นได้เนื่องจากความผิดพลาดที่พบบ่อยซึ่งอาจเกิดขึ้นในสถานการณ์ที่มีรายการจำนวนมากที่รอดำเนินการในคิวการดาวน์โหลด เป็นไปได้ว่าโปรแกรมดาวน์โหลดขาดหายไปและปฏิเสธที่จะดาวน์โหลดรายการใหม่ใด ๆ
ผู้ใช้หลายคนที่ประสบปัญหานี้ได้รายงานว่าพวกเขาจัดการเพื่อแก้ไขปัญหาโดยการล้างแคชดาวน์โหลดของ Steam คำแนะนำโดยย่อเกี่ยวกับวิธีการดำเนินการดังต่อไปนี้:
- เปิดไคลเอนต์ Steam
- ไปที่แถบริบบิ้นที่ด้านบนสุดของหน้าจอแล้วคลิกที่ อบไอน้ำ. จากนั้นคลิกที่ การตั้งค่า จากเมนูบริบทที่ปรากฏใหม่
- ภายในเมนูการตั้งค่าให้เลือกไฟล์ ดาวน์โหลด จากเมนูแนวตั้งทางด้านซ้าย
- จากนั้นเลื่อนไปที่บานหน้าต่างด้านขวาแล้วคลิกที่ ล้างแคชดาวน์โหลด (ด้านล่างของหน้าจอ)
- คลิกใช่ที่พร้อมท์การยืนยันเพื่อล้างแคชที่เก็บไว้ในเครื่อง
- เข้าสู่ระบบด้วยบัญชี Steam ของคุณอีกครั้งและพยายามดาวน์โหลดโหมดที่เคยล้มเหลว
หากปัญหายังคงไม่ได้รับการแก้ไขให้เลื่อนลงไปที่วิธีการถัดไปด้านล่าง
วิธีที่ 4: การเลือกไม่ใช้ Steam Beta
ตามที่ผู้ใช้หลายคนรายงานปัญหานี้อาจเกิดขึ้นได้เช่นกันหากคุณเป็นผู้เข้าร่วม Steam Beta ไม่มีคำอธิบายอย่างเป็นทางการว่าเหตุใดการแก้ไขนี้จึงได้ผล แต่ผู้ใช้บางรายรายงานว่าพวกเขาสามารถแก้ไขปัญหาได้โดยการเลือกไม่ใช้ Steam เบต้าและสมัครใช้งานม็อดที่ไม่ได้ดาวน์โหลดอีกครั้ง
คำแนะนำโดยย่อเกี่ยวกับวิธีการดำเนินการดังต่อไปนี้:
- เปิดไฟล์ อบไอน้ำ ไคลเอนต์เข้าถึงแถบริบบิ้นที่ด้านบนของหน้าจอและคลิกที่ อบไอน้ำ. จากนั้นคลิกที่ การตั้งค่า จากเมนูบริบท
- ข้างใน การตั้งค่า เลือกเมนู บัญชีผู้ใช้ จากเมนูแนวตั้งทางด้านซ้าย จากนั้นเลื่อนไปที่บานหน้าต่างด้านขวาแล้วคลิกไฟล์ เปลี่ยน ปุ่มใต้ การเข้าร่วมเบต้า.
- จากนั้นใช้เมนูแบบเลื่อนลงด้านล่าง การเข้าร่วมเบต้า เพื่อเปลี่ยนสถานะเป็น ไม่มี - เลือกไม่ใช้โปรแกรมเบต้าทั้งหมด.
- รีสตาร์ท Steam และเริ่มสมัครรับ mod ใหม่ที่เราปฏิเสธที่จะดาวน์โหลดก่อนหน้านี้ และดูว่าปัญหาได้รับการแก้ไขแล้วหรือไม่
หากคุณยังคงประสบปัญหาในการดาวน์โหลดม็อดบางตัวบน Steam ซ้ำให้เลื่อนลงไปที่วิธีการถัดไปด้านล่าง
วิธีที่ 5: การเปลี่ยนพื้นที่ดาวน์โหลด
การแก้ไขที่เป็นไปได้อีกประการหนึ่งสำหรับปัญหานี้คือพื้นที่ดาวน์โหลดที่อยู่ห่างไกลจากพื้นที่จริงของ IP ซึ่งอาจทำให้ Steam ของคุณสับสนในการบล็อกการดาวน์โหลดม็อดใหม่ ผู้ใช้ที่ได้รับผลกระทบหลายรายรายงานว่าพวกเขาสามารถแก้ไขปัญหาได้โดยเปลี่ยนภูมิภาคการดาวน์โหลดเป็นประเทศของตนเองหรือประเทศที่อยู่ใกล้กับตำแหน่งทางกายภาพของพีซี
คำแนะนำโดยย่อเกี่ยวกับวิธีการดำเนินการดังต่อไปนี้:
- เปิดไคลเอนต์ Steam และคลิกที่ อบไอน้ำ จากแถบริบบิ้นที่ด้านบนสุดของหน้าจอ จากนั้นจากเมนูบริบทคลิกที่ การตั้งค่า
- ข้างใน การตั้งค่า เลือกเมนู ดาวน์โหลด จากเมนูแนวตั้งทางด้านขวา จากนั้นเลื่อนไปที่บานหน้าต่างด้านขวาและเปลี่ยนไฟล์ ดาวน์โหลดภูมิภาค ไปยังประเทศที่เหมาะสมโดยใช้เมนูแบบเลื่อนลงด้านล่าง
- คลิก ตกลง เพื่อบันทึกการเปลี่ยนแปลงจากนั้นลองดาวน์โหลดม็อดอีกครั้งเมื่อเริ่มต้นแอปพลิเคชันครั้งถัดไป
หากปัญหายังคงไม่ได้รับการแก้ไขให้เลื่อนลงไปที่วิธีการถัดไปด้านล่าง
วิธีที่ 6: การติดตั้ง Steam ใหม่
ผู้ใช้บางรายที่ประสบปัญหานี้เป็นระยะ ๆ ได้รายงานว่าพวกเขาจัดการเพื่อแก้ไขปัญหาโดยการติดตั้ง Steam และเกมทั้งหมดใน Steam ใหม่ การเก็งกำไรของผู้ใช้ดูเหมือนจะชี้ไปที่บางสิ่งที่ได้รับความเสียหายในพื้นที่ แต่จนถึงขณะนี้ยังไม่มีหลักฐานที่แน่ชัดว่าสิ่งใดที่จบลงด้วยการทำลาย
อย่างไรก็ตามในกรณีส่วนใหญ่ปัญหาจะกลับมาอีกครั้งในภายหลัง คำแนะนำโดยย่อเกี่ยวกับการติดตั้ง Steam ใหม่และเกมที่ติดตั้งทั้งหมดผ่าน Steam:
- กด คีย์ Windows + R เพื่อเปิด a วิ่ง กล่องโต้ตอบ จากนั้นพิมพ์ “ appwiz.cpl” แล้วกด ป้อน เพื่อเปิดไฟล์ โปรแกรมและคุณสมบัติ หน้าต่าง.
- ภายในหน้าจอโปรแกรมและคุณสมบัติให้เลื่อนลงไปตามรายการแอพพลิเคชั่นและค้นหา Steam
- เมื่อคุณเห็นไคลเอนต์ Steam ให้คลิกขวาที่ไคลเอนต์แล้วเลือก ถอนการติดตั้ง หากได้รับแจ้งจาก UAC (การควบคุมบัญชีผู้ใช้)คลิก ใช่ เพื่อให้สิทธิ์ระดับผู้ดูแลระบบ
- เมื่อเขาแจ้งถอนการติดตั้งให้คลิก ถอนการติดตั้ง เพื่อยืนยันจากนั้นรอให้กระบวนการเสร็จสมบูรณ์
- เมื่อถอนการติดตั้งไคลเอนต์ Steam แล้วให้รีสตาร์ทเครื่องของคุณ
- เมื่อลำดับการเริ่มต้นถัดไปเสร็จสมบูรณ์ให้ไปที่ลิงค์นี้ (ที่นี่) และดาวน์โหลดไคลเอนต์ Steam ล่าสุดโดยคลิกที่ ติดตั้ง Steam. จากนั้นทำตามคำแนะนำบนหน้าจอเพื่อติดตั้งไคลเอนต์ใหม่
- เมื่อติดตั้งไคลเอนต์ Steam แล้วให้เปิดและติดตั้งใหม่ทุกเกม
- เปิดเวิร์กชอปและดูว่าคุณสามารถดาวน์โหลดและติดตั้งม็อดได้หรือไม่
หากปัญหายังคงเกิดขึ้นให้เลื่อนลงไปที่วิธีการถัดไปด้านล่าง