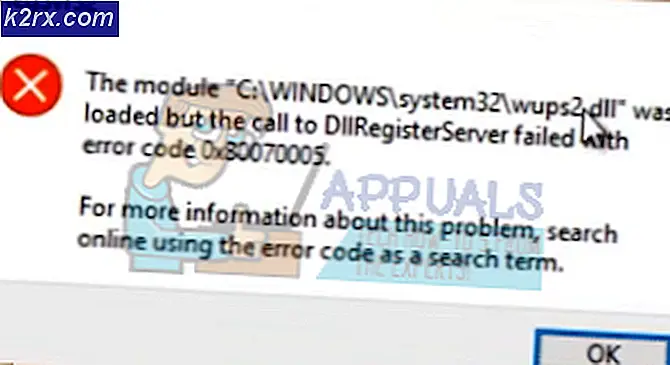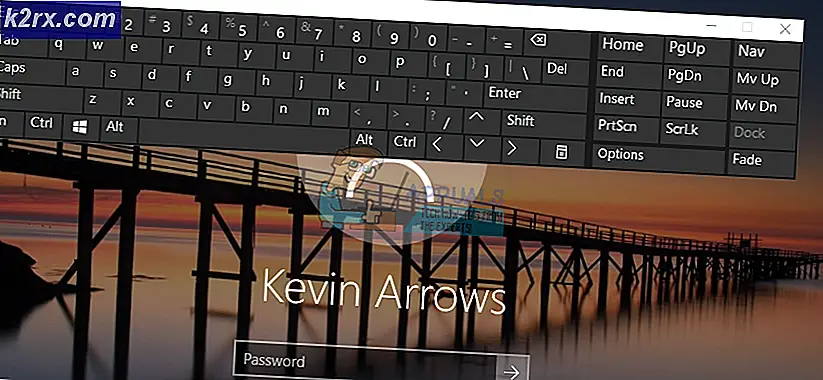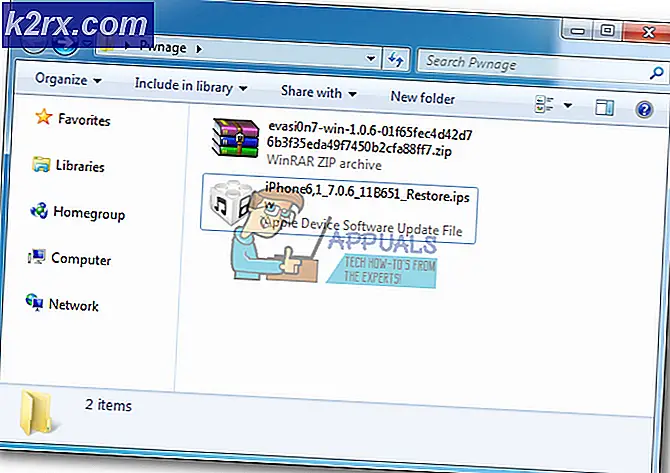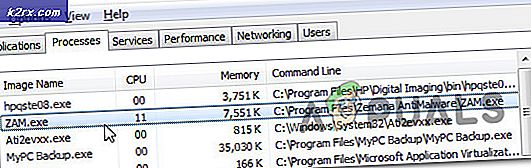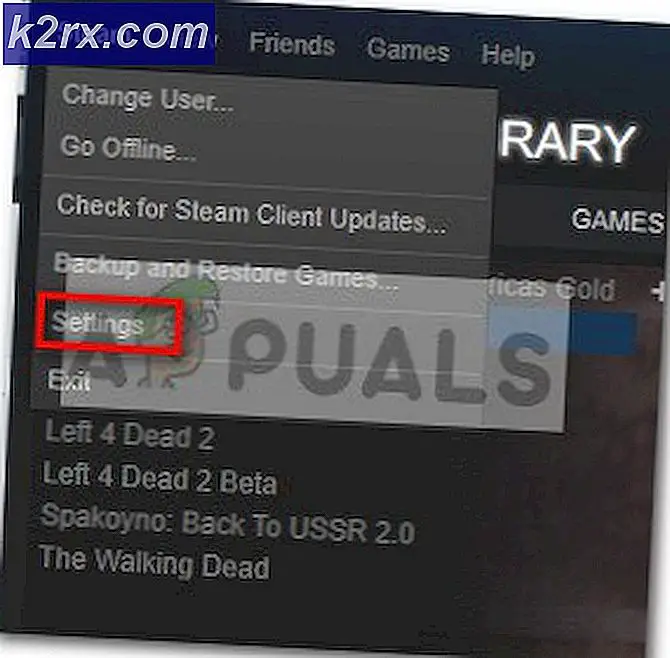การแก้ไข: เราได้อัปเดตพีซีของคุณทั้งหมดไฟล์ของคุณ Windows 10
Windows 10 เป็นระบบปฏิบัติการที่ถือว่าเป็นระบบปฏิบัติการที่ดีที่สุดที่ Microsoft เปิดตัวและมีการเติบโตฐานแฟนคลับนับตั้งแต่เปิดตัวอย่างทางเทคนิค หากคุณกำลังอ่านคู่มือนี้คุณจะรู้ได้อย่างไรว่า Microsoft ใช้ประโยชน์จากคุณลักษณะที่ได้รับการยอมรับอย่างดีของ Windows 7 และ 8.1 และนำไปใช้งานได้ใน Windows 10 นอกจากนั้นคุณลักษณะใหม่ ๆ เช่นผู้ช่วยอัจฉริยะ Cortana และสร้างเดสก์ท็อปหลายเครื่อง ได้ช่วยให้วินโดวส์ 10 กลายเป็นระบบปฏิบัติการยอดนิยมและได้รับการตอบรับดีอย่างที่เป็นอยู่ในปัจจุบัน แต่ก็ไม่ได้หมายความว่าจะมาโดยไม่มีข้อบกพร่องใด ๆ
ผู้ใช้จำนวนมากรายงานว่าเมื่อเข้าสู่ Windows 10 พวกเขาจะได้รับข้อความเช่นนี้
สวัสดี
เราได้อัพเดทพีซีของคุณแล้ว
ไฟล์ทั้งหมดของคุณตรงกับที่คุณทิ้งไว้
เรามีคุณลักษณะใหม่ที่น่าสนใจ (อย่าปิดเครื่องคอมพิวเตอร์ของคุณ)
และหลังจากนั้นสักครู่ (ประมาณ 20 นาทีในบางกรณี) คุณจะได้เดสก์ท็อปของคุณต่อหน้าคุณ
เนื่องจากข้อความเหล่านี้ไม่มีชื่อและไม่มีรายละเอียดอื่น ๆ อาจทำให้ผู้ใช้รู้สึกตกใจว่า Windows กำลังประสบปัญหาเนื่องจากผู้ใช้ไม่ได้ทำการเปลี่ยนแปลงใด ๆ ที่จะทำให้ Windows กระทำเช่นนี้ แต่ความจริงก็คือไม่มีอะไรต้องเป็นกังวลเนื่องจากข้อความที่ปรากฏขึ้นเพียงแค่บอกคุณว่าเพิ่งเสร็จสิ้นการติดตั้งการอัปเดตในระบบของคุณโดยอัตโนมัติ
ใน Windows 10 จำเป็นต้องติดตั้ง Windows Updates แบบอัตโนมัติเพื่อให้คุณไม่สามารถปิดเครื่องได้อย่างง่ายดายเหมือนกับใน Windows รุ่นก่อนหน้า แต่คุณสามารถหลีกเลี่ยงอุปสรรคนี้ได้โดยใช้ตัวแก้ไขนโยบายกลุ่มเฉพาะในรุ่น Windows Pro, Enterprise และ Education ของ Windows 10 เท่านั้นหากต้องการทราบว่าคุณใช้รุ่นใดโปรดปฏิบัติตามคำแนะนำในลิงก์นี้ ในระยะสั้นคุณไม่สามารถปิดการติดตั้งการปรับปรุงอัตโนมัติใน Windows 10 Home Edition ได้
PRO TIP: หากปัญหาเกิดขึ้นกับคอมพิวเตอร์หรือแล็ปท็อป / โน้ตบุ๊คคุณควรลองใช้ซอฟต์แวร์ Reimage Plus ซึ่งสามารถสแกนที่เก็บข้อมูลและแทนที่ไฟล์ที่เสียหายได้ วิธีนี้ใช้ได้ผลในกรณีส่วนใหญ่เนื่องจากปัญหาเกิดจากความเสียหายของระบบ คุณสามารถดาวน์โหลด Reimage Plus โดยคลิกที่นี่หากต้องการปิดการติดตั้งการอัพเดตอัตโนมัติให้ กดปุ่ม Windows ค้างไว้ แล้วกด R พิมพ์ gpedit.msc และกด Enter เพื่อเปิดตัว แก้ไขนโยบายกลุ่ม
ในหน้าต่างตัวแก้ไขนโยบายกลุ่มให้ ไป ที่ Computer \ Configuration \ Administrative Templates \ Windows Components \ Windows Update โดยการดับเบิลคลิกที่แต่ละอันในบานหน้าต่างด้านซ้าย
ด้วย Windows Update ที่เลือกไว้ในบานหน้าต่างด้านซ้ายให้ค้นหา Configure Automatic Updates ใน บานหน้าต่างด้านขวา และ ดับเบิลคลิก
เลือก เปิดใช้งานแล้ว ใน ส่วนตัวเลือก ตอนนี้เลือกวิธีการที่คุณต้องการให้ติดตั้งโปรแกรมปรับปรุงจากตัวเลือกในเมนูแบบเลื่อนลง; สภาพอากาศที่คุณต้องการปิดถาวรหรือต้องการรับการแจ้งเตือนเมื่อมีการปรับปรุงพร้อมสำหรับการติดตั้ง บันทึกการเปลี่ยนแปลงของคุณ
ถ้าคุณต้องการตรวจสอบและติดตั้งการปรับปรุง Windows ในอนาคตเพียงแค่กลับไปที่หน้าต่าง Configuring Updates ใน Group Policy Editor และเลือก Not configured และบันทึกการเปลี่ยนแปลงของคุณ
เรารู้ว่าเราบอกว่าการปิดใช้งานการอัปเดต Windows โดยอัตโนมัติใน Windows 10 Home edition ไม่สามารถใช้งานได้ แต่คุณยังสามารถ จำกัด การอัปเดตของ Windows ให้ใช้ทรัพยากรน้อยลงในระบบของคุณได้
ในการดำเนินการดังกล่าวให้ กดปุ่ม Windows ค้างไว้และกด Pause / Break เพื่อเปิดหน้าต่าง คุณสมบัติของระบบ
คลิก การตั้งค่าระบบขั้นสูง ในบานหน้าต่างด้านซ้าย
ไปที่แท็บ ฮาร์ดแวร์
คลิกการ ตั้งค่าการติดตั้งอุปกรณ์
เลือก ไม่ให้ฉันเลือกว่าจะทำอย่างไร
ตอนนี้เลือก ไม่ติดตั้งซอฟต์แวร์ไดรเวอร์จากการปรับปรุงของ Windows
คลิก บันทึกการเปลี่ยนแปลง
รีสตาร์ทระบบเพื่อให้การเปลี่ยนแปลงมีผล
PRO TIP: หากปัญหาเกิดขึ้นกับคอมพิวเตอร์หรือแล็ปท็อป / โน้ตบุ๊คคุณควรลองใช้ซอฟต์แวร์ Reimage Plus ซึ่งสามารถสแกนที่เก็บข้อมูลและแทนที่ไฟล์ที่เสียหายได้ วิธีนี้ใช้ได้ผลในกรณีส่วนใหญ่เนื่องจากปัญหาเกิดจากความเสียหายของระบบ คุณสามารถดาวน์โหลด Reimage Plus โดยคลิกที่นี่