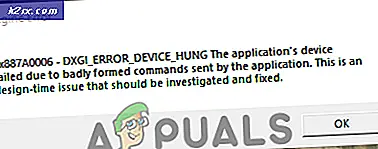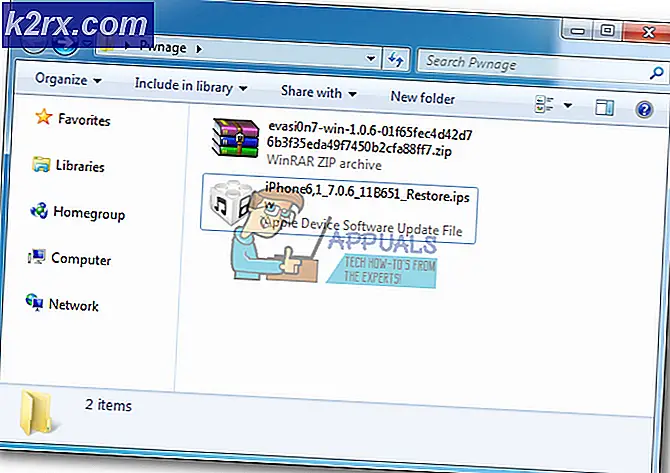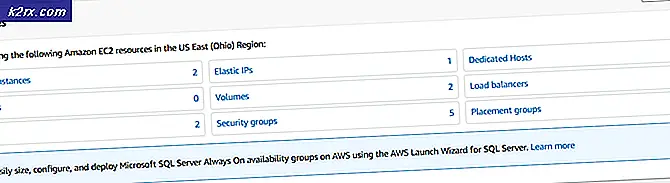แก้ไข: เสียงแจ้งเตือนทางอีเมลของ Outlook ไม่ทำงาน
รับการแจ้งเตือนเมื่อมีข้อความอีเมลใหม่หรือจดจำการนัดหมายและเอฟเฟกต์เสียงเพิ่มประสิทธิภาพใน Microsoft Outlook คุณสามารถเพิ่มเอฟเฟ็กต์เสียงอื่น ๆ ลงในแอปพลิเคชัน Microsoft Office เช่น Outlook สำหรับงานต่างๆเช่นการส่งข้อความอีเมลและมุมมองที่ซูมเข้าหรือถอยหลัง อย่างไรก็ตามเมื่อเร็ว ๆ นี้ผู้คนกำลังประสบปัญหาเกี่ยวกับเอฟเฟ็กต์เสียงเสียงใน Outlook คุณจะแก้ปัญหาได้อย่างไร? คุณสามารถตั้งค่าเสียงสำหรับ Outlook เพื่อแจ้งเตือนคุณได้อย่างไร นี่คือวิธีแก้ปัญหาบางอย่าง:
PRO TIP: หากปัญหาเกิดขึ้นกับคอมพิวเตอร์หรือแล็ปท็อป / โน้ตบุ๊คคุณควรลองใช้ซอฟต์แวร์ Reimage Plus ซึ่งสามารถสแกนที่เก็บข้อมูลและแทนที่ไฟล์ที่เสียหายได้ วิธีนี้ใช้ได้ผลในกรณีส่วนใหญ่เนื่องจากปัญหาเกิดจากความเสียหายของระบบ คุณสามารถดาวน์โหลด Reimage Plus โดยคลิกที่นี่วิธีที่ 1: เปลี่ยนการตั้งค่า
- จากมุมล่างขวาซึ่งอยู่ถัดจากเวลาอุปกรณ์ของคุณให้คลิกที่ศูนย์การทำงานและเลือกการตั้งค่าทั้งหมด
- นอกจากนี้คุณยังสามารถคลิกที่การตั้งค่าจาก Start Menu เพื่อเปิดแถบนี้
- เลือกระบบแล้วจากแผงด้านซ้ายให้คลิกการแจ้งเตือนและการดำเนินการ
- หากแอปเมลไม่อยู่ในรายการนี้คุณจะไม่ได้รับข้อความใหม่ซึ่งหมายความว่าแอป Outlook ไม่ได้รับการลงทะเบียนกับระบบเพื่อรับการแจ้งเตือน
- ตอนนี้ให้ส่งข้อความทดสอบและเปิดแอป Setting อีกครั้ง
- เปิดใช้งานตัวเลือกการแจ้งเตือนทั้งหมดและปิดการตั้งค่า
วิธีที่ 2: ตั้งค่ากฎใหม่สำหรับการแจ้งเตือน
- จาก Outlook 2010 ไปที่แท็บหน้าแรกแล้วย้ายกลุ่ม
- คลิกที่ปุ่มกฎปุ่มลูกศรและเลือกจัดการกฎและการแจ้งเตือน
- จากเมนูนี้ไปที่แท็บกฎอีเมลและคลิกที่ไอคอนปุ่มกฎใหม่
- ตัวช่วยสร้างกฎจะเปิดขึ้น คลิกใช้กฎในข้อความที่ฉันได้รับจากเริ่มต้นจากกฎที่ว่างเปล่า
- คลิกถัดไปและคุณจะถูกถามภายใต้เงื่อนไขใดที่คุณต้องการตรวจสอบ
- ขั้นตอนที่ 1: เลือกเงื่อนไขและตรวจสอบผ่านบัญชีเฉพาะจากกล่องข้อความ
- ขั้นที่ 2: คลิกที่ขีดเส้นใต้เพื่อแก้ไขคำอธิบายกฎ
- ขั้นที่ 3: คลิกที่คำเชื่อมโยงหลายมิติที่ระบุเพื่อแสดงกล่องโต้ตอบบัญชี
- ขั้นที่ 4: จากกล่องโต้ตอบบัญชีคลิกที่บัญชีอีเมลที่ต้องการจากกล่องบัญชี
- ขั้นตอนที่ 5: หากคุณไม่พบบัญชีของคุณคุณสามารถใช้รายการลูกศร
- ขั้นตอนที่ 5: เลือกตกลงและปิดบัญชี
- บัญชีอีเมลที่คุณเลือกจะถูกแทนที่ด้วยลิงก์ที่ระบุ ดำเนินการต่อไป
- จากภายใต้สิ่งที่คุณต้องการจะทำอย่างไรกับข้อความ? เลือกการดำเนินการ: เล่นเสียง
- เลื่อนลงเพื่อดูรายการการทำงานและค้นหาตัวเลือกสุดท้ายที่ระบุว่าแสดงการแจ้งเตือนบนเดสก์ท็อป
- ภายใต้ขั้นตอนที่ 2: เปลี่ยนคำอธิบายกฎและคลิกที่ไฮเปอร์ลิงก์เสียงเพื่อเลือกเสียงที่คุณต้องการเล่น เลือกเสียงที่ต้องการแล้วคลิก OK (เสียงที่เลือกจะต้องแทนที่คำเสียงที่เชื่อมโยง
- จากนั้นคลิกถัดไปสองครั้งและเสร็จสิ้นการตั้งค่า ตอนนี้คุณจะทราบว่าจากหน้าต่างกฎและการแจ้งเตือนใต้แท็บการดำเนินการกฎอีเมลจะปรากฏไอคอนไดรฟ์ข้อมูล
- คลิกตกลงและเริ่มต้น Outlook ใหม่ ตอนนี้คุณจะได้รับอีเมลเสียงและป๊อปอัพจะเล่น
วิธีที่ 3: กำหนดค่าบริการเสียงของ Windows โดยอัตโนมัติ
- ติดตั้งคุณลักษณะเซิร์ฟเวอร์เดสก์ท็อปและคุณสามารถกำหนดค่าบริการ Windows Audio เพื่อเริ่มทำงานโดยอัตโนมัติ
- กำหนดค่าเริ่มต้นอัตโนมัติสำหรับบริการ Beep: SC Config Beep Start = อัตโนมัติ
- เปิดใช้ SystemSoundsServices เมื่อเข้าสู่ระบบของผู้ใช้เพื่อเรียกใช้
- เปิด Task schedule <ไลบรารีงานและไปที่ Microsoft / Windows / Multimedia
- คลิกขวาและเปิดใช้งาน SystemSoundsService
PRO TIP: หากปัญหาเกิดขึ้นกับคอมพิวเตอร์หรือแล็ปท็อป / โน้ตบุ๊คคุณควรลองใช้ซอฟต์แวร์ Reimage Plus ซึ่งสามารถสแกนที่เก็บข้อมูลและแทนที่ไฟล์ที่เสียหายได้ วิธีนี้ใช้ได้ผลในกรณีส่วนใหญ่เนื่องจากปัญหาเกิดจากความเสียหายของระบบ คุณสามารถดาวน์โหลด Reimage Plus โดยคลิกที่นี่