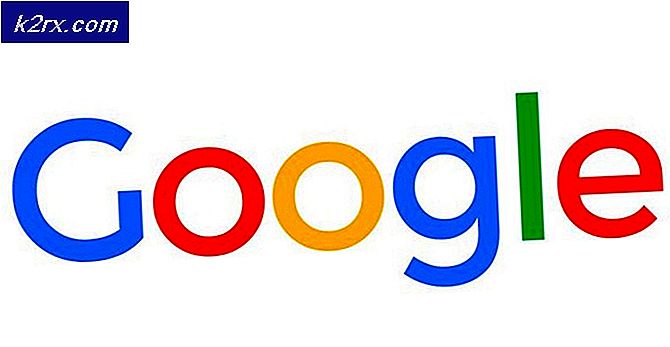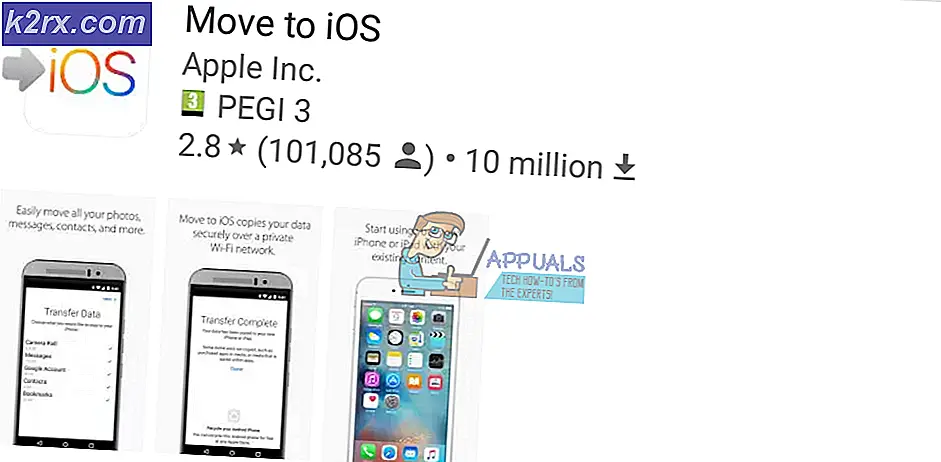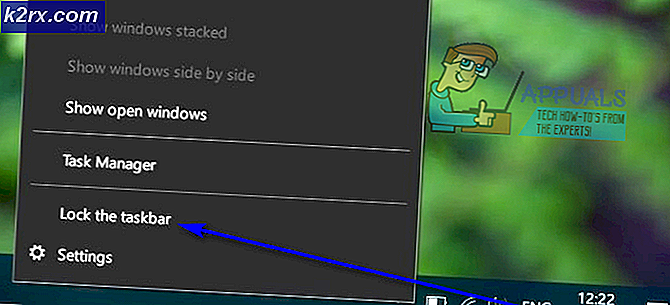วิธีแก้ไข 'Amazon Error Code 5004'
ผู้ใช้ Windows บางคนเห็นไฟล์ รหัสข้อผิดพลาด 5004 เมื่อพวกเขาพยายามสตรีมเนื้อหาจาก Amazon Prime ในกรณีเอกสารส่วนใหญ่ปัญหานี้จะเกิดขึ้นเฉพาะกับหลาย ๆ เรื่องในขณะที่เนื้อหาอื่น ๆ สตรีมออกมาได้ดี
ปรากฎว่ามีผู้กระทำผิดหลายอย่างที่อาจทำให้เกิดรหัสข้อผิดพลาด 5004 บน Amazon Prime นี่คือรายการสั้น ๆ ของกรณีที่อาจเกิดปัญหานี้:
วิธีที่ 1: การตรวจสอบปัญหาเซิร์ฟเวอร์
ก่อนที่คุณจะย้ายไปยังการแก้ไขอื่นๆ ด้านล่าง คุณควรเริ่มต้นด้วยการทำให้มั่นใจว่า Amazon ไม่ได้จัดการกับปัญหาเซิร์ฟเวอร์ที่แพร่หลายในขณะนี้ ถ้า รหัสข้อผิดพลาด 5004จริงๆแล้วเกิดจากปัญหาการสตรีมที่อยู่เหนือการควบคุมของคุณคุณไม่สามารถทำอะไรได้นอกจากรอให้นักพัฒนาที่มีคุณสมบัติเหมาะสมแก้ไขปัญหา
หากคุณคิดว่าสถานการณ์นี้อาจใช้ได้คุณควรใช้บริการต่างๆเช่น DownDetector หรือ IsTheServiceDown เพื่อดูว่าผู้ใช้รายอื่นในพื้นที่ของคุณกำลังเผชิญกับปัญหาประเภทเดียวกันหรือไม่
หากการตรวจสอบที่คุณเพิ่งทำพบว่ามีปัญหากับเซิร์ฟเวอร์วิดีโอของ Amazon สิ่งที่คุณต้องทำคือรอให้ปัญหาได้รับการแก้ไข
แต่ในกรณีที่ไม่มีหลักฐานเกี่ยวกับปัญหาเซิร์ฟเวอร์ให้เลื่อนลงไปที่วิธีการถัดไปด้านล่าง
วิธีที่ 2: เปิดใช้งานบัญชี Amazon Prime Video ของคุณอีกครั้ง
หากคุณพบปัญหานี้บนสมาร์ททีวีหรือเมื่อใช้บริการเช่น Roku หรือ Nvidia Shield แสดงว่าคุณเห็น รหัสข้อผิดพลาด 5004เนื่องจากบัญชี Amazon ของคุณไม่ได้ใช้งาน
โดยทั่วไปจะมีรายงานว่าคุณได้ลงชื่อเข้าใช้ด้วยบัญชี Amazon Prime บนอุปกรณ์ (Smart TV, Roku, Nvidia Shield ฯลฯ ) โดยไม่ได้ใช้งานเป็นเวลานาน อุปกรณ์บางอย่างจะไม่แจ้งให้คุณเปิดใช้งานบัญชีของคุณอีกครั้งเว้นแต่คุณจะลงชื่อเข้าใช้จากเดสก์ท็อปหรือเบราว์เซอร์มือถือ
หากคุณคิดว่าสถานการณ์นี้อาจใช้ได้และบัญชี Amazon Prime ของคุณถูกปิดใช้งานชั่วคราวให้ข้ามไปที่เดสก์ท็อปหรืออุปกรณ์เคลื่อนที่ไปที่ หน้าเข้าสู่ระบบของ Prime Videoกดปุ่ม เข้าสู่ระบบ และเข้าสู่ระบบด้วยบัญชี Amazon ของคุณ
หลังจากที่คุณดำเนินการนี้สำเร็จและเปิดใช้งานบัญชี Amazon ของคุณอีกครั้งให้กลับไปที่อุปกรณ์ที่คุณเคยพบปัญหาก่อนหน้านี้และดูว่าปัญหาได้รับการแก้ไขแล้วหรือไม่
หากปัญหายังคงไม่ได้รับการแก้ไขหรือสถานการณ์นี้ไม่สามารถใช้งานได้ให้เลื่อนลงไปที่การแก้ไขที่เป็นไปได้ถัดไปด้านล่าง
วิธีที่ 3: รีเซ็ตเป็นค่าเริ่มต้นจากโรงงาน Nvidia Shield TV (ถ้ามี)
หากคุณพบปัญหานี้ในอุปกรณ์ Nvidia Shield มีโอกาสสูงมากที่คุณจะพบกับข้อบกพร่องที่น่ารำคาญกับแอป Amazon Prime ที่ไม่ได้รับการแก้ไขมาหลายปีแล้ว
ผู้ใช้ที่เคยจัดการกับปัญหานี้มาก่อนแนะนำว่าปัญหาเกิดจากข้อมูลชั่วคราวบางส่วนที่เป็นของ Amazon Prime ซึ่งจะติดอยู่แม้ว่าคุณจะติดตั้งแอปใหม่ก็ตาม
ในกรณีนี้คุณจะต้องรีเซ็ตอุปกรณ์ Shield ของคุณกลับเป็นการตั้งค่าจากโรงงานเพื่อแก้ไขรหัสข้อผิดพลาด 5004
บันทึก: โปรดทราบว่าหากคุณทำเช่นนี้ข้อมูลทั้งหมดที่มีอยู่ในอุปกรณ์ของคุณจะถูกล้างออก ดังนั้น ก่อนทำตามคำแนะนำด้านล่าง อย่าลืมสำรองข้อมูลของคุณอย่างปลอดภัย
เมื่อคุณพร้อมที่จะรีเซ็ตอุปกรณ์ Shield ของคุณเพื่อพยายามแก้ไขข้อผิดพลาด 5004 ให้ทำตามคำแนะนำด้านล่าง:
- จาก บ้าน หน้าจอของไฟล์ โล่ อุปกรณ์เข้าถึงไฟล์ การตั้งค่า เมนู.
- เมื่อคุณอยู่ใน การตั้งค่า ไปที่เมนู ค่ากำหนดอุปกรณ์ จากนั้นเข้าถึงไฟล์ รีเซ็ต แท็บ
- ข้างใน รีเซ็ต เลือกแท็บ รีเซ็ต อีกครั้งเพื่อยืนยันการดำเนินการจากนั้นเลือก ลบทุกอย่าง เพื่อยืนยันการดำเนินการ
วิธีที่ 4: การใช้ไคลเอนต์ VPN
โปรดทราบว่า Amazon Prime Video ได้รับการกำหนดค่าให้ทำการตรวจสอบตำแหน่งจำนวนมาก (เมื่อคุณสร้างบัญชีเมื่อคุณเข้าสู่ระบบและเมื่อคุณ พยายามสตรีมเนื้อหา). หากคุณพยายามสตรีมเนื้อหาคุณอาจเห็นรหัสข้อผิดพลาด 5004 เนื่องจากข้อ จำกัด ทางภูมิศาสตร์บางประเภท
โชคดีหากคุณพบปัญหานี้ในอุปกรณ์ที่รองรับคุณควรจะสามารถแก้ไขปัญหานี้ได้โดยใช้ไคลเอนต์ VPN ที่ 'ปลอดภัย' เพื่อให้ดูเหมือนว่าคุณกำลังเข้าถึงแพลตฟอร์มสตรีมมิ่งจากตำแหน่งที่ไม่ ' t ละเมิดข้อ จำกัด ทางภูมิศาสตร์ใด ๆ
เพื่อช่วยคุณเลือกตัวเลือกที่ดีที่สุดสำหรับคุณเราได้จัดทำรายชื่อไคลเอนต์ VPN ที่ปลอดภัยที่คุณสามารถใช้เมื่อสตรีมเนื้อหาจาก Amazon Prime:
- Cloudflare
- Super Unlimited Proxy
- Surfshark
- HMA VPN
- ซ่อนฉัน
- เครื่องยกเลิกการตรวจสอบ
หากคุณกำลังมองหาคำแนะนำเฉพาะในการติดตั้งและกำหนดค่าไคลเอนต์ VPN บนพีซี Windows ให้ทำตามคำแนะนำด้านล่างเพื่อดาวน์โหลดติดตั้งและกำหนดค่า Hide.me VPN เวอร์ชันฟรี:
- เยี่ยมชม หน้าดาวน์โหลดของ Hide.me จากเบราว์เซอร์เดสก์ท็อป (โดยเฉพาะ) และคลิกที่ไฟล์ ดาวน์โหลด เพื่อเริ่มการดาวน์โหลด
- เมื่อคุณไปที่หน้าจอถัดไปให้คลิกที่ไฟล์ ลงทะเบียน จากนั้นดาวน์โหลดเวอร์ชันฟรีของ Hide.me สำหรับ Windows
- ในขั้นตอนต่อไป ให้ใส่ที่อยู่อีเมลและกด ป้อน เพื่อเริ่มขั้นตอนการลงทะเบียน
บันทึก: ตรวจสอบว่าคุณต้องมีที่อยู่อีเมลที่ถูกต้องในขั้นตอนนี้เนื่องจากคุณจะต้องตรวจสอบความถูกต้องในภายหลัง
- เมื่อการลงทะเบียนเสร็จสมบูรณ์ในที่สุดให้เปิดอีเมลของคุณ กล่องจดหมาย และมองหาอีเมลยืนยันจาก Hide.me เมื่อคุณจัดการเพื่อค้นหาให้คลิกที่ลิงค์การตรวจสอบและกำหนดค่าชื่อผู้ใช้และรหัสผ่านสำหรับบัญชีของคุณ
- เมื่อการตรวจสอบความถูกต้องเสร็จสิ้นให้คลิกที่ สร้างบัญชี.
- เมื่อคุณจัดการขั้นตอนการลงชื่อเข้าใช้ให้เสร็จสมบูรณ์แล้ว ให้ไปที่ ราคา> ฟรี และคลิกที่ไฟล์ สมัครตอนนี้ ปุ่มเพื่อเปิดใช้งานแผนฟรี
- เมื่อ ฟรี เปิดใช้งานแผนเข้าถึงไฟล์ ดาวน์โหลด และคลิกที่ ดาวน์โหลดเดี๋ยวนี้ (ปุ่มที่ตรงกับระบบปฏิบัติการของคุณ)
- หลังจากการดาวน์โหลดเสร็จสมบูรณ์ในที่สุดให้ดับเบิลคลิกที่ข้อความแจ้งบนหน้าจอเพื่อทำการติดตั้งให้เสร็จสิ้น
- หลังจากที่คุณจัดการติดตั้งไฟล์ ซ่อนฉัน แอปพลิเคชันบนคอมพิวเตอร์ของคุณใช้ข้อมูลประจำตัวที่คุณได้ตรวจสอบก่อนหน้านี้เพื่อเข้าสู่ระบบก่อนที่จะคลิก เริ่มทดลองใช้ฟรี ที่จะเริ่มต้น.
- สุดท้ายตั้งค่าประเทศที่ Amazon Prime รองรับและเปิดใช้งานบริการ VPN
- ลองสตรีมเนื้อหาจาก Amazon Prime Video อีกครั้งและดูว่าปัญหาได้รับการแก้ไขแล้วหรือไม่