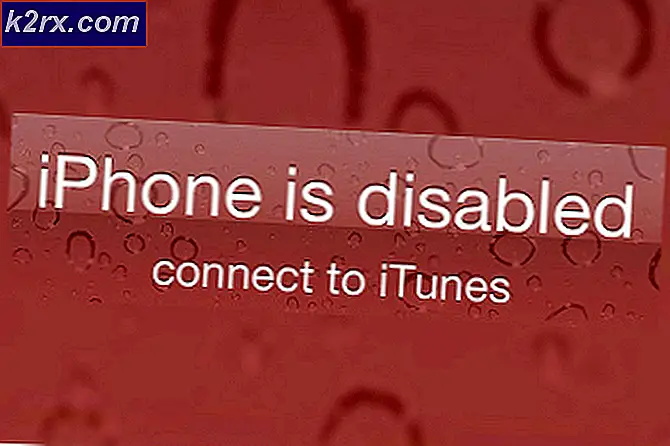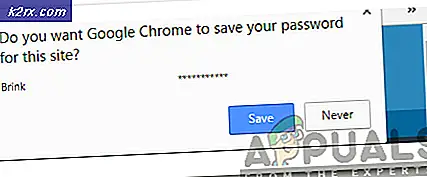วิธีการแทนที่ PowerShell พร้อมด้วย Command Prompt ในการอัพเดตผู้สร้าง Windows 10
การปรับปรุง Windows 10 สำหรับผู้สร้างจะยกเลิกคำสั่ง Command Prompt เป็นชุดคำสั่งปริยายของ Windows 10 และแทนที่ด้วย Windows PowerShell ในความพยายามที่จะให้ผู้ใช้ Windows 10 ทุกคนมีประสบการณ์บรรทัดคำสั่งที่ดีที่สุด Microsoft ได้แทนที่ Command Prompt ด้วย Windows PowerShell ในทั้งสองกรณีใน WinX Menu (เมนูที่ปรากฏขึ้นเมื่อคุณคลิกขวาที่ปุ่ม Start หรือ กดปุ่ม โลโก้ Windows + X ) และในเมนูบริบทที่ปรากฏขึ้นเมื่อคุณคลิกขวาที่โฟลเดอร์หรือไดรฟ์ใน File Explorer
เมนูบริบทคลิกขวาในคำถามนี้มีตัวเลือกที่อ่าน หน้าต่าง PowerShell แบบเปิดที่นี่ แทนข้อความที่อ่าน Open Command Prompt ที่นี่ ด้านที่สว่าง Windows PowerShell เป็นเชลล์คำสั่งที่มีความซับซ้อนมากเมื่อเทียบกับ Command Prompt และ Microsoft ยังดีกว่ามากอีกด้วยและผู้ใช้สามารถเรียกใช้คำสั่งเดียวกันที่สามารถเรียกใช้ Command Prompt ใน Windows PowerShell อย่างไรก็ตามคำสั่งเฉพาะบางอย่างต้องมีคำต่อท้าย . exe ที่ท้าย Windows PowerShell เพื่อให้รู้จักกับพวกเขาได้อย่างประสบความสำเร็จ (เช่นคำสั่ง SC ) จากนั้นจึงมีปัจจัยคิดถึงเนื่องจากผู้ใช้ Windows ส่วนใหญ่ชอบ Command Prompt มากกว่า Windows PowerShell
โชคดีสำหรับผู้ใช้ที่ค่อนข้างจะมี Command Prompt เป็นเชลล์คำสั่ง de facto ของพวกเขามันเป็นไปได้ทั้งหมด (และง่ายจริงง่าย) เพื่อเรียกคืน Command Prompt ไปยังตำแหน่งที่ถูกต้องในเมนู WinX และเมนูบริบทใน Windows 10 Creators Update
วิธีแทนที่ PowerShell ด้วย Command Prompt ในเมนู WinX
การแทนที่อินสแตนซ์ของ Windows PowerShell ทั้งสองแบบในเมนู WinX พร้อมด้วย Command Prompt เหมือนกับที่เคยเป็นใน Windows 10 ก่อนหน้านี้ทั้งหมดทำได้ง่ายมาก ทั้งหมดที่คุณต้องทำคือ:
PRO TIP: หากปัญหาเกิดขึ้นกับคอมพิวเตอร์หรือแล็ปท็อป / โน้ตบุ๊คคุณควรลองใช้ซอฟต์แวร์ Reimage Plus ซึ่งสามารถสแกนที่เก็บข้อมูลและแทนที่ไฟล์ที่เสียหายได้ วิธีนี้ใช้ได้ผลในกรณีส่วนใหญ่เนื่องจากปัญหาเกิดจากความเสียหายของระบบ คุณสามารถดาวน์โหลด Reimage Plus โดยคลิกที่นี่- เปิด เมนู Start
- คลิกที่ การตั้งค่า
- คลิกที่การปรับเปลี่ยนในแบบของคุณ
- ในบานหน้าต่างด้านซ้ายของหน้าต่างให้คลิกที่ แถบงาน
- ค้นหาและ ปิดใช้งาน Command Replace Command พร้อม Windows PowerShell ในเมนูเมื่อคลิกขวาที่ปุ่มเริ่มต้นหรือกดปุ่ม Windows + X โดยลบเครื่องหมายถูกออกจากช่องด้านข้าง
- บันทึก การเปลี่ยนแปลงของคุณ
วิธีแทนที่ PowerShell ด้วย Command Prompt ในเมนูบริบท
การแทนที่ Windows PowerShell พร้อมด้วย Command Prompt ในโฟลเดอร์และไดรฟ์ในเมนูบริบทในทางกลับกันการตั้งค่ารีจิสทรีเล็ก ๆ จะยุ่งยากกว่าเล็กน้อย ต่อไปนี้คือขั้นตอนการดำเนินการ:
- เปิด เมนู Start
- ค้นหา notepad
- คลิกขวาที่ผลการค้นหาชื่อ Notepad และคลิกที่ Run as administrator
- วาง ข้อความต่อไปนี้ ลงในอินสแตนซ์ว่างของ Notepad :
- กดปุ่ม โลโก้ Windows + S
- เปิดเมนูแบบเลื่อนลงที่ด้านหน้า บันทึกเป็นประเภท: และคลิกที่ ไฟล์ทั้งหมด เพื่อเลือก
- ตั้งชื่อไฟล์ที่คุณต้องการ แต่อย่าลืมให้นามสกุลไฟล์ . REG ตัวอย่างเช่นการตั้งชื่อ reg จะทำงานได้ดี
- ไปที่ตำแหน่งที่คุณต้องการบันทึกไฟล์จากนั้นคลิกที่ Save
- ไปที่ตำแหน่งที่คุณบันทึกไฟล์ค้นหาและคลิกสองครั้งเพื่อเรียกใช้งานและแก้ไขรีจิสทรีที่จำเป็น หากต้องการเพื่อยืนยันการกระทำของคุณในป๊อปอัปให้ทำดังนี้
หรือคุณสามารถบรรลุผลเช่นเดียวกันโดยดาวน์โหลด ไฟล์นี้ จากนั้นทำตาม ขั้นตอนที่ 9 เมื่อทำการแก้ไขรีจิสทรีแล้วจะมีการเพิ่มตัวเลือกที่อ่าน หน้าต่างคำสั่งเปิดที่ โฟลเดอร์และไดรฟ์ไปยังเมนูบริบทและตัวเลือกนี้จะเปิดหน้าต่าง พร้อมรับคำสั่ง ในไดรฟ์หรือไดเร็กทอรีที่ระบุเมื่อคลิกที่นี่
PRO TIP: หากปัญหาเกิดขึ้นกับคอมพิวเตอร์หรือแล็ปท็อป / โน้ตบุ๊คคุณควรลองใช้ซอฟต์แวร์ Reimage Plus ซึ่งสามารถสแกนที่เก็บข้อมูลและแทนที่ไฟล์ที่เสียหายได้ วิธีนี้ใช้ได้ผลในกรณีส่วนใหญ่เนื่องจากปัญหาเกิดจากความเสียหายของระบบ คุณสามารถดาวน์โหลด Reimage Plus โดยคลิกที่นี่