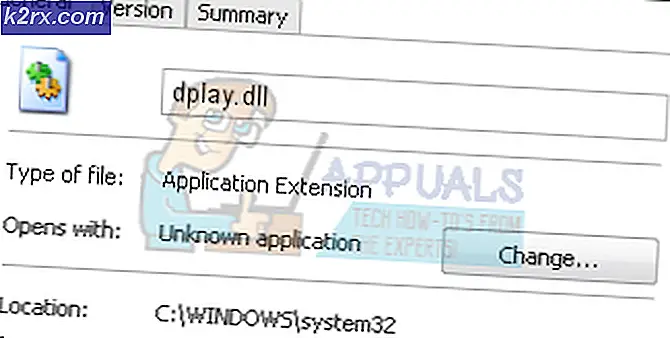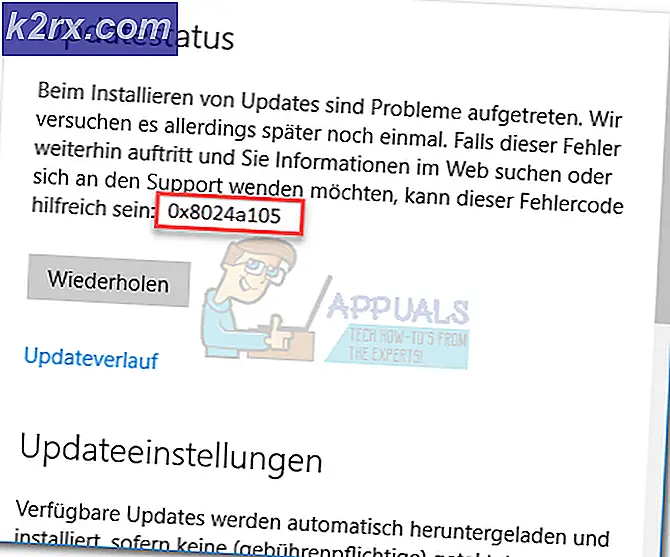วิธีปรับแต่งข้อความปฏิเสธการเข้าถึงใน Windows 10
เมื่อใดก็ตามที่ผู้ใช้พยายามเข้าถึงไฟล์ที่ไม่ได้รับอนุญาตให้โหลด ผู้ใช้จะได้รับข้อความปฏิเสธการเข้าถึงพร้อมเหตุผล ผู้ดูแลระบบสามารถจัดการสิทธิ์ของไฟล์และแอปพลิเคชันเฉพาะสำหรับผู้ใช้มาตรฐานรายอื่น บัญชีผู้ใช้มาตรฐานจะได้รับข้อความปฏิเสธการเข้าถึงเนื่องจากไม่สามารถเข้าถึงไฟล์หรือแอปพลิเคชันเหล่านั้นได้ Windows มีการตั้งค่าเพิ่มเติมที่สามารถให้ผู้ดูแลระบบปรับแต่งข้อความปฏิเสธการเข้าถึงสำหรับผู้ใช้รายอื่น พวกเขายังสามารถรวมลิงก์สำหรับขอเข้าถึงไฟล์/แอปพลิเคชันต่อไปนี้
นอกจากนี้เรายังรวมวิธี Registry Editor เนื่องจากผู้ใช้ Windows Home edition จะไม่มี Local Group Policy Editor ในระบบของพวกเขา
การปรับแต่งข้อความปฏิเสธการเข้าถึง
ข้อความปฏิเสธการเข้าถึงเริ่มต้นเป็นเพียงคำใบ้ว่าทำไมผู้ใช้ไม่สามารถเข้าถึงโปรแกรมหรือโฟลเดอร์ได้ อย่างไรก็ตาม เจ้าของสามารถระบุข้อความเพิ่มเติมและลิงก์ความช่วยเหลือไปยังข้อความที่ถูกปฏิเสธการเข้าถึงได้ การทำเช่นนี้จะช่วยให้ผู้ใช้ทราบว่าควรติดต่อใครและเหตุใดจึงไม่อนุญาตให้เข้าถึงด้วยคำพูดของคุณเอง นอกจากนี้ยังมีตัวเลือกเพิ่มเติมสำหรับข้อความปฏิเสธการเข้าถึงที่ผู้ใช้สามารถใช้เพื่อช่วยเหลือผู้ใช้มาตรฐานได้
รองรับการตั้งค่าต่อไปนี้ที่ใช้ในวิธีการด้านล่าง อย่างน้อย Windows 8, Windows RT หรือ Windows Server 2012
วิธีที่ 1: ปรับแต่งข้อความปฏิเสธการเข้าถึงโดยใช้ Group Policy Editor
การตั้งค่าที่มีตัวเลือกทั้งหมดที่มีอยู่แล้วจะอยู่ใน Local Group Policy Editor ผู้ใช้สามารถเปิดและแก้ไขการตั้งค่าได้ตามความต้องการ สามารถเขียนข้อความที่กำหนดเองในแบบที่ผู้ใช้ต้องการได้ ทำตามขั้นตอนด้านล่างเพื่อกำหนดการตั้งค่านี้:
หากระบบของคุณไม่มี ตัวแก้ไขนโยบายกลุ่มในพื้นที่แล้วข้ามไปที่ วิธีที่ 2 โดยตรง.
- เปิด วิ่ง โต้ตอบบนระบบของคุณโดยกด Windows + R คีย์เข้าด้วยกัน พิมพ์ “gpedit.msc” ในกล่องโต้ตอบ Run และกด ป้อน กุญแจเปิด ตัวแก้ไขนโยบายกลุ่มในพื้นที่.
บันทึก: เลือก ใช่ ปุ่มสำหรับ UAC (การควบคุมบัญชีผู้ใช้)พร้อมท์ - ใน ตัวแก้ไขนโยบายกลุ่มในพื้นที่นำทางไปยังเส้นทางต่อไปนี้:
การกำหนดค่าคอมพิวเตอร์\ เทมเพลตการดูแลระบบ\ System\ ความช่วยเหลือที่ถูกปฏิเสธการเข้าถึง
- หลังจากนั้นดับเบิลคลิกที่ “ปรับแต่งข้อความสำหรับข้อผิดพลาดการเข้าถึงถูกปฏิเสธ” การตั้งค่า หน้าต่างใหม่จะเปิดขึ้น แก้ไขการสลับจาก ไม่ได้กำหนดค่า ถึง เปิดใช้งาน. จากนั้นตั้งค่า ข้อความที่กำหนดเอง สำหรับผู้ใช้ที่จะปฏิเสธการเข้าถึง
บันทึก: คุณยังสามารถเปิดใช้งาน ขอความช่วยเหลือ ให้กับผู้ใช้ที่จะอนุญาตให้พวกเขาส่งอีเมลถึงเจ้าของเพื่อขอการเข้าถึง นอกจากนี้ยังมีการตั้งค่าเพิ่มเติมสำหรับอีเมลที่เจ้าของที่แท้จริงจะได้รับ ปรับตามความต้องการของคุณ - คลิก สมัคร/ตกลง ปุ่มเพื่อใช้การเปลี่ยนแปลง เป็นผลให้ผู้ใช้มาตรฐานจะเห็นข้อความที่กำหนดเอง
วิธีที่ 2: การปรับแต่งข้อความปฏิเสธการเข้าถึงโดยใช้ Registry Editor
การปรับแต่งนี้มาพร้อมกับตัวเลือกเพิ่มเติมมากมาย ตัวเลือกทั้งหมดมีอยู่แล้วใน Local Group Policy Editor; อย่างไรก็ตาม สิ่งเหล่านี้ยังไม่มีอยู่ใน Registry Editor ดังนั้นผู้ใช้จึงต้องสร้างแต่ละค่าขึ้นมาเองเพื่อตั้งค่า มีตัวเลือกเพิ่มเติมมากมาย ดังนั้นแต่ละรายการจึงต้องการข้อมูลค่าและค่าเฉพาะสำหรับข้อมูลนั้น ทำตามขั้นตอนด้านล่างเพื่อตรวจสอบ:
บันทึก: ข้อมูลค่า 1 ในขั้นตอนต่อไปนี้มีไว้สำหรับ เปิดใช้งาน / มูลค่าที่แท้จริง และ 0 สำหรับ พิการ/เท็จ ความคุ้มค่า. ดังนั้นตั้งค่าตามความต้องการของคุณโดยการอ่านขั้นตอน
- ถือ Windows ที่สำคัญและกด ร เพื่อเปิด open วิ่ง โต้ตอบ พิมพ์ “regedit” ในกล่องและกด ป้อน ที่จะเปิด Registry Editor. อย่าลืมเลือก ใช่ สำหรับ การควบคุมบัญชีผู้ใช้ พร้อมท์
- นำทางไปยังเส้นทางต่อไปนี้ในบานหน้าต่างด้านซ้ายของ Registry Editor:
HKEY_LOCAL_MACHINE\SOFTWARE\Policies\Microsoft\Windows\ADR\AccessDenied
- คีย์บางอันอาจหายไป ดังนั้นให้สร้างโดยคลิกขวาที่คีย์ที่มีอยู่แล้วเลือก ใหม่ > คีย์ ตัวเลือก ในกรณีของเรา“ADR” แล้วก็ “ปฏิเสธการเข้าใช้” มีกุญแจสองดอกที่หายไป
- ค่าแรกที่จะต้องใช้คือ “เปิดใช้งาน“. คุณสามารถสร้างได้โดยคลิกขวาที่บานหน้าต่างด้านขวาแล้วเลือก ใหม่ > DWORD (ค่า 32 บิต). ดับเบิลคลิกที่มัน ตั้งค่าข้อมูล 1 เพื่อเปิดใช้งาน
- คลิกขวาอีกครั้งเพื่อเลือก ใหม่> ค่าหลายสตริง และตั้งชื่อมันว่า “ข้อความผิดพลาด“. ดับเบิลคลิกและเขียน it ข้อความที่กำหนดเอง ในนั้น.
- การเปิดใช้งาน ขอความช่วยเหลือคุณสามารถสร้างมูลค่าได้โดยคลิกขวาที่บานหน้าต่างด้านขวาและเลือก ใหม่ > DWORD (ค่า 32 บิต). ตั้งชื่อเป็น“AllowEmailRequests” และเปลี่ยนข้อมูลค่าเป็น 1.
- สำหรับการเพิ่มข้อความต่อท้ายอีเมลคุณสามารถสร้างค่าอื่นได้โดยเลือก ใหม่> ค่าหลายสตริง. ตั้งชื่อว่า “ข้อความอีเมล” และเพิ่มข้อความตามที่คุณต้องการ
- ในการเพิ่มผู้รับอีเมล ผู้ใช้สามารถสร้างค่าได้หลายค่า คุณสามารถสร้างสองค่าโดยเลือกค่าเดียวกัน ใหม่ > DWORD (ค่า 32 บิต) ตัวเลือก. สำหรับเจ้าของโฟลเดอร์ คุณสามารถตั้งชื่อมันว่า “PutDataOwnerOnTo” และเปลี่ยนข้อมูลค่าเป็น 1. สำหรับผู้ดูแลระบบเซิร์ฟเวอร์ตั้งชื่อว่า“PutAdminOnTo” และเปลี่ยนข้อมูลค่าเป็น 1.
- สำหรับผู้รับเพิ่มเติม ให้สร้างค่าสตริงโดยเลือก ใหม่ > ค่าสตริง. ตั้งชื่อเป็น“อีเมลเพิ่มเติม” และเพิ่ม ที่อยู่อีเมล ในกล่องข้อความของค่านั้น
- นอกจากนี้ คุณสามารถสร้างค่าเพิ่มเติมสำหรับการตั้งค่าอีเมล คุณสามารถสร้างค่าได้อีกสองค่าโดยเลือก ใหม่ > DWORD (ค่า 32 บิต) ตัวเลือก สำหรับการรวมการอ้างสิทธิ์อุปกรณ์ในอีเมล ให้ตั้งชื่อค่าเป็น “IncludeDeviceClaims” และตั้งค่าข้อมูลเป็น 1. สำหรับการรวมการอ้างสิทธิ์ของผู้ใช้ในอีเมล ให้ตั้งชื่อค่าเป็น “IncludeUserClaims” และตั้งค่าข้อมูลเป็น 1.
- สุดท้ายนี้ คุณยังสามารถสร้างมูลค่าให้กับอีเมลบันทึกในบันทึกเหตุการณ์ของแอปพลิเคชันและบริการได้อีกด้วย สร้างโดยเลือก ใหม่ > DWORD (ค่า 32 บิต) ตัวเลือก ตั้งชื่อเป็น “สร้างบันทึก” และตั้งค่าข้อมูลเป็น 1.