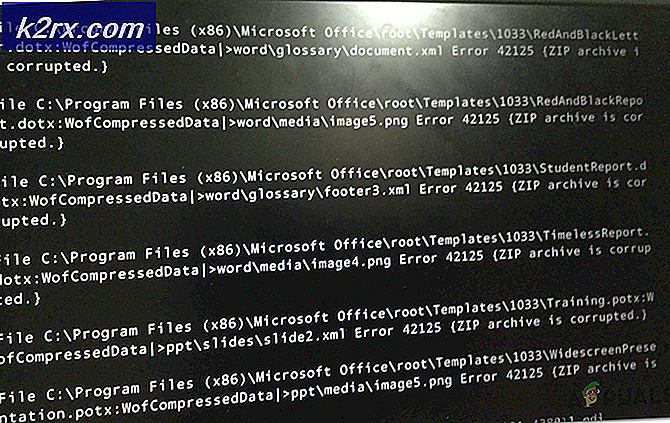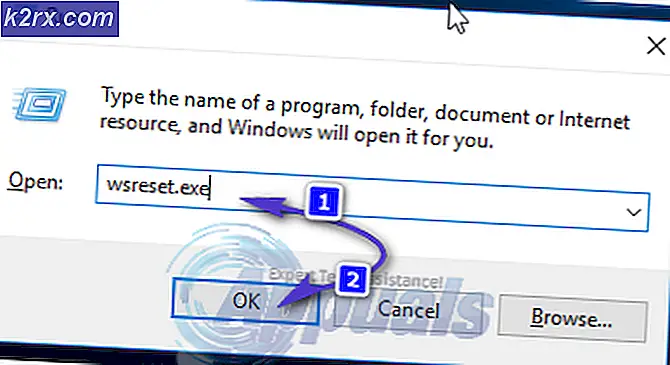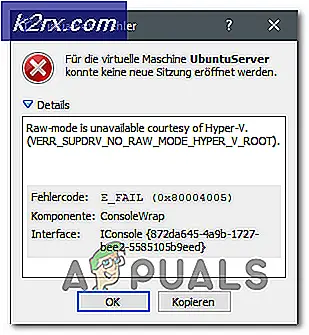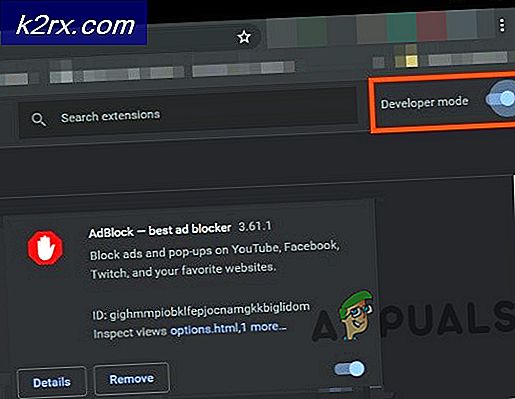Fix: Civ 6 ไม่พบอุปกรณ์กราฟิกที่เข้ากันได้
อารยธรรม 6 เป็นเกมกลยุทธ์แบบเลี้ยวตามที่ผู้เล่นแต่ละคนแข่งขันกันเพื่อที่จะกลายเป็นมหาอำนาจระดับโลกโดยการสร้างอารยธรรมของตน จะได้รับรอบค่อนข้างบางเวลาและมีรุ่นก่อนหน้าของเกมเช่นกัน
ตามที่ผู้ใช้อาจพบว่ามีข้อผิดพลาดที่ไม่สามารถเล่นเกมได้เนื่องจากอุปกรณ์กราฟิกของพวกเขาไม่สามารถใช้งานร่วมกับเกมได้ โดยปกติจะมีสองกรณีในสถานการณ์สมมตินี้: อันดับแรกที่คุณมี DirectX เข้ากันได้ แต่แทบจะไม่เหมาะกับความต้องการและอันดับที่สองที่คุณมีการตั้งค่าที่เหมาะสม เราจะดำเนินการผ่านทั้งสองกรณีด้านล่าง ดูเหมือนว่า
คุณหมายถึงอะไรโดย 'กราฟิกที่เข้ากันได้'?
Civilization VI ต้องการให้คอมพิวเตอร์ของคุณอย่างน้อยมีการ์ดแสดงผลซึ่งรองรับ DirectX 11 ที่ ติดตั้งและใช้งานอยู่ ตอนนี้ DirectX คืออะไร? DirectX คือชุดของอินเทอร์เฟซการเขียนโปรแกรมแอ็พพลิเคชัน (API) ซึ่งจัดการงานที่เกี่ยวข้องกับมัลติมีเดียวิดีโอและเกม
เกมใหม่ที่สร้างขึ้นในแบบที่ทำให้ประสิทธิภาพสูงสุดต้องการให้คุณมี DirectX อย่างน้อยหนึ่งรุ่น แม้ในเอกสารอย่างเป็นทางการ Civilization VI ต้องการให้คุณมี DirectX 11 แต่ดูเหมือนว่ายังมีข้อผิดพลาดอยู่
คุณสามารถตรวจสอบได้ว่าฮาร์ดแวร์กราฟิกของคุณสนับสนุน DirectX 11. ทำตามขั้นตอนด้านล่างนี้:
- กด Windows + R พิมพ์ dxdiag ในกล่องโต้ตอบและกด Enter รอให้แถบสถานะอยู่ที่ด้านล่างซ้ายเพื่อกรอกข้อมูลลายเซ็นทั้งหมด
- คลิกที่จอแสดงผล ที่นี่ภายใต้ Drivers คุณจะเห็น Feature Levels คุณควรมีอย่างน้อย 11_0 นี่หมายถึงความเข้ากันได้กับ DirectX 11. ในกรณีนี้ DirectX 12 ยังได้รับการสนับสนุน
หาก GPU สนับสนุนเวอร์ชันนี้ แต่ยังไม่สามารถใช้งานเกมได้โปรดอย่าเสียใจด้วยซ้ำ ยังคงมีวิธีผ่านที่คุณสามารถเรียกใช้เกม แต่อย่างมากจะลดเฟรมต่อวินาที (~ 10) นี่จะส่งผลต่อประสิทธิภาพการทำงานของเกมมาก แต่ก็จะสามารถเล่นได้บ้าง เราได้ระบุวิธีแก้ปัญหาไว้หลายกรณี ลองดูสิ.
แนวทางที่ 1: การอัพเดตไดร์เวอร์กราฟิก (สำหรับการ์ดที่สนับสนุน DX 11)
ถ้าคุณจัดหมวดหมู่ในเงื่อนไขที่สองเช่นคุณมีการ์ดแสดงผลซึ่งรองรับ DirectX 11 แต่ยังคงเห็นข้อความแสดงข้อผิดพลาดอยู่อาจเป็นเพราะคุณไม่ได้อัปเดตไดรเวอร์ให้เป็นรุ่นล่าสุด ผู้ผลิตการ์ดจอจะปรับปรุงผลิตภัณฑ์ของเราเป็นประจำเพื่อเพิ่มคุณสมบัติและลดข้อผิดพลาดตลอดเวลา คุณควรสำรวจอินเทอร์เน็ต Google ฮาร์ดแวร์ของคุณและดูว่ามีไดรเวอร์สำหรับติดตั้งหรือไม่ ทั้งสองนี้หรือคุณสามารถให้ Windows ปรับปรุงให้คุณโดยอัตโนมัติ อย่างไรก็ตามงานวิจัยชิ้นเล็ก ๆ อาจทำให้การแก้ไขปัญหาง่ายขึ้นสำหรับคุณ
- ติดตั้งโปรแกรมอรรถประโยชน์ Display Driver Uninstaller คุณสามารถดำเนินการต่อโดยไม่มีขั้นตอนนี้ แต่จะทำให้มั่นใจได้ว่าไม่มีไดรเวอร์ใด ๆ เหลืออยู่
- หลังจากติดตั้ง Display Driver Uninstaller (DDU) ให้เปิดคอมพิวเตอร์ของคุณไปยัง เซฟโหมด คุณสามารถเรียนรู้วิธีการบูตเครื่องให้ปลอดภัยโดยการอ่านบทความของเรา
- หลังจากเริ่มระบบคอมพิวเตอร์ของคุณไปยังเซฟโหมดแล้วให้เปิดแอพพลิเคชันที่เพิ่งติดตั้งไว้
- หลังจากเปิดตัวแอพพลิเคชันแล้วให้เลือกตัวเลือกแรก Clean and restart แอ็พพลิเคชันจะถอนการติดตั้งไดรเวอร์ที่ติดตั้งไว้โดยอัตโนมัติและรีสตาร์ทเครื่องคอมพิวเตอร์ของคุณตามลำดับ
- เริ่มระบบคอมพิวเตอร์ของคุณให้เป็นโหมดปกติกด Windows + R พิมพ์ devmgmt msc ในกล่องโต้ตอบและกด Enter ไดรเวอร์ส่วนใหญ่อาจติดตั้งไดรเวอร์เริ่มต้นไว้ ถ้าไม่ใช่ให้คลิกขวาที่พื้นที่ว่างและเลือก Scan for hardware changes
- ขณะนี้มีสองตัวเลือก คุณสามารถค้นหาออนไลน์สำหรับโปรแกรมควบคุมล่าสุดสำหรับฮาร์ดแวร์ของคุณจาก เว็บไซต์ของผู้ผลิต เช่น NVIDIA ฯลฯ (และติดตั้งด้วยตนเอง) หรือคุณสามารถให้ Windows ติดตั้งเวอร์ชันล่าสุดได้ (ค้นหาการอัปเดตโดยอัตโนมัติ)
- เราจะดูที่การติดตั้งด้วยตนเอง คลิกขวาบนฮาร์ดแวร์ของคุณและเลือก Update driver เลือก ตัวเลือกแรก ค้นหาโดยอัตโนมัติสำหรับซอฟต์แวร์ไดรเวอร์ที่ปรับปรุงใหม่ เลือก ตัวเลือกที่สอง ถ้าคุณกำลังอัปเดตด้วยตนเองและเลือกเรียกดูโปรแกรมควบคุมและไปที่ตำแหน่งที่คุณดาวน์โหลด
- รีสตาร์ท เครื่องคอมพิวเตอร์ของคุณหลังจากติดตั้งไดร์เวอร์เริ่มต้น Civilization VI และตรวจสอบว่าสามารถแก้ปัญหาได้หรือไม่
แนวทางที่ 2: ใช้อารยธรรม VI แทน CivilizationVI_DX12
เมื่อคุณติดตั้ง Civilization VI จะสร้างไฟล์ปฏิบัติการสองรายการ หนึ่งคือ Civilization VI และ Civilization VII_DX12 รุ่นหลังมีความหมายสำหรับการ์ดกราฟิกระดับไฮเอนด์และกำหนดเป้าหมายฮาร์ดแวร์ล่าสุด ถ้าคุณเปิดเกมผ่าน Steam ปฏิบัติการนี้จะทำงานได้ดีที่สุดโดยค่าเริ่มต้น
คุณสามารถไปที่ไดเรกทอรี C: \ Program Files (x86) \ Civilization VI \ Base \ Binaries \ Win64Steam และเปิดตัวเกมโดยใช้ Civilization VI ควรใช้กราฟิกที่มีอยู่ของ DirectX 11 และไม่ต้องการ DirectX 12
วิธีที่ 3: ใช้ Emulator DirectX 11
วิธีแก้ปัญหาอื่นที่ทำงานคือการเรียกใช้โปรแกรมจำลอง DirectX 11 และดูว่าคุณสามารถเปิดเกมผ่านได้หรือไม่ โปรแกรมจำลอง DirectX 11 จะหลอกล่อให้ PC คิดว่าคุณมี DirectX 11 และจะทำงานตามนั้น
หมายเหตุ: ตัวจำลองใช้คือบุคคลที่ 3 และ Appuals ไม่มีส่วนเกี่ยวข้องกับโปรแกรมเหล่านี้ โปรดดำเนินการภายใต้ความเสี่ยงของคุณเอง
- ดาวน์โหลดเครื่องมือจาก NetVector และเรียกใช้ executable
- ตอนนี้คลิกที่ Edit list ที่ อยู่ด้านหน้าของส่วนหัว Scope
- ตอนนี้คลิกที่ และไปที่โฟลเดอร์ที่ติดตั้ง Civilization VI ไว้ ตำแหน่งเริ่มต้นคือ C: \ Program Files (x86) \ Steam \ SteamApps \ common \ Sid Meier ของอารยธรรม VI \ Base \ Binaries \ Win64Steam ดับเบิลคลิกที่ ไฟล์ปฏิบัติการ และคลิกที่ Add
ตอนนี้เสร็จสิ้นโดยการกด OK ตรวจสอบให้แน่ใจว่าได้ ตรวจสอบ ตัวเลือก Force WARP หลังจากบันทึกการเปลี่ยนแปลงทั้งหมดแล้วให้ลองเปิดตัวเกมและดูว่าวิธีนี้สามารถแก้ไขปัญหาได้หรือไม่
PRO TIP: หากปัญหาเกิดขึ้นกับคอมพิวเตอร์หรือแล็ปท็อป / โน้ตบุ๊คคุณควรลองใช้ซอฟต์แวร์ Reimage Plus ซึ่งสามารถสแกนที่เก็บข้อมูลและแทนที่ไฟล์ที่เสียหายได้ วิธีนี้ใช้ได้ผลในกรณีส่วนใหญ่เนื่องจากปัญหาเกิดจากความเสียหายของระบบ คุณสามารถดาวน์โหลด Reimage Plus โดยคลิกที่นี่