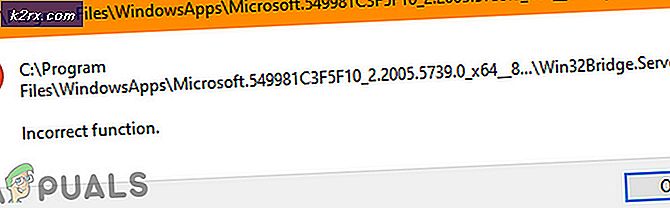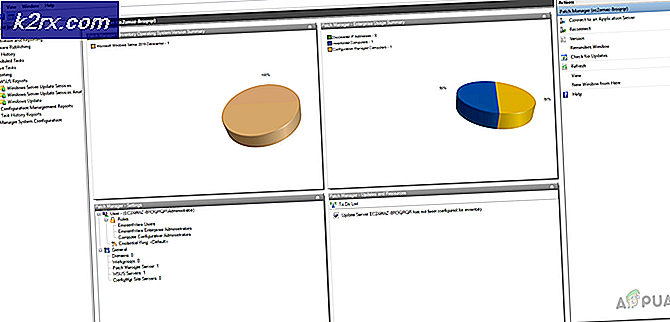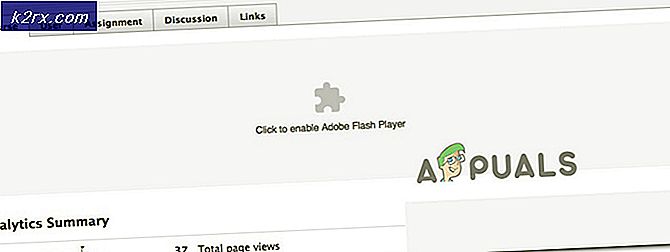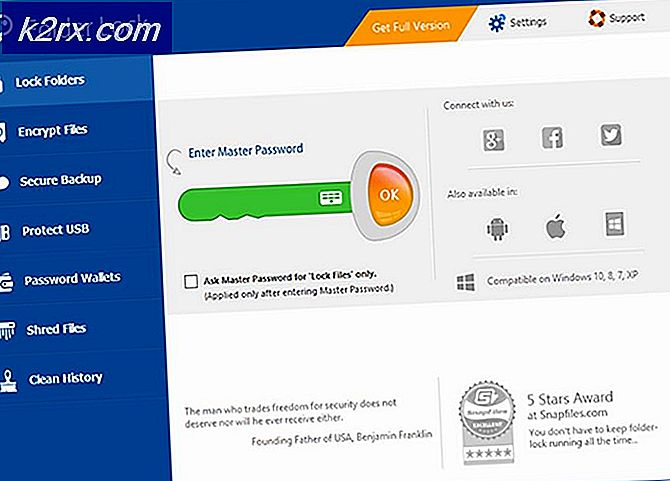แก้ไข: โหมดเครื่องบิน / เครื่องบินจะไม่ปิดในการอัพเดตผู้สร้าง Windows 10
การอัพเดตผู้สร้าง Windows 10 เช่นเดียวกับการอัปเดต Windows OS หลายเวอร์ชันก่อนหน้านี้ได้กลายมาเป็นเสถียรภาพของระบบปฏิบัติการที่สร้างขึ้นเนื่องจาก Microsoft เชื่อว่าจะเป็นเช่นนั้นเมื่อเริ่มต้นใช้งาน ผลพวงจากการเปิดตัว Windows Update ของผู้สร้าง 10 รายได้นำเสนอปัญหาและปัญหามากมายที่ก่อให้เกิดการสร้าง Windows 10 ใหม่ หนึ่งในหลาย ๆ ปัญหาที่ต้องเผชิญกับผู้ใช้ Windows 10 รายต่างๆที่ดาวน์โหลดและติดตั้งการอัปเดตผู้สร้างเป็นสิ่งที่คอมพิวเตอร์ที่ได้รับผลกระทบเข้าสู่โหมดเครื่องบินและโหมดเครื่องบินไม่สามารถปิดใช้งานได้ไม่ว่าจะมีกี่ครั้งที่ผู้ใช้พยายามปิดใช้งาน
เมื่อคอมพิวเตอร์ที่ใช้ Windows 10 เข้าสู่โหมดเครื่องบินการเชื่อมต่อไร้สายทั้งหมดของระบบซึ่งรวมถึงอินเทอร์เน็ตไร้สายหรือ WiFi การเชื่อมต่อจะปิดลงและไม่สามารถเริ่มต้นสำรองจนกว่าโหมดเครื่องบินจะถูกปลดออก คอมพิวเตอร์ Windows 10 ติดค้างอยู่ในโหมดเครื่องบินหลังจากการปรับปรุงของ Windows เป็นปัญหาที่ทราบมาแล้วตราบใดที่ Windows 10 มีอยู่แล้วโดยมีปัญหาในการกลับมาเมื่อใดก็ตามที่มีการอัปเดตระบบปฏิบัติการ Windows 10 ที่สำคัญ เนื่องจากปัญหานี้เป็นที่ทราบกันดี แต่ก็มีโซลูชันที่รู้จักกันโดยทั่วไปแล้วปัญหานี้สามารถแก้ไขได้โดยการอัปเดตไดรเวอร์สำหรับอะแดปเตอร์เครือข่ายของคอมพิวเตอร์ที่ได้รับผลกระทบ
มีสองวิธีที่คุณสามารถไปเกี่ยวกับการอัพเดตซอฟต์แวร์ไดรเวอร์สำหรับอะแดปเตอร์เครือข่ายของคอมพิวเตอร์ Windows 10 และคุณจะต้องมีการเชื่อมต่ออินเทอร์เน็ตที่ทำงานได้เพื่อทำตามเส้นทางเหล่านั้น เมื่อต้องการเชื่อมต่ออินเทอร์เน็ตที่ทำงานขณะที่คอมพิวเตอร์ของคุณติดอยู่ในโหมดเครื่องบินโปรดเชื่อมต่ออีเทอร์เน็ตแบบมีสายและเสียบสายอีเทอร์เน็ตเข้ากับคอมพิวเตอร์
ก่อนที่จะพยายามดำเนินการตามวิธีต่อไปนี้โปรดตรวจสอบว่าสวิตช์ wifi / bluetooth ไม่ได้ถูกปิดไว้ส่วนแล็ปท็อปส่วนใหญ่สวิตช์ตั้งอยู่ทางด้านซ้าย / ขวาและบางปุ่มจะถูกควบคุมโดยปุ่ม Fn และ Function
วิธีที่ 1: การอัพเดตซอฟต์แวร์ไดรเวอร์จาก Device Manager
- คลิกขวาที่ปุ่ม Start Menu หรือกดปุ่ม Windows Logo + X เพื่อเปิด เมนู WinX และคลิกที่ Device Manager
- ใน Device Manager ดับเบิลคลิกที่ส่วน Network adapters เพื่อขยาย
- คลิกขวาที่อะแดปเตอร์ตัวแรกที่อยู่ในส่วนการ์ดเชื่อมต่อ เครือข่าย คลิกที่ Update Driver Software ให้คลิกที่ Search โดยอัตโนมัติสำหรับโปรแกรมควบคุมไดร์เวอร์ที่อัพเดต แล้วและรอให้ Windows ทำการค้นหา หาก Windows พบไดรเวอร์ใหม่สำหรับอะแดปเตอร์เครือข่ายระบบจะดาวน์โหลดและติดตั้งโดยอัตโนมัติ
- ถ้ามีอะแดปเตอร์เครือข่ายมากกว่าหนึ่งตัวที่อยู่ในส่วนการ์ดเชื่อมต่อ เครือข่าย ให้ทำซ้ำขั้นตอนก่อนหน้านี้สำหรับอะแดปเตอร์ทุกตัว
- ทำเสร็จแล้ว รีสตาร์ท เครื่องคอมพิวเตอร์และตรวจสอบเพื่อดูว่าปัญหายังคงมีอยู่เมื่อเริ่มระบบใหม่หรือไม่
วิธีที่ 2: การขอรับซอฟต์แวร์ไดรเวอร์ที่อัพเดตจากเว็บไซต์ของผู้ผลิต
หาก Windows ไม่สามารถหาซอฟต์แวร์ไดรเวอร์ที่อัพเดตสำหรับอะแดปเตอร์เครือข่ายของคอมพิวเตอร์ของคุณ (หรือหากคุณต้องการรับงานทำด้วยตนเองด้วยเหตุผลบางประการ) ผลเดียวกันนี้สามารถทำได้โดยการดาวน์โหลดซอฟต์แวร์ไดรเวอร์ที่อัพเดตสำหรับอะแดปเตอร์เครือข่ายจากเว็บไซต์ของผู้ผลิต แล้วติดตั้ง
PRO TIP: หากปัญหาเกิดขึ้นกับคอมพิวเตอร์หรือแล็ปท็อป / โน้ตบุ๊คคุณควรลองใช้ซอฟต์แวร์ Reimage Plus ซึ่งสามารถสแกนที่เก็บข้อมูลและแทนที่ไฟล์ที่เสียหายได้ วิธีนี้ใช้ได้ผลในกรณีส่วนใหญ่เนื่องจากปัญหาเกิดจากความเสียหายของระบบ คุณสามารถดาวน์โหลด Reimage Plus โดยคลิกที่นี่- ทำวิธีของคุณไปยังส่วน ดาวน์โหลด ของเว็บไซต์อย่างเป็นทางการของผู้ผลิตคอมพิวเตอร์ที่ได้รับผลกระทบหรือผู้ผลิตอะแดปเตอร์เครือข่ายคอมพิวเตอร์ที่ได้รับผลกระทบ - ซอฟต์แวร์ไดรเวอร์ควรมีอยู่ในเว็บไซต์ทั้งสองแห่ง
- ค้นหาซอฟต์แวร์ไดรเวอร์สำหรับอะแดปเตอร์เครือข่ายของคอมพิวเตอร์ที่ได้รับผลกระทบและคำสั่งผสมของระบบปฏิบัติการและตรวจสอบดูว่ามีซอฟต์แวร์ไดรเวอร์รุ่นใหม่กว่าที่มีอยู่แล้วหรือไม่
- หากมีซอฟต์แวร์เวอร์ชันใหม่ขึ้นให้ดาวน์โหลดแพคเกจการติดตั้ง
- เมื่อติดตั้งแพคเกจการติดตั้งแล้วให้ไปยังตำแหน่งที่ดาวน์โหลดมาเปิดขึ้นและดำเนินการติดตั้งไดรเวอร์ใหม่สำหรับการ์ดเครือข่ายของคุณ
- เมื่อไดรเวอร์ใหม่ได้รับการติดตั้งเรียบร้อยแล้วให้นำการเชื่อมต่อ Ethernet ออกจากคอมพิวเตอร์ที่ได้รับผลกระทบให้ เริ่มต้นใหม่ และตรวจสอบเพื่อดูว่าปัญหาได้รับการแก้ไขหรือไม่เมื่อเริ่มระบบใหม่
ถ้าด้วยเหตุผลบางอย่างคอมพิวเตอร์ที่ได้รับผลกระทบไม่สามารถเชื่อมต่ออินเทอร์เน็ตได้แม้จะผ่านการเชื่อมต่ออีเทอร์เน็ตอย่ากลัวเลยว่าจะยังคงมีความหวัง เพียงแค่ใช้คอมพิวเตอร์เครื่องอื่นในการเชื่อมต่ออินเทอร์เน็ตและทำ ตามขั้นตอนที่ 1 - 3 จาก วิธีที่ 2 เมื่อติดตั้งแพคเกจการติดตั้งแล้วไปที่ตำแหน่งที่คุณบันทึกไว้แล้วย้ายไปไว้ที่ USB หรือสื่อจัดเก็บข้อมูลแบบพกพาอื่นเชื่อมต่อสื่อจัดเก็บข้อมูลกับคอมพิวเตอร์ที่ได้รับผลกระทบย้ายชุดติดตั้งไปยังคอมพิวเตอร์ที่ได้รับผลกระทบเปิดแพคเกจการติดตั้งและไป ผ่านกระบวนการติดตั้งเพื่อติดตั้งซอฟต์แวร์ไดรเวอร์ที่อัพเดต เมื่อติดตั้งซอฟต์แวร์ไดรเวอร์ที่ปรับปรุงแล้วลงในคอมพิวเตอร์ที่ได้รับผลแล้วให้ เริ่มต้นใหม่ และตรวจสอบเพื่อดูว่าปัญหาได้รับการแก้ไขหรือไม่เมื่อเริ่มระบบใหม่
ในกรณีที่คุณไม่สามารถปรับปรุงโปรแกรมควบคุมสำหรับอะแดปเตอร์เครือข่ายของคอมพิวเตอร์ที่ได้รับผลกระทบได้ไม่มีไดรเวอร์ใหม่สำหรับอะแดปเตอร์เครือข่ายหรือการปรับปรุงโปรแกรมควบคุมไม่สามารถแก้ปัญหาได้มีโซลูชันอื่นที่คุณสามารถทดลองได้ว่าผู้ใช้จำนวนมากที่ได้รับผลกระทบจากปัญหานี้ ปัญหาได้พบว่ามีประสิทธิภาพสูงโดยเริ่มจาก Radio Management Service ในการเริ่มใช้งาน Radio Management Service และตรวจสอบให้แน่ใจว่าแอพพลิเคชันนี้เริ่มทำงานโดยอัตโนมัติทุกครั้งที่คุณเข้าสู่ระบบคอมพิวเตอร์ของคุณคุณต้อง:
- กดปุ่ม โลโก้ Windows + R เพื่อเปิด Run
- พิมพ์ msc ลงในกล่องโต้ตอบ Run และกด Enter
- ใน ตัวจัดการบริการ ให้เลื่อนลงและค้นหาบริการที่ชื่อว่า Radio Management
- ดับเบิลคลิกที่บริการ Radio Management เมื่อคุณค้นหาแล้ว
- เปิดเมนูแบบเลื่อนลงที่ด้านหน้าของ ประเภทการเริ่มต้น และคลิกที่ อัตโนมัติ เพื่อเลือก
- ถ้าบริการ Radio Management ถูกหยุดทำงานอยู่ (ซึ่งอาจเป็น) ให้คลิกที่ Start
- คลิกที่ Apply จากนั้นเลือก OK
- ปิด ตัวจัดการบริการ และ รีสตาร์ท คอมพิวเตอร์ เมื่อคอมพิวเตอร์เริ่มทำงานขึ้นให้ตรวจสอบเพื่อดูว่ามีการยกเลิกการใช้โหมดเครื่องบินหรือไม่
PRO TIP: หากปัญหาเกิดขึ้นกับคอมพิวเตอร์หรือแล็ปท็อป / โน้ตบุ๊คคุณควรลองใช้ซอฟต์แวร์ Reimage Plus ซึ่งสามารถสแกนที่เก็บข้อมูลและแทนที่ไฟล์ที่เสียหายได้ วิธีนี้ใช้ได้ผลในกรณีส่วนใหญ่เนื่องจากปัญหาเกิดจากความเสียหายของระบบ คุณสามารถดาวน์โหลด Reimage Plus โดยคลิกที่นี่