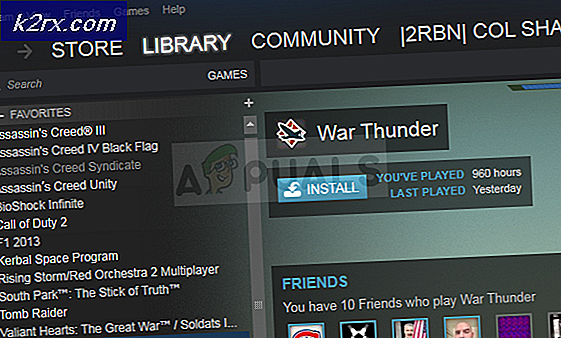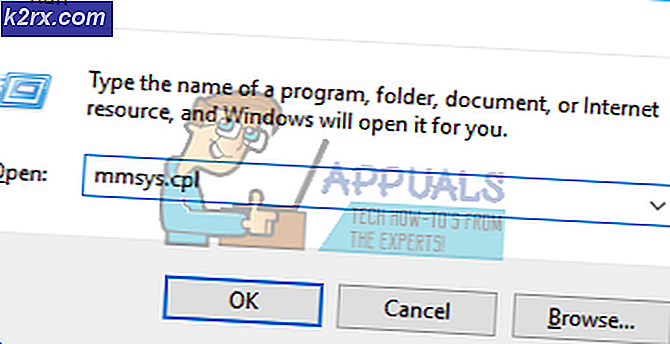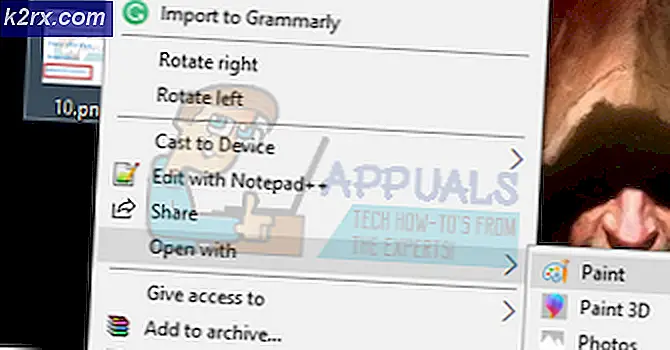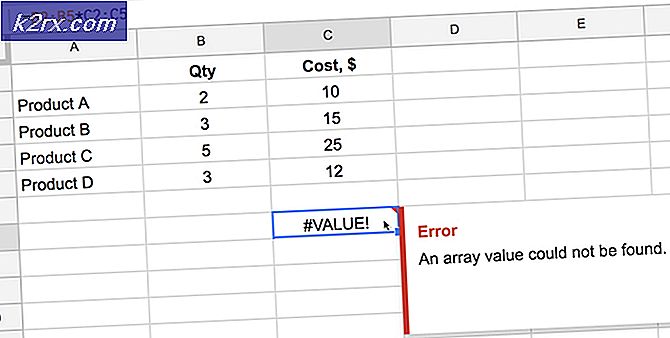แก้ไข: Google Maps ไม่ทำงานใน Chrome
ผู้ใช้จำนวนมากรายงานว่า Google Maps ทำงานไม่ถูกต้องในเบราว์เซอร์ Chrome อีกต่อไป โดยส่วนใหญ่ ผู้ใช้ที่ได้รับผลกระทบรายงานว่าฟังก์ชัน 3D และคุณลักษณะ Street View ไม่เริ่มทำงานเมื่อผู้ใช้คลิก เส้นทาง. มีรายงานว่าปัญหาส่วนใหญ่เกิดขึ้นบน Windows แต่มีรายงานปัญหาที่เกิดขึ้นใน macOS และ Android น้อยมาก
อะไรเป็นสาเหตุของข้อผิดพลาด 'Google Maps ไม่ทำงานใน Chrome'
เราตรวจสอบปัญหาเฉพาะนี้โดยดูจากรายงานผู้ใช้ต่างๆ และกลยุทธ์การซ่อมแซมที่พวกเขาใช้เพื่อแก้ไขปัญหา
ปรากฎว่าปัญหานี้จะเกิดขึ้นเนื่องจากการบั๊ก คุกกี้ Google ที่เจาะจงสำหรับ Google Chrome Google ได้แก้ไขปัญหาแล้ว แต่คุณอาจยังคงต่อสู้กับข้อผิดพลาดหากคุณไม่ได้ลบคอลเล็กชันคุกกี้ของคุณตั้งแต่ปัญหาเริ่มเกิดขึ้น
หากคุณกำลังมองหาวิธีแก้ไขปัญหานี้โดยเฉพาะบทความนี้จะรวบรวมขั้นตอนการแก้ปัญหาที่จะช่วยให้คุณสามารถแก้ไขหรือหลีกเลี่ยงปัญหาได้ โปรดปฏิบัติตามวิธีใดก็ตามที่ดูเหมือนว่าจะใช้ได้กับสถานการณ์ปัจจุบันของคุณมากกว่า
วิธีที่ 1: การใช้โหมดไม่ระบุตัวตน
ผู้ใช้ที่ได้รับผลกระทบสองสามรายรายงานว่าปัญหาไม่เกิดขึ้นอีกต่อไปในขณะที่ใช้โหมดไม่ระบุตัวตน สิ่งนี้สมเหตุสมผลหากคุณคิดเกี่ยวกับมัน – โหมดไม่ระบุตัวตนจะไม่ใช้คุกกี้ที่จัดเก็บไว้ในเครื่องหรือส่วนขยายของเบราว์เซอร์ ถึง เปิดแท็บที่ไม่ระบุตัวตนใหม่เพียงคลิกปุ่มการกระทำ (มุมบนขวา) แล้วคลิก หน้าต่างใหม่ที่ไม่ระบุตัวตน.
ภายในหน้าต่างที่ไม่ระบุตัวตนที่เพิ่งเปิดใหม่ ให้โหลด Google แผนที่ซ้ำ และดูว่าปัญหายังคงเกิดขึ้นหรือไม่
หากวิธีนี้ใช้ไม่ได้ผลหรือคุณกำลังมองหาวิธีแก้ปัญหาแบบถาวร ให้เลื่อนลงไปที่วิธีถัดไปด้านล่าง
วิธีที่ 2: การออกจากระบบบัญชี Google ของคุณ
การแก้ไขด่วนอีกอย่างหนึ่งแต่ไม่สามารถทำได้จริงคือการออกจากระบบบัญชีที่คุณใช้เมื่อไปที่ Google Maps ในการดำเนินการนี้ เพียงคลิกที่รูปโปรไฟล์ของคุณ (มุมบนขวา) จากนั้นคลิกที่ ออกจากระบบ.
หลังจากออกจากระบบเรียบร้อยแล้ว ให้รีเฟรชหน้าและดูว่าปัญหาได้รับการแก้ไขแล้วหรือไม่ แน่นอนว่านี่ไม่ใช่โซลูชันที่ใช้งานได้จริง แต่จะช่วยให้คุณใช้งานฟังก์ชันทั้งหมดของ Google Maps ได้หากคุณรีบร้อน
หากคุณกำลังมองหาวิธีแก้ไขแบบถาวร ให้เลื่อนลงไปที่วิธีถัดไปด้านล่าง
วิธีที่ 3: การลบคุกกี้ที่ขึ้นต้นด้วย gsScrollPos
หากคุณต้องการคำแนะนำฉบับสมบูรณ์ที่จะช่วยให้คุณแก้ไขปัญหาได้อย่างไม่มีกำหนด คุณสามารถจัดการปัญหาได้โดยการลบคุกกี้เฉพาะที่ทำให้เกิดปัญหา แน่นอน คุณสามารถลบคอลเล็กชันคุกกี้ทั้งหมดได้เสมอ แต่โปรดทราบว่าการทำเช่นนี้จะทำให้เบราว์เซอร์ของคุณลืมการตั้งค่าของผู้ใช้จำนวนมาก (เช่น ข้อมูลการเข้าสู่ระบบ การตั้งค่าพฤติกรรม ฯลฯ)
ทางออกที่ดีกว่าคือการกำหนดเป้าหมายคุกกี้เฉพาะเหล่านั้นและป้องกันไม่ให้คุกกี้ทำงานผิดปกติของ Google แผนที่บน Chrome คำแนะนำโดยย่อเกี่ยวกับวิธีการดำเนินการดังต่อไปนี้:
- เปิด Google Chrome พิมพ์ / วางที่อยู่ต่อไปนี้ในแถบนำทางแล้วกด ป้อน:
'chrome://settings/cookies/detail?site=www.google.com'
บันทึก: โปรดทราบว่าลิงก์นี้จะแตกต่างกันเล็กน้อยขึ้นอยู่กับเวอร์ชันของ Google ที่คุณใช้ ตัวอย่างเช่น สำหรับ google.co.uk ลิงก์ไปยังคุกกี้ของ Google คือ: ‘chrome://settings/cookies/detail?site=www.google.co.uk’ - ลิงก์จะเปิดขึ้น a การตั้งค่า หน้าต่างที่มีคุกกี้ทั้งหมดที่ Google จัดเก็บไว้ในเครื่อง คุกกี้ที่รับผิดชอบข้อบกพร่องทั้งหมดเริ่มต้นด้วยgsScrollPos. ดังนั้นตามล่าพวกมันทั้งหมดและลบแต่ละเหตุการณ์โดยคลิกที่ ปุ่ม X ที่เกี่ยวข้องกับแต่ละคน
- เมื่อทุกคุกกี้ gsScrollPos ถูกลบแล้ว ให้รีสตาร์ทเบราว์เซอร์ Chrome ของคุณและปัญหาจะได้รับการแก้ไข
วิธีที่ 4: การถอนการติดตั้งส่วนขยาย Great Suspender
Google ได้แก้ไขข้อผิดพลาดนี้ไม่นานหลังจากที่ได้รับความสนใจจากสื่อสิ่งพิมพ์ออนไลน์รายใหญ่ แต่ผู้ใช้บางรายรายงานว่าในกรณีของพวกเขา ปัญหาดังกล่าวปรากฏขึ้นอีกครั้งหลังจากผ่านไประยะหนึ่ง หลังจากการสอบสวนเพิ่มเติม พวกเขาพบว่าส่วนขยายที่เรียกว่า Great Suspender กำลังสร้างgsScrollPos คุกกี้ที่รับผิดชอบปัญหา
หากคุณอยู่ในสถานการณ์ที่คล้ายคลึงกัน ให้ทำตามขั้นตอนด้านล่างเพื่อตรวจสอบแท็บส่วนขยายและถอนการติดตั้งส่วนขยาย Great Suspender หากมี:
- คลิก หนังบู๊ ปุ่ม (มุมบนขวา) และไปที่ เครื่องมือเพิ่มเติม > ส่วนขยาย.
- ภายในแท็บส่วนขยาย ให้ค้นหา The Great Suspender ส่วนขยายและคลิกที่ ลบ เพื่อกำจัดมัน
- รีสตาร์ทเบราว์เซอร์ Chrome ของคุณและดูว่าปัญหาได้รับการแก้ไขหรือไม่