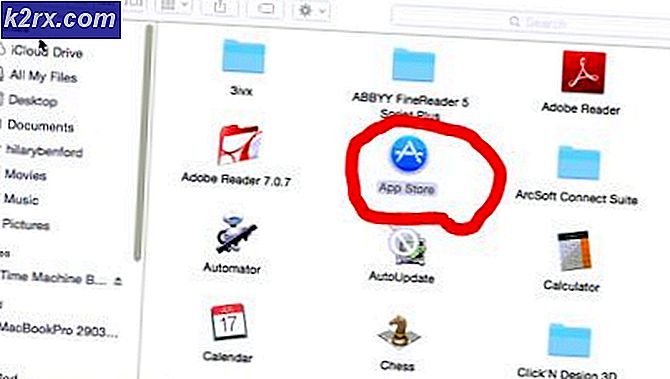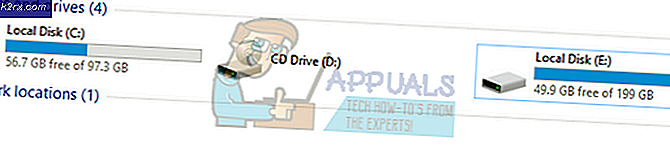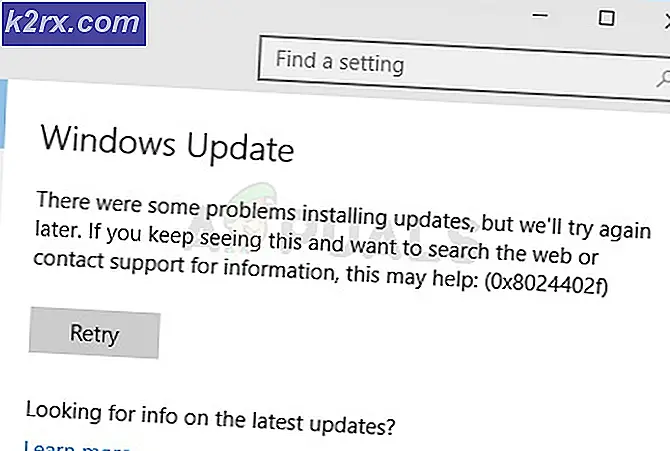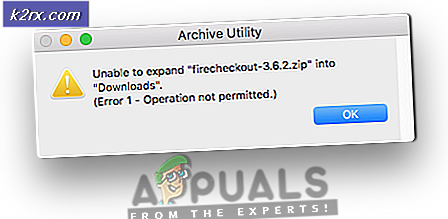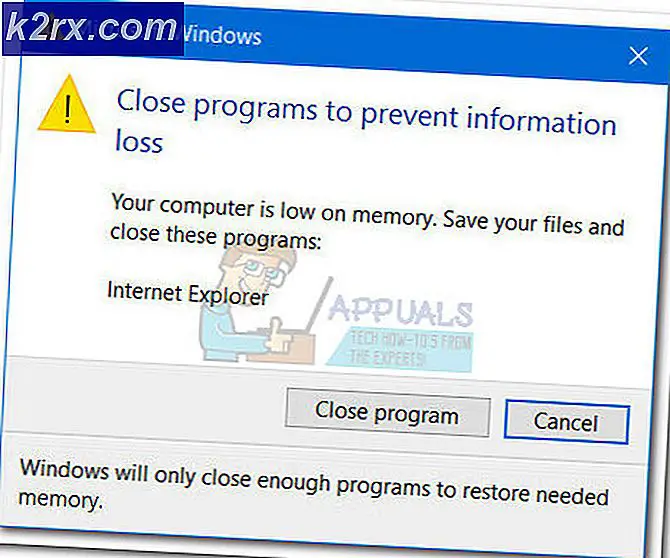วิธีแก้ไข Google Drive File Stream ไม่ทำงานบน Mac หรือ Windows
Google Drive File Stream ของคุณอาจหยุดทำงานเนื่องจากแคชเสียหายหรือเนื่องจากแอป OS / File Stream ที่ล้าสมัย ข้อจำกัดของเครือข่ายอาจทำให้เกิดปัญหาในการซิงค์ Google Drive File Stream อย่างไรก็ตาม จากการวิจัยของเรา ไม่พบสาเหตุของปัญหาที่เฉพาะเจาะจง และอาจเกิดจากการตั้งค่าและการกำหนดค่าของผู้ใช้แต่ละคน
ไฟล์อาจจะไม่ ซิงค์ ระหว่างระบบของคุณกับ Google Drive หรือกระบวนการซิงค์ติดอยู่ที่ “กำลังเตรียมการซิงค์ ในบางกรณี กระบวนการซิงค์ หยุด ทันที) คุณอาจเห็น an การอนุญาต ข้อความล้มเหลว นอกจากนี้ยังมีกรณีที่ไฟล์ไม่สามารถเปลี่ยนแปลงได้เนื่องจากเชื่อมโยงกับa บนเว็บ เอกสาร Google หรือกำลังชี้ไปที่เอกสาร Google ออนไลน์ที่ไม่ถูกต้อง:
โดยปกติ ปัญหาส่วนใหญ่เป็นปัญหาทางเทคนิคและเกี่ยวข้องกับบัญชีของคุณ แทนที่จะเป็นใน Google ไดรฟ์ ก่อนที่เราจะเริ่มด้วยวิธีแก้ปัญหาเฉพาะ ตรวจสอบให้แน่ใจว่าคุณได้ดำเนินการแก้ไขปัญหาทั่วไปแล้ว ตรวจสอบให้แน่ใจด้วยว่าเงื่อนไขเหล่านี้ถูกต้องก่อนดำเนินการต่อ:
ตรวจสอบให้แน่ใจว่าไดรฟ์ระบบของคุณมี พื้นที่ว่างเพียงพอ. ตรวจสอบว่าคุณ การเชื่อมต่ออินเทอร์เน็ต ทำงานได้ดี หากคุณกำลังใช้ a รุ่นเบต้า ของ File Stream / OS จากนั้นรอการรีลีสที่เสถียร มั่นใจ เกินโควต้าการดาวน์โหลด ไม่แสดงข้อความ (หากใช้ rclone) หากคุณมีเมื่อเร็ว ๆ นี้ ลบแล้ว ไฟล์ใดๆ ในแอป File Stream จากนั้นรอให้การลบเสร็จสิ้น
ก่อนที่เราจะลงลึกในการแก้ปัญหาทางเทคนิคเพิ่มเติม ให้เราลองทำตามขั้นตอนการแก้ไขปัญหาเบื้องต้นก่อน
เริ่มต้นใหม่ ระบบของคุณ นอกจากนี้ อย่าลืมตรวจสอบหน้า Twitter ของ Gsuite เพื่อให้แน่ใจว่าทุกอย่างทำงานได้ดี และไปที่หน้า OS ที่รองรับเพื่อยืนยันว่า OS ของคุณได้รับการสนับสนุนโดยแอป File Stream
โดยปกติจะไม่เป็นปัญหา แต่ปรากฏว่าการตั้งค่า Google Chrome เป็น ค่าเริ่มต้น เบราว์เซอร์ช่วยในบางกรณี นอกจากนี้ ให้ตรวจสอบว่า อักษรระบุไดรฟ์ คุณกำลังพยายามใช้สำหรับ File Stream ที่ระบบยังไม่ได้ใช้งาน ถ้าใช่ ให้เปลี่ยนอักษรระบุไดรฟ์ในการตั้งค่าของแอป File Stream
โซลูชั่น (1 ถึง 6) เป็นแบบทั่วไปซึ่งสามารถใช้ได้ทั้งบน macOS (10 ถึง 12) และ ระบบปฏิบัติการวินโดวส์ (7-9).
1. เปลี่ยนชื่อโฟลเดอร์ DriveFS
แอปพลิเคชันใช้แคชเพื่อเร่งความเร็วสิ่งต่างๆ Google Drive File Stream ยังใช้โฟลเดอร์แคชด้วย หากโฟลเดอร์แคชเสียหาย อาจเป็นสาเหตุของข้อผิดพลาด Google File Stream ปัจจุบัน ในกรณีนี้การลบ (หรือเปลี่ยนชื่อ) โฟลเดอร์แคชอาจช่วยแก้ปัญหาได้
- ทางออก แอป Google Drive File Stream ของคุณ
- ตอนนี้เปิดตัวเทอร์มินอลใน macOS และพร้อมรับคำสั่งใน Windows
- พิมพ์ เส้นทางต่อไปนี้และกด return
- ตอนนี้ หา และ เปลี่ยนชื่อ DriveFS โฟลเดอร์ (หรือลบทิ้ง)
- เริ่มต้นใหม่ ระบบของคุณ
- ตอนนี้ เปิด แอป File Stream และตรวจสอบว่าปัญหาได้รับการแก้ไขแล้วหรือไม่
2. อัปเดตระบบปฏิบัติการและแอปสตรีมไฟล์
ระบบปฏิบัติการที่ล้าสมัยอาจทำให้เกิดปัญหากับ Google File Stream ได้เช่นกัน ยิ่งไปกว่านั้นการอัปเดตระบบปฏิบัติการได้รับการเผยแพร่เพื่อปรับปรุงประสิทธิภาพและแก้ไขข้อบกพร่องที่ทราบ ในกรณีดังกล่าว การอัปเดตระบบปฏิบัติการของคุณอาจช่วยแก้ปัญหาได้
นอกจากนี้ Google ยังออกอัปเดตใหม่สำหรับแอป File Stream เพื่อปรับปรุงประสิทธิภาพและแก้ไขข้อผิดพลาดที่ทราบ หากแอป File Stream เป็นสาเหตุของปัญหา การอัปเดตเป็นเวอร์ชันล่าสุดอาจเป็นประโยชน์
3. เปลี่ยนเครือข่ายของคุณหรือใช้ VPN
ISP ใช้เทคนิคต่างๆ เพื่อควบคุมปริมาณการใช้งานเว็บและปกป้องผู้ใช้ของตน แต่ในระหว่างขั้นตอนนี้ บางครั้งบริการที่ถูกต้องตามกฎหมายอาจถูกบล็อกโดย ISP และเช่นเดียวกันกับแอป Google Drive File Stream ของคุณ หากต้องการแยกแยะ ให้เปลี่ยนเครือข่ายของคุณ (คุณสามารถใช้ฮอตสปอตของมือถือได้) หรือใช้ VPN
4. ปิดใช้งานโปรแกรมป้องกันไวรัสและไฟร์วอลล์ของคุณ
แอปพลิเคชั่นป้องกันไวรัสและไฟร์วอลล์ของคุณเป็นพันธมิตรในการรักษาความปลอดภัยให้กับพีซีของคุณ อย่างไรก็ตาม แอปพลิเคชันเหล่านี้มีประวัติการบล็อกการทำงานที่ถูกต้องของแอปพลิเคชันที่ทราบ ในการแยกแยะ จะเป็นความคิดที่ดีที่จะปิดการใช้งานโปรแกรมป้องกันไวรัส/ไฟร์วอลล์ หรือเพิ่มข้อยกเว้นสำหรับ Google File Stream สำหรับภาพประกอบ เราจะพูดถึงกระบวนการสำหรับพีซีที่ใช้ Windows
คำเตือน: ปิดใช้งานแอปพลิเคชันป้องกันไวรัสและไฟร์วอลล์โดยยอมรับความเสี่ยงเอง เนื่องจากขั้นตอนนี้จะทำให้ระบบของคุณเสี่ยงต่อภัยคุกคาม เช่น ไวรัส มัลแวร์ ฯลฯ มากขึ้น
- ปิดการใช้งานโปรแกรมป้องกันไวรัสและปิดไฟร์วอลล์ของระบบของคุณ
- ตอนนี้ ตรวจสอบ หาก File Stream ทำงานได้ดี
- ถ้าอย่างนั้นก็ เพิ่มข้อยกเว้น สำหรับ Google File Stream ในการตั้งค่าโปรแกรมป้องกันไวรัส/ไฟร์วอลล์
5. ถอนการติดตั้ง Chrome Remote Desktop (ซอฟต์แวร์ Screen Scraper)
Google Drive File Stream ไม่สามารถอยู่ร่วมกับซอฟต์แวร์แชร์ใดๆ เช่น Chrome Remote Desktop ซึ่งทราบกันว่าทำให้เกิดปัญหาในการทำงานของ Google Drive File Stream ในกรณีดังกล่าว การถอนการติดตั้งซอฟต์แวร์การแชร์หน้าจอ/Chrome Remote Desktop อาจช่วยแก้ปัญหาได้
ตรวจสอบให้แน่ใจว่าได้เปิดเครื่องคอมพิวเตอร์ของคุณก่อนที่จะเปิด File Stream อีกครั้ง
6. ใช้ Google Drive File Stream ผ่านผู้ใช้รายอื่น
หากไม่มีอะไรทำงานสำหรับคุณ ปัญหาอาจเกิดจากบัญชีผู้ใช้ที่คุณใช้ ในกรณีนั้น ให้สร้างผู้ใช้รายอื่นที่มีสิทธิ์ของผู้ดูแลระบบและใช้ Google Drive File Stream ผ่านผู้ใช้ที่สร้างขึ้นใหม่
- สร้างผู้ใช้ใหม่ที่มีสิทธิ์ของผู้ดูแลระบบ (สำหรับ macOS เช่นกัน คุณควร สร้างผู้ใช้ผู้ดูแลระบบ).
- แล้ว เปิด Google Drive File Stream ในบัญชีผู้ใช้ที่สร้างขึ้นใหม่และตรวจสอบว่าปัญหาได้รับการแก้ไขหรือไม่
สำหรับ Windows:
7. ปิดใช้งานบริการ Google Cloud เวอร์ชันอื่น
บริการคลาวด์ของ Google ประกอบด้วย Google Backup & Sync (สำหรับผู้ใช้ตามบ้าน) และ Google Drive File Stream (สำหรับผู้ใช้ที่ทำงาน/โรงเรียน) ผู้ใช้มักจะใช้ทั้งสองอย่างพร้อมกัน แต่เนื่องจากความผิดพลาดของซอฟต์แวร์ บางครั้งการสำรองและซิงค์ข้อมูลอาจรบกวนการทำงานของ Google Drive File Stream และอาจทำให้เกิดปัญหาภายใต้การสนทนา ในกรณีดังกล่าว การออกจากหรือถอนการติดตั้งแอปพลิเคชัน Backup & Sync อาจช่วยแก้ปัญหาได้
- ทางออก แอป Google File Stream และฆ่ากระบวนการทำงานทั้งหมด
- ทางออก Google สำรองและซิงค์ข้อมูล และฆ่ากระบวนการที่ทำงานอยู่ทั้งหมดผ่านตัวจัดการงาน
- ตอนนี้ เปิด แอป Google File Stream และตรวจสอบว่าปัญหาได้รับการแก้ไขหรือไม่
8. ถอนการติดตั้งแอป Google File Stream และติดตั้งเวอร์ชันที่อัปเดตใหม่
หากคุณใช้แอปพลิเคชัน File Stream เวอร์ชันเก่าอาจเป็นสาเหตุของปัญหาที่กำลังสนทนา ในกรณีดังกล่าว การนำแอปเวอร์ชันเก่าออกอาจช่วยแก้ปัญหาได้ สำหรับภาพประกอบ เราจะพูดถึงกระบวนการสำหรับ Windows คุณอาจทำตามคำแนะนำเฉพาะสำหรับระบบปฏิบัติการของคุณ
- สำรอง ไฟล์สำคัญของโฟลเดอร์ Google Stream File ไปยังตำแหน่งที่ปลอดภัยยิ่งขึ้น ไฟล์ทั้งหมดที่ไม่ได้ซิงค์จะสูญหายไปตลอดกาลหากไม่ได้ทำการสำรองไว้
- เปิด Google Drive File Stream แล้วคลิก มากกว่า (จุดแนวตั้งสามจุด)
- จากนั้นคลิกที่ ออกจากระบบ.
- อีกครั้งใน Google Drive File Stream ให้คลิกที่ More แล้วคลิก เลิก.
- ตอนนี้ คลิกขวา บน แถบงาน แล้วเลือก ผู้จัดการงาน.
- จากนั้นในหน้าต่างตัวจัดการงาน ค้นหาและคลิกขวา ในกระบวนการที่เกี่ยวข้องกับแอป Google File Stream
- ตอนนี้เลือก สิ้นสุดกระบวนการ.
- ทำซ้ำ กระบวนการสำหรับกระบวนการอื่นๆ ทั้งหมดที่เกี่ยวข้องกับแอป Google File Stream
- ตอนนี้กด Windows คีย์และพิมพ์ แผงควบคุม. จากนั้นในผลการค้นหา ให้คลิกที่ แผงควบคุม.
- จากนั้นในหน้าต่างแผงควบคุม ให้คลิกที่ ถอนการติดตั้งโปรแกรม.
- ตอนนี้อยู่ในรายการโปรแกรมที่ติดตั้ง ค้นหาและคลิกขวา ในแอปพลิเคชัน Google File Stream
- จากนั้นคลิกที่ ถอนการติดตั้ง.
- ตอนนี้ ติดตาม คำแนะนำบนหน้าจอเพื่อสิ้นสุดกระบวนการถอนการติดตั้ง
- จากนั้นกด Windows คีย์และพิมพ์ วิ่ง. ตอนนี้ในผลการค้นหาคลิกที่ วิ่ง.
- พิมพ์ คำสั่งต่อไปนี้ในกล่องคำสั่ง Run และกด ป้อน
%USERPROFILE%\AppData\Local\Google\
(สำหรับ Mac: ตำแหน่งของโฟลเดอร์ DriveFS คือ ~/Library/Application Support/Google)
- ตอนนี้ หา และ คลิกขวา ในโฟลเดอร์ DriveFS จากนั้นคลิกที่ ลบ (คุณสามารถเปลี่ยนชื่อโฟลเดอร์ได้เช่นกัน)
- แล้ว เริ่มต้นใหม่ ระบบของคุณ
- ตอนนี้ เปิด แอป Google File Stream และตรวจสอบว่าปัญหาได้รับการแก้ไขแล้วหรือไม่
- ตอนนี้ดาวน์โหลดการตั้งค่าอย่างเป็นทางการของ Google File Stream จากเว็บไซต์ของ Google
- หลังจากดาวน์โหลดเสร็จสิ้น ติดตั้ง ไฟล์ที่ดาวน์โหลดโดยทำตามคำแนะนำบนหน้าจอ
- หลังจากเสร็จสิ้นขั้นตอนการติดตั้ง เข้าสู่ระบบ ไปยัง Google File Stream
9. บันทึกไฟล์สตรีมไฟล์ Google Drive แบบออฟไลน์
Google Drive File Stream ใช้โวลุ่มเครือข่ายเสมือนแยกต่างหากของเครือข่ายองค์กรของคุณ และสามารถดาวน์โหลดไฟล์ได้ตามต้องการ สิ่งนี้มีประโยชน์อย่างยิ่งเมื่อคุณมีการเชื่อมต่ออินเทอร์เน็ตเป็นระยะ เนื่องจากคุณไม่จำเป็นต้องเชื่อมต่ออินเทอร์เน็ตเพื่อเข้าถึงไดรฟ์ข้อมูลเครือข่ายเสมือนของ Google File Stream (ไม่เหมือน Google เอกสาร แผ่นงาน และสไลด์) แต่หากมีข้อผิดพลาดในการสื่อสารระหว่างโวลุ่มเครือข่ายเสมือนของ Google File Stream และระบบของคุณ แอป Google File Stream อาจไม่ทำงาน เพื่อแก้ปัญหานั้น จะเป็นความคิดที่ดีที่จะดาวน์โหลดไฟล์แบบออฟไลน์
- ใน File Explorer ให้เปิด ไดรฟ์สตรีมไฟล์ของ Google ไดรฟ์.
- ตอนนี้เลือกและ คลิกขวา บนไฟล์หรือโฟลเดอร์ใด ๆ จากนั้นเลือกDrive File Stream.
- จากนั้นในเมนูย่อยให้คลิกที่ ใช้ได้แบบออฟไลน์
- ตอนนี้ตรวจสอบว่าปัญหาได้รับการแก้ไขหรือไม่
สำหรับ MacOS:
10. ปิดการแชร์หน้าจอ
Mac มีคุณสมบัติที่ช่วยให้ผู้ใช้สามารถแชร์หน้าจอของเขากับผู้ใช้ Mac คนอื่นได้ แต่เนื่องจากข้อบกพร่อง Google Drive File Stream อาจไม่ทำงานเมื่อเปิดใช้งานตัวเลือกการแชร์หน้าจอบน Mac ของคุณ ในกรณีนั้น การปิดใช้งานการแชร์หน้าจออาจช่วยแก้ปัญหาได้
- เลิก ไฟล์สตรีม
- เปิด Mac ของคุณ การตั้งค่าระบบ.
- เปิดแล้วจ้า การแบ่งปัน.
- ตอนนี้ ยกเลิกการเลือก ช่องทำเครื่องหมายการแชร์หน้าจอ.
- ตอนนี้ เปิด File Stream และตรวจสอบว่าปัญหาได้รับการแก้ไขแล้วหรือไม่
11. เลิกบล็อก File Drive Stream และอนุญาตการเข้าถึงและการเข้าถึงดิสก์แบบเต็ม
ใน Mac เวอร์ชันล่าสุด ส่วนขยาย Google Drive File Stream จะถูกบล็อกไม่ให้ดำเนินการ ซึ่งสามารถหยุดการทำงานของแอป File Stream ของคุณได้ ในกรณีดังกล่าว การอนุญาตให้เรียกใช้ Google Drive File Stream อาจช่วยแก้ปัญหาได้ ในบางกรณี ผู้ใช้จะได้รับแจ้งและในบางกรณี พวกเขาไม่ได้รับแจ้งเกี่ยวกับการปิดกั้นการดำเนินการของส่วนขยายระบบ
- เปิด สตรีมไฟล์ของ Google ไดรฟ์ หากคุณได้รับข้อความว่าถูกบล็อกจากการดำเนินการ อย่าปิดข้อความ หรือแอปสตรีมไฟล์ นอกจากนี้ อย่าตามลิงค์/ปุ่ม ระบุไว้ในข้อความ
- เปิดแล้วจ้า ค่ากำหนดของระบบ ของ Mac ของคุณ
- แล้วเปิด ความปลอดภัยและความเป็นส่วนตัว.
- ตอนนี้ใกล้ด้านล่างขวาของหน้าจอ (แท็บทั่วไป) ค้นหาตัวเลือก “ซอฟต์แวร์ระบบจากผู้พัฒนา 'Google, Inc ถูกบล็อกไม่ให้โหลด” และถัดจากตัวเลือกนี้ ให้คลิกที่ อนุญาต.
- จากนั้นเลือก Google และคลิก ตกลง.
- ตอนนี้ เลิก ไฟล์สตรีม
- และ เปิดใหม่ File Stream และตรวจสอบว่าปัญหาได้รับการแก้ไขหรือไม่
- ถ้าไม่, เลิก File Stream และฆ่ากระบวนการทั้งหมดผ่านตัวตรวจสอบกิจกรรม
- แล้วเปิด ความปลอดภัยและความเป็นส่วนตัว ในการตั้งค่าระบบของ Mac ตามที่กล่าวไว้ข้างต้น
- ตอนนี้ย้ายไปที่ ความเป็นส่วนตัว แท็บ
- แล้ว คลิก บน ไอคอนล็อค และป้อนรหัสผ่านหากต้องการแก้ไขการตั้งค่าความเป็นส่วนตัว
- ตอนนี้ เพิ่ม Google Drive File Stream ในตัวเลือกของ การเข้าถึง และ การเข้าถึงดิสก์แบบเต็ม.
- นอกจากนี้ ในการเข้าถึงดิสก์แบบเต็ม เพิ่มแอพ เช่น Preview, MS Word, MS Excel, MS PowerPoint, Preview, Google Docs และ Google Sheets เป็นต้น ซึ่งจะใช้ไฟล์ภายใน Google Drive File Stream
- อีกครั้ง คลิก บน ไอคอนล็อค เพื่อป้องกันการเปลี่ยนแปลงเพิ่มเติมและปิดการรักษาความปลอดภัยและความเป็นส่วนตัว
- ตอนนี้ เปิด Google Drive File Stream และตรวจสอบว่าปัญหาได้รับการแก้ไขแล้วหรือไม่
12. ใช้โหมดการกู้คืนและคำสั่งเทอร์มินัล
ถ้าไม่มีอะไรทำงานสำหรับคุณ จะเป็นความคิดที่ดีที่จะปิดคุณลักษณะ macOS ที่บล็อกการทำงานของ Google Drive File Stream (หรือที่เรียกว่าคลีนบูต) คุณจะต้องมีสิทธิ์ของผู้ดูแลระบบเพื่อดำเนินการขั้นตอนนี้ให้เสร็จสิ้น
คำเตือน: ดำเนินการตามความเสี่ยงของคุณเองเนื่องจากการปิดใช้งานคุณลักษณะนี้ของ macOS จะทำให้ระบบของคุณมีความเสี่ยงมากขึ้น
นอกจากนี้เราจะพยายาม อนุญาต Google Drive File Stream ของคุณใน macOS
- หมดแรง ระบบของคุณ
- เปิดเครื่อง ระบบและทันที กด และ ถือ Command+R ปุ่ม (ซึ่งจะบูตระบบเข้าสู่โหมดการกู้คืน)
- ตอนนี้คลิกที่ สาธารณูปโภค เมนูแล้วคลิก เทอร์มินอล
- พิมพ์ คำสั่งต่อไปนี้และกด กลับ:
sudo spctl --master-disable spctl kext-consent disable -bash-3.2# spctl kext-consent add EQHXZ8M8AV
- ทางออก สถานีปลายทางและ เริ่มต้นใหม่ ระบบของคุณ
- ตอนนี้อยู่ในโหมดปกติ เปิด เทอร์มินัล
- พิมพ์ คำสั่งต่อไปนี้แล้วกด กลับ:
$ sudo spctl kext-consent list
ตอนนี้ระบบควรแสดงตัวระบุ: EQHZ8M8AV
- อีกครั้งในเทอร์มินัล พิมพ์และกด กลับ:
ค่าเริ่มต้นเขียน com.google.drivefs.settings ForceBrowserAuth -bool true
- อีกครั้งในเทอร์มินัล พิมพ์ ทำตามคำสั่งแล้วกด กลับ:
sudo rm -rf /Applications/Google\ Drive\ File\ Stream.app/ rm -rf ~/Library/Application\ Support/Google/DriveFS sudo chmod a+wx ~/Library/"Application Support"/Google
- เปิด การตั้งค่าระบบ ของ Mac ของคุณ
- เปิดแล้วจ้า ความปลอดภัยและความเป็นส่วนตัว.
- ภายใต้ “อนุญาตให้ดาวน์โหลดแอปจาก” เปิดใช้งานตัวเลือก ที่ไหนก็ได้ (หากยังไม่ได้เปิดใช้งาน) หากไม่มีตัวเลือก ให้ทำซ้ำขั้นตอนที่ 1 ถึง 9 อีกครั้ง
- นอกจากนี้คลิกที่ อนุญาต บนแท็บทั่วไปของความเป็นส่วนตัวและความปลอดภัย (หากไม่ได้ดำเนินการในโซลูชันที่กล่าวถึงข้างต้น)
- แล้วเปิด ค่ากำหนดของระบบ ของ Mac ของคุณ
- เปิดแล้วจ้า ความปลอดภัยและความเป็นส่วนตัว.
- แล้วเปิด ความเป็นส่วนตัว และในแท็บการช่วยสำหรับการเข้าถึง ลบ แอป Google Drive File Stream จากรายการ
- แล้ว เพิ่ม Google Drive File Stream กลับไปที่รายการการช่วยสำหรับการเข้าถึงในความเป็นส่วนตัว
- ตอนนี้ ทางออก Google Drive File Stream อย่างสมบูรณ์
- เริ่มต้นใหม่ ระบบของคุณ
- ตอนนี้ เปิดใหม่ Google Drive File Stream และตรวจสอบว่าปัญหาได้รับการแก้ไขแล้วหรือไม่