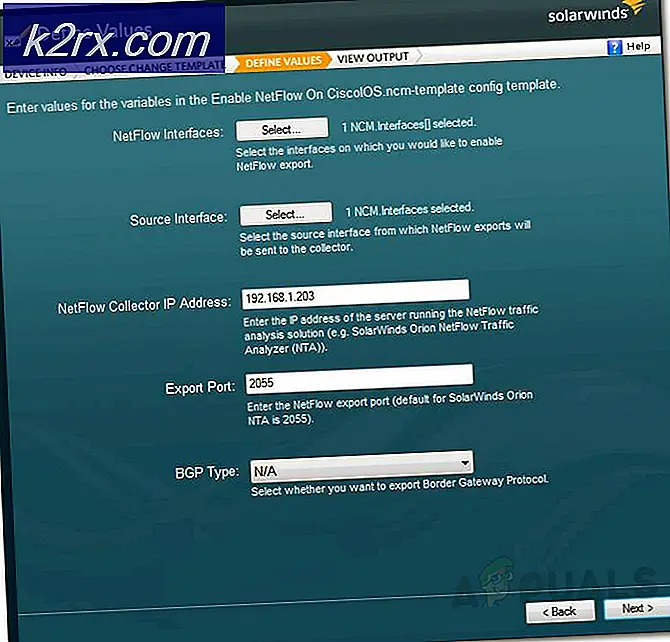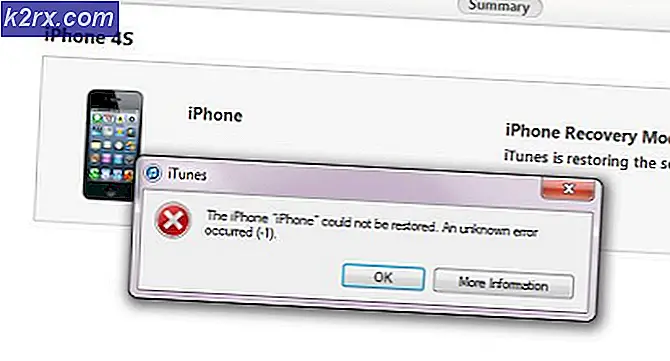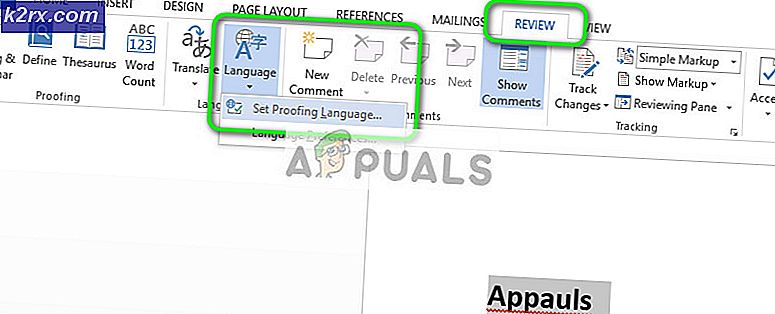วิธีปิดการใช้งานเกมเซิร์ฟใน Microsoft Edge
Microsoft Edge ได้รวมเกมแนวโต้คลื่นสำหรับผู้ใช้ที่คล้ายกับ Dino runner ของ Chrome เกมนี้สามารถเล่นได้เมื่อผู้ใช้ออฟไลน์หรือไปที่ edge: // surf อย่างไรก็ตามในสภาพแวดล้อมเช่น บริษัท หรือโรงเรียนสิ่งนี้อาจทำให้ไขว้เขวหรือไม่จำเป็นก็ได้ ในฐานะผู้ดูแลระบบคุณอาจต้องการปิดเกมนี้จากเบราว์เซอร์ของคอมพิวเตอร์ของพนักงาน ในบทความนี้เราจะแสดงวิธีการที่คุณสามารถปิดการใช้งานเกมนี้ได้อย่างง่ายดายจากเบราว์เซอร์ Microsoft Edge
เซิร์ฟเกมใน Microsoft Edge
ตอนนี้ผู้ใช้สามารถเล่นเกมแนวท่องได้ในเบราว์เซอร์ Microsoft Edge หลังจากสร้าง 83.0.478.37 เกมดังกล่าวได้รับแรงบันดาลใจจากเกมคลาส Windows อย่าง SkiFree และมาพร้อมกับโหมดเกมที่แตกต่างกันสามโหมด สำหรับสภาพแวดล้อมบางอย่างอาจเป็นเรื่องสนุก แต่สำหรับคนอื่นเป็นเพียงคุณสมบัติที่ไม่ดี ผู้ใช้สามารถเปิดหรือปิดเกมนี้ในเบราว์เซอร์ Edge ได้ทั้งนี้ขึ้นอยู่กับสถานการณ์ ซึ่งสามารถทำได้โดยใช้เครื่องมือ Registry หรือ Group Policy
ปิดการใช้งาน Surf Game ผ่าน Registry Editor
วิธีนี้สามารถใช้ได้กับทุกระบบปฏิบัติการ Windows 10 เป็นเทคนิคเล็กน้อย แต่ไม่ยากที่จะกำหนดการตั้งค่าใน Registry คุณจะต้องสร้างคีย์หรือค่าที่ขาดหายไปสำหรับการตั้งค่านี้ใน Registry Editor โดยทำตามขั้นตอนด้านล่างอย่างถูกต้องคุณสามารถปิดใช้งานเกมเซิร์ฟในเบราว์เซอร์ Microsoft Edge
บันทึก: เราขอแนะนำให้ผู้ใช้สร้างข้อมูลสำรองของ Registry เมื่อใดก็ตามที่พวกเขาพยายามทำการเปลี่ยนแปลงใหม่ ๆ
- ถือ Windows และกด ร บนแป้นพิมพ์ของคุณเพื่อเปิดไฟล์ วิ่ง กล่องโต้ตอบ ที่นี่พิมพ์“regedit” แล้วกดปุ่ม ป้อน เพื่อเปิดไฟล์ Registry Editor. หากได้รับแจ้งจาก การควบคุมบัญชีผู้ใช้ (UAC) จากนั้นเลือก ใช่ ตัวเลือก
- ในกลุ่ม Local Machine ของ Registry Editor ให้ไปที่คีย์ต่อไปนี้:
HKEY_LOCAL_MACHINE \ SOFTWARE \ Policies \ Microsoft \ Edge
- ถ้า ขอบ คีย์หายไปภายใต้ Microsoft จากนั้นคลิกขวาที่ปุ่ม Microsoft และเลือกไฟล์ ใหม่> คีย์ ตัวเลือก ตั้งชื่อคีย์ที่สร้างขึ้นใหม่ว่า“ขอบ“.
- คลิกขวาที่บานหน้าต่างด้านขวาของไฟล์ ขอบ คีย์และเลือกไฟล์ ใหม่> ค่า DWORD (32 บิต) ตัวเลือก สิ่งนี้จะสร้างค่าใหม่และคุณสามารถตั้งชื่อค่านี้ว่า“AllowSurfGame“.
- ตอนนี้เปิดค่าโดยดับเบิลคลิกที่มันและเปลี่ยน ข้อมูลมูลค่า ถึง 0.
บันทึก: ข้อมูลค่าจะเป็น 0 โดยค่าเริ่มต้น แต่หากไม่เป็นเช่นนั้นคุณสามารถเปลี่ยนเป็น 0 ได้ข้อมูลค่า 0 มีไว้สำหรับการปิดใช้งาน - สุดท้ายเมื่อคุณทำตามขั้นตอนข้างต้นเสร็จแล้วให้แน่ใจว่าคุณ เริ่มต้นใหม่ คอมพิวเตอร์เพื่อใช้การเปลี่ยนแปลงเหล่านี้
- คุณสามารถ เปิดใช้งาน กลับเกมเซิร์ฟโดยเปลี่ยนข้อมูลค่าเป็น 1 หรือเพียงแค่ การลบ ค่าจาก Registry Editor
ปิดใช้งานเกมเซิร์ฟผ่านตัวแก้ไขนโยบายกลุ่ม
การกำหนดค่า Group Policy นั้นง่ายกว่าการกำหนดค่า Registry เสมอ อย่างไรก็ตามสำหรับงานเฉพาะนี้การตั้งค่านโยบายสำหรับ Microsoft Edge ล่าสุดอาจไม่พร้อมใช้งานในตัวแก้ไขนโยบายกลุ่มของคุณ คุณต้องดาวน์โหลดไฟล์นโยบายสำหรับเบราว์เซอร์ Edge ล่าสุดจากนั้นคัดลอกไฟล์เหล่านั้น มันมีขั้นตอนมากกว่าวิธี Registry
- ก่อนอื่นคุณต้อง ดาวน์โหลด ไฟล์ Group Policy ล่าสุดสำหรับ Microsoft Edge ล่าสุด เลือกไฟล์ รุ่น, สร้าง, แพลตฟอร์มจากนั้นคลิกที่ปุ่ม“รับไฟล์นโยบาย“.
- ไฟล์ที่ดาวน์โหลดจะเป็นไฟล์ RAR ดังนั้น สารสกัด ไฟล์ไปยังโฟลเดอร์โดยใช้ไฟล์ WinRAR ดังแสดงด้านล่าง:
- ภายในโฟลเดอร์นี้คุณต้องไปที่โฟลเดอร์ต่อไปนี้:
MicrosoftEdgePolicyTemplates \ windows \ admx
- ตอนนี้คุณต้อง สำเนา “msedge.admx" และ "msedge.adml” (ซึ่งสามารถพบได้ในโฟลเดอร์ภาษาต่อไปนี้) และ วาง ไฟล์เหล่านี้ลงใน "C: \ Windows \ PolicyDefinitions” โฟลเดอร์
บันทึก: ไฟล์ภาษาจะถูกคัดลอกไปยังโฟลเดอร์ภาษาของระบบของคุณ
- คุณอาจต้อง เริ่มต้นใหม่ ระบบของคุณเพื่อดูนโยบายใหม่เหล่านี้ในตัวแก้ไขนโยบายกลุ่มของคุณ บางครั้งก็ต้องใช้เวลาสักพักกว่าจะปรากฏในนั้น
- คุณสามารถเปิดไฟล์ ผู้แก้ไขนโยบายกลุ่ม โดยการเปิดไฟล์ วิ่ง กล่องโต้ตอบและพิมพ์“gpedit.msc" ในนั้น.
- ไปที่ไฟล์ Microsoft Edge ภายใต้หมวดการกำหนดค่าคอมพิวเตอร์:
คอมพิวเตอร์ Configuration \ Administrative Templates \ Microsoft Edge \
- เปิดการตั้งค่าชื่อ“อนุญาตเกมเซิร์ฟ” โดยดับเบิลคลิกที่มัน ตอนนี้คุณต้องเปลี่ยนตัวเลือกสลับเป็น ปิดการใช้งาน.
- คลิกที่ สมัคร / ตกลง ปุ่มเพื่อบันทึกการเปลี่ยนแปลงในระบบของคุณ ตอนนี้เกม Surf จะถูกปิดใช้งานใน Microsoft Edge
- คุณสามารถ เปิดใช้งาน กลับมาโดยเปลี่ยนตัวเลือกสลับกลับเป็น เปิดใช้งาน หรือ ไม่ได้กำหนดค่า ในขั้นตอนที่ 8