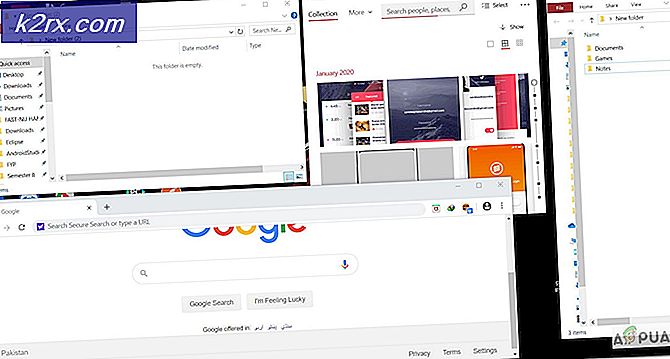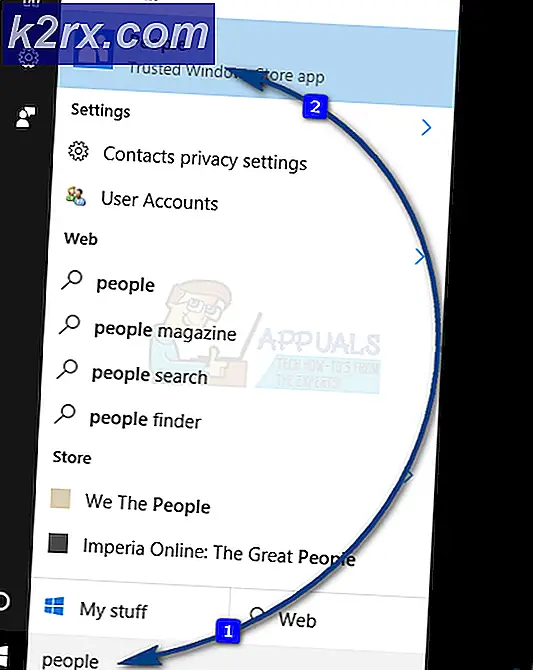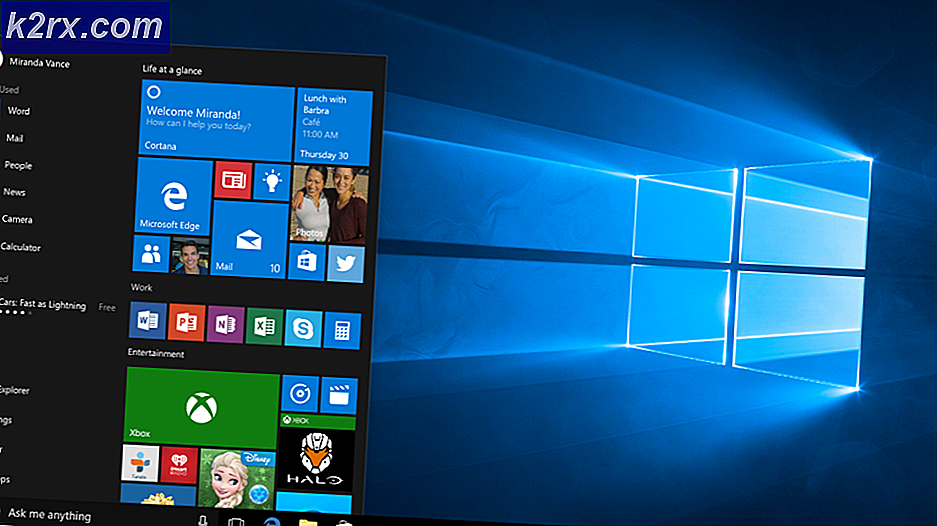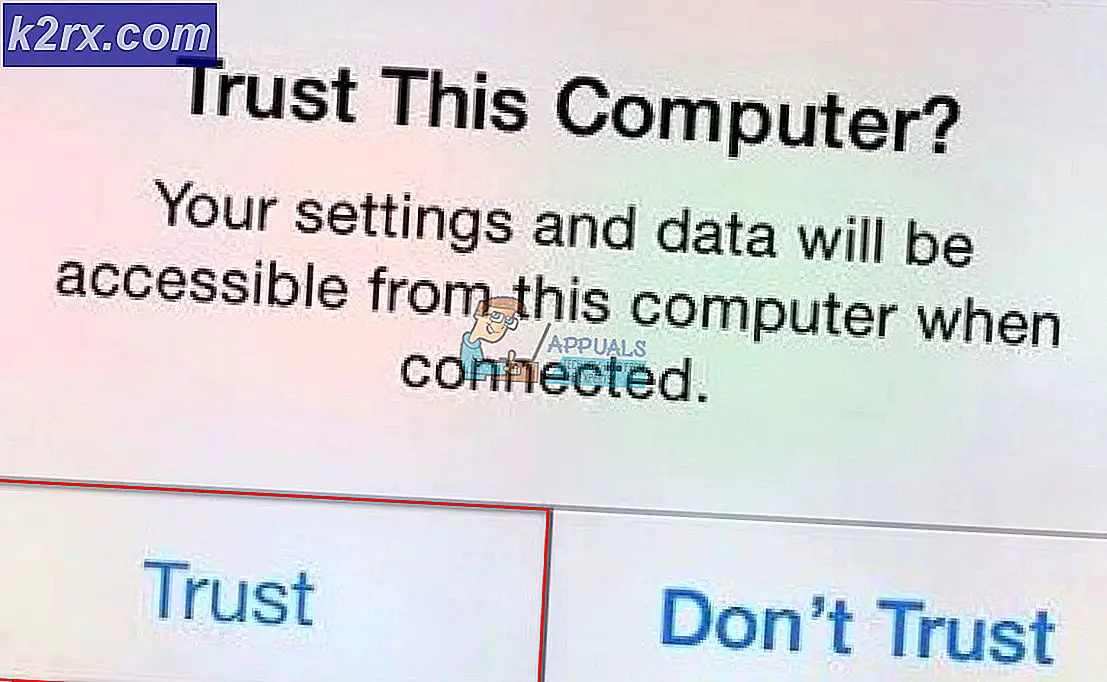แก้ไข: เซิร์ฟเวอร์ Xbox App ถูกบล็อกการเชื่อมต่อใน Windows 10
Xbox กำลังเพิ่มขึ้นเป็นหนึ่งในแพลตฟอร์มเกมที่ดีที่สุดที่สามารถแข่งขันกับ Play Station และ Wii ได้ ด้วย Xbox One และ Xbox 360 คุณสามารถเล่นเกมได้ไม่ จำกัด รวมถึงเกมยอดนิยมเช่น FIFA, Call of Duty, Far Cry, GTA, Assassin's Creed, Gears เป็นต้น อย่างไรก็ตามมีผู้ชื่นชอบคอมพิวเตอร์จำนวนมากที่ชื่นชอบการเล่นเกมบนเครื่องพีซี ด้วยเหตุนี้ Microsoft จึงสร้าง Windows 10 Xbox streaming app ในเครื่อง Windows 10 สตรีมมิ่งเกมช่วยให้คุณสามารถเล่นเกม Xbox One จากระยะไกลได้จากคอนโซล Xbox One บนพีซี Windows 10 บนเครือข่ายภายในบ้านของคุณ นอกจากนี้คุณยังสามารถสร้างและเข้าร่วมปาร์ตี้และสามารถแชทกับผู้เล่นคนอื่น ๆ บนแพลตฟอร์ม คุณลักษณะนี้ช่วยให้คุณสามารถออกจากห้องนั่งเล่นและเล่นเกม Xbox One ที่คุณชื่นชอบได้ทุกที่ด้วยการเข้าถึงเครือข่ายภายในบ้านของคุณ สตรีมมิ่งเกมใช้พลังของคอนโซล Xbox One เพื่อจัดการเกม พีซี Windows 10 ของคุณจะกลายเป็นหน้าจอที่สองจากระยะไกลเพื่อให้คุณสามารถเดินเตร่ได้อย่างอิสระรอบ ๆ บ้านของคุณในขณะที่ยังคงเพลิดเพลินไปกับคอนโซล Xbox One และเกมของคุณต่อไป
อย่างไรก็ตามแอพพลิเคชันบางครั้งแสดงข้อผิดพลาด หนึ่งจะได้รับการแจ้งเตือนภายใต้แท็บการตั้งค่า> เครือข่ายในแอป Xbox ซึ่งระบุว่าการเชื่อมต่อกับเซิร์ฟเวอร์: ถูกบล็อก (ซึ่งอาจส่งผลต่อความสามารถในการเล่นเกมแบบมัลติเพลย์เยอร์) เนื่องจากคุณไม่สามารถเชื่อมต่อกับเซิร์ฟเวอร์ Xbox ได้คุณจะไม่สามารถเล่นโหมดผู้เล่นหลายแบบออนไลน์ได้ดังนั้นจึงทำให้คุณได้รับประสบการณ์ในการโต้ตอบกับผู้อื่น คุณจะไม่สามารถเข้าร่วมปาร์ตี้ได้และการติดต่อสื่อสารด้วยเสียงจะไม่สามารถใช้งานได้ บทความนี้จะอธิบายว่าทำไมข้อผิดพลาดนี้เกิดขึ้นและวิธีการที่คุณจะได้รับ Xbox app ของคุณเชื่อมต่อกับเซิร์ฟเวอร์ Xbox
สาเหตุของข้อผิดพลาด 'การเชื่อมต่อเซิร์ฟเวอร์: ถูกบล็อก' ใน Windows 10 Xbox App
ข้อผิดพลาดกล่าวว่าโปรแกรม Xbox ถูกบล็อกจากการเข้าถึงเซิร์ฟเวอร์ Xbox การอุดตันมักเกิดขึ้นระหว่างคอมพิวเตอร์และเราเตอร์ของคุณ ต่อไปนี้เป็นประเด็นที่อาจเกิดขึ้น
- บริการที่ Xbox ต้องการในการเชื่อมต่อกับเซิร์ฟเวอร์อาจไม่ได้ใช้งานอยู่เพราะฉะนั้นการบล็อกแอปไม่ให้เข้าถึงเซิร์ฟเวอร์ Xbox ผ่านทางเครือข่ายของคุณ
- แอ็พพลิเคชัน Xbox อาจเลือกอะแดปเตอร์เครือข่ายที่ไม่ถูกต้องเพื่อเชื่อมต่อ กรณีนี้อาจเกิดขึ้นได้หากคอมพิวเตอร์ของคุณสามารถเชื่อมต่อผ่านสาย LAN และผ่าน Wi-Fi การเลือกเครือข่ายที่ไม่ถูกต้องหมายความว่าแอ็พพลิเคชัน Xbox ไม่สามารถเชื่อมต่อกับเซิร์ฟเวอร์ Xbox ได้สำเร็จแม้จะเห็นความพร้อมในการใช้งานอินเทอร์เน็ตซึ่งจะส่งกลับข้อผิดพลาดที่ถูกบล็อก หากคุณเชื่อมต่อคอมพิวเตอร์ผ่านอะแดปเตอร์เครือข่ายมากกว่าหนึ่งตัวปัญหาอาจเป็นปัญหาต่อเนื่อง
- แอ็พพลิเคชันความปลอดภัยของบุคคลที่สามอาจบล็อกการเชื่อมต่อของคุณ โปรแกรมเสริม Xbox Live ของคุณและเซิร์ฟเวอร์ Xbox อาจขัดขวางนโยบายไฟร์วอลล์ของคุณเองโดยการเสริมนโยบายไฟร์วอลล์ของตัวเองโปรแกรมป้องกันไวรัสมัลแวร์และสปายแวร์อาจขัดขวางการเชื่อมต่อระหว่างโปรแกรม Xbox ของคุณและเซิร์ฟเวอร์ Xbox แอ็พพลิเคชัน VPN (Virtual Private Networks) ไม่มีแนวโน้มที่จะสนับสนุนหรือเชื่อมต่อโดเมนที่ออกอากาศดังนั้นบางบริการอาจไม่ได้รับการสนับสนุนอย่างเต็มที่หรือทำงานตามที่อยู่ในเครือข่ายท้องถิ่น
วิธีการด้านล่างแสดงวิธีที่คุณสามารถแก้ไขปัญหาการเชื่อมต่อเซิร์ฟเวอร์ในแอ็พพลิเคชัน Windows 10 Xbox ได้
วิธีที่ 1: เริ่มต้น / เริ่มต้น IP Helper ใหม่และบริการ Xbox Live Networking Service
บริการเหล่านี้ช่วยในการเสร็จสิ้นการเชื่อมต่อเซิร์ฟเวอร์ Xbox หากไม่มีแอป Xbox แอปพลิเคชัน Xbox อาจประสบปัญหาในการเชื่อมต่อ การรีสตาร์ทแอพพลิเคชันเหล่านี้อาจทำให้เกิดข้อผิดพลาดใด ๆ อันเป็นผลมาจากการเริ่มต้นใช้งานผิดพลาด ในการเริ่มต้นหรือรีสตาร์ทแอพฯ เหล่านี้ให้ทำตามขั้นตอนต่อไปนี้
PRO TIP: หากปัญหาเกิดขึ้นกับคอมพิวเตอร์หรือแล็ปท็อป / โน้ตบุ๊คคุณควรลองใช้ซอฟต์แวร์ Reimage Plus ซึ่งสามารถสแกนที่เก็บข้อมูลและแทนที่ไฟล์ที่เสียหายได้ วิธีนี้ใช้ได้ผลในกรณีส่วนใหญ่เนื่องจากปัญหาเกิดจากความเสียหายของระบบ คุณสามารถดาวน์โหลด Reimage Plus โดยคลิกที่นี่- กดปุ่ม Windows + R เพื่อเปิดช่อง Run
- พิมพ์ services.msc และกด Enter เพื่อเปิดหน้าต่างบริการ
- เลื่อนลงไปจนกว่าคุณจะพบรายการที่เรียกว่า IP Helper คลิกขวาและคลิกเริ่มระบบใหม่
- เลื่อนไปที่ด้านล่างและทำสิ่งเดียวกันสำหรับบริการ Xbox Live Networking
- ปิดหน้าต่างเปิดแอป Xbox และตรวจสอบการเชื่อมต่อของคุณอีกครั้ง มันควรจะทำงานในขณะนี้
วิธีที่ 2: ปิดใช้งานอะแดปเตอร์เครือข่ายอื่น
การปิดใช้งานอะแดปเตอร์เครือข่ายอื่น ๆ (ที่เสียบปลั๊กหรือไม่ได้เสียบปลั๊ก) จากเครือข่ายและศูนย์กลางการแชร์ (ยกเว้นที่คุณกำลังใช้อยู่) จะทำให้แอปพลิเคชัน Xbox พบอะแดปเตอร์ที่ถูกต้องและเชื่อมต่อผ่านได้สำเร็จ เพื่อทำสิ่งนี้:
- กดปุ่ม Windows + R เพื่อเปิดทำงาน
- พิมพ์ ncpa.cpl และกด Enter เพื่อเปิดหน้า Network Adapters (เครือข่ายและศูนย์แบ่งปัน> เปลี่ยนการตั้งค่าอะแดปเตอร์)
- ระบุการเชื่อมต่อที่คุณต้องการเก็บไว้
- คลิกขวาที่ส่วนที่เหลือของการเชื่อมต่อ (ทีละตัว) และเลือก 'ปิดการใช้งาน'
- การเชื่อมต่อที่ปิดใช้งานจะเป็นสีเทา
- ปิดหน้าต่างเปิดแอป Xbox และตรวจสอบการเชื่อมต่อของคุณอีกครั้ง มันควรจะทำงานในขณะนี้
วิธีที่ 3: ถอนการติดตั้งแอ็พพลิเคชัน VPN
แอ็พพลิเคชัน VPN อาจขัดขวางการสื่อสารที่ถูกต้องระหว่าง Xbox app และเซิร์ฟเวอร์ Xbox ด้วยการสร้าง Virtual Network โปรแกรม Xbox อาจไม่พบการเชื่อมต่อที่ถูกต้อง ตัวอย่างทั่วไปของแอ็พพลิเคชัน VPN ใน Windows 10 คือแอ็พพลิเคชัน LogMeIn Hamachi หากต้องการถอนการติดตั้งโปรแกรมดังกล่าวให้ทำตามขั้นตอนต่อไปนี้
- กดปุ่ม Windows + R เพื่อเปิดทำงาน
- พิมพ์ appwiz.cpl แล้วกด Enter เพื่อเปิดหน้าต่างโปรแกรมและคุณลักษณะ
- มองหาแอพพลิเคชัน VPN เช่น LogMeIn Hamachi
- เลือกแอพพลิเคชันโดยคลิกที่ไฟล์แล้วคลิกถอนการติดตั้ง
- ปฏิบัติตามคำแนะนำใน Uninstaller เพื่อสิ้นสุดการถอนการติดตั้ง
- ปิดหน้าต่างเปิดแอป Xbox และตรวจสอบการเชื่อมต่อของคุณอีกครั้ง มันควรจะทำงานในขณะนี้
นอกจากนี้คุณควรปิดการใช้งานซอฟต์แวร์สปายแวร์เช่น Malwarebytes และลองใช้การเชื่อมต่ออีกครั้ง ลองปิดใช้งานไฟร์วอลล์ในแอพพลิเคชันป้องกันไวรัสของ บริษัท อื่นเช่น AVG, Avast, Norton หรืออนุญาตให้ Xbox ผ่านไฟร์วอลล์ในแอพพลิเคชันเหล่านั้นรวมถึง Windows Firewall
PRO TIP: หากปัญหาเกิดขึ้นกับคอมพิวเตอร์หรือแล็ปท็อป / โน้ตบุ๊คคุณควรลองใช้ซอฟต์แวร์ Reimage Plus ซึ่งสามารถสแกนที่เก็บข้อมูลและแทนที่ไฟล์ที่เสียหายได้ วิธีนี้ใช้ได้ผลในกรณีส่วนใหญ่เนื่องจากปัญหาเกิดจากความเสียหายของระบบ คุณสามารถดาวน์โหลด Reimage Plus โดยคลิกที่นี่