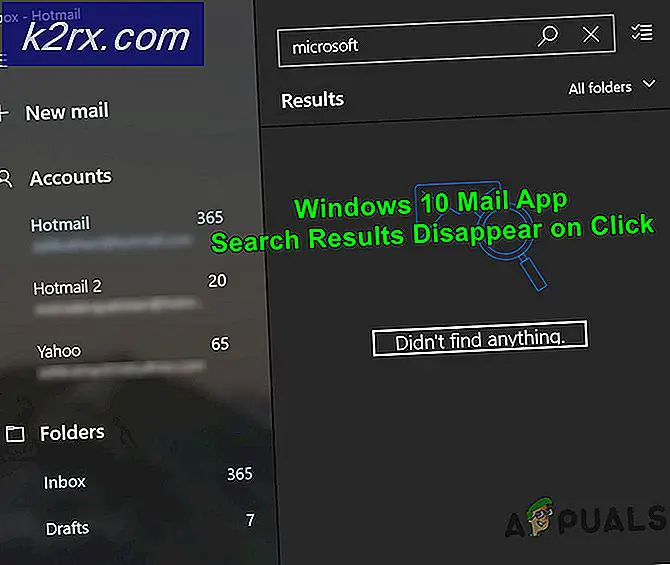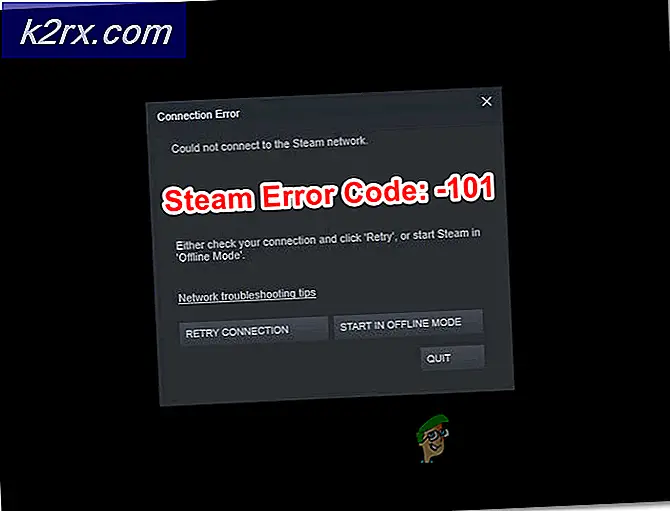วิธีตั้งค่าการเชื่อมต่อ VPN ใน Windows 10
เครือข่ายส่วนตัวเสมือน (VPN) เป็นส่วนเสริมที่เพิ่มเข้ากับเครือข่ายสาธารณะเช่นจุดเชื่อมต่อ WiFi และอินเทอร์เน็ตเพื่อให้การติดต่อสื่อสารกับพวกเขามีความปลอดภัยและเสี่ยงน้อยกว่าการใช้ประโยชน์จากบุคคลที่สาม เครือข่ายส่วนตัวเสมือนเป็นเครื่องมือที่ยอดเยี่ยมสำหรับทุกคนที่ต้องการตรวจสอบให้แน่ใจว่าข้อมูลที่ส่งและรับผ่านเครือข่ายสาธารณะไม่สามารถเข้าถึงได้ทั้งหมดของประชากรที่มีการเข้าถึงเครือข่าย เพื่อให้สามารถเข้าถึงข้อมูลที่ส่งผ่าน Virtual Private Network บุคคลต้องมีข้อมูลประจำตัวที่จำเป็นในการเข้าใช้ Virtual Private Network ก่อน VPN ส่วนใหญ่จะใช้โดย บริษัท และธุรกิจและสถานประกอบการอื่นใดที่จำเป็นต้องเก็บข้อมูลที่สื่อสารภายในพวกเขาจากการเข้าถึงโดยบุคคลที่สามใด ๆ
ใน Virtual Private Network โพรโทคอล Tunneling Point-to-Point (PPTP) ใช้เพื่อตรวจสอบให้แน่ใจว่าข้อความที่ส่งจากโหนด VPN หนึ่งไปยังโหนด VPN อื่นผ่านทางอินเทอร์เน็ต (ที่ประชากรทั้งหมดสามารถเข้าถึงได้) มีความปลอดภัยและไม่สามารถป้องกันได้ เข้าถึงได้โดยทุกคนที่ไม่ได้รับสิทธิ์ให้เข้าถึง ความสามารถในการติดตั้งและใช้ Virtual Private Networks และการเชื่อมต่อ VPN มาจากการใช้งาน Windows Operating System ทั้งหมดที่มีอยู่ซึ่งรวมถึง Windows 10 และ Windows รุ่นล่าสุดหากคุณต้องการตั้งค่าการเชื่อมต่อ VPN บนคอมพิวเตอร์ Windows 10 คุณต้องได้รับข้อมูลรับรองที่จำเป็นก่อนเพื่อเข้าถึงเซิร์ฟเวอร์ VPN ที่คุณต้องการเชื่อมต่อ ข้อมูลรับรองที่จำเป็นต้องมีชื่อหรือที่อยู่ IP ของเซิร์ฟเวอร์ VPN ที่คุณต้องการเชื่อมต่อและชื่อผู้ใช้และรหัสผ่านที่คุณได้ลงทะเบียนไว้บนเซิร์ฟเวอร์ VPN เมื่อคุณมีข้อมูลนี้แล้วเพื่อตั้งค่าการเชื่อมต่อ VPN บนคอมพิวเตอร์ Windows 10 คุณต้อง:
คลิกที่ไอคอน การเชื่อมต่อเครือข่าย ใน ถาดระบบ ของคอมพิวเตอร์ หากคอมพิวเตอร์เชื่อมต่อกับเครือข่าย WiFi ไอคอนจะมีลักษณะเป็นสัญญาณ WiFi หากคอมพิวเตอร์มีการเชื่อมต่อ Ethernet ไอคอนจะมีลักษณะเหมือนคอมพิวเตอร์ที่มีสาย Ethernet อยู่ทางด้านซ้าย ในเมนูที่ปรากฏขึ้นให้คลิกที่ลิงก์ การตั้งค่าเครือข่าย สีฟ้าที่ด้านล่าง
ไปที่แท็บ VPN ในบานหน้าต่างด้านซ้ายของหน้าต่างนี้ ในบานหน้าต่างด้านขวาคลิกที่ เพิ่มการเชื่อมต่อ VPN
PRO TIP: หากปัญหาเกิดขึ้นกับคอมพิวเตอร์หรือแล็ปท็อป / โน้ตบุ๊คคุณควรลองใช้ซอฟต์แวร์ Reimage Plus ซึ่งสามารถสแกนที่เก็บข้อมูลและแทนที่ไฟล์ที่เสียหายได้ วิธีนี้ใช้ได้ผลในกรณีส่วนใหญ่เนื่องจากปัญหาเกิดจากความเสียหายของระบบ คุณสามารถดาวน์โหลด Reimage Plus โดยคลิกที่นี่เติมข้อมูลในหน้าต่างการ เพิ่มการเชื่อมต่อ VPN ดังนี้:
ผู้ให้บริการ VPN: Windows (built-in)
ชื่อการเชื่อมต่อ:
ชื่อหรือที่อยู่ของเซิร์ฟเวอร์:
ประเภท VPN: โพรโทคอล Tunneling Point-to-Point (PPTP)
ประเภทข้อมูลการลงชื่อเข้าใช้: ชื่อผู้ใช้และรหัสผ่าน
ชื่อผู้ใช้ (ตัวเลือก):
รหัสผ่าน (ตัวเลือก):
เปิดใช้งานตัวเลือก จำข้อมูลการลงชื่อเข้าใช้ของฉัน โดยคลิกที่ช่องทำเครื่องหมายว่างด้านข้างและตรวจสอบ
คลิกที่ Save
ทันทีที่คุณคลิกที่ บันทึก การเชื่อมต่อ VPN จะถูกสร้างขึ้น ทั้งหมดที่คุณต้องทำเพื่อเชื่อมต่อใช้งานการเชื่อมต่อ VPN และเชื่อมต่อกับเซิร์ฟเวอร์ VPN เมื่อมีการสร้างการเชื่อมต่อคือการนำทางไปยังแท็บ VPN ในหน้าต่าง การตั้งค่าเครือข่ายและอินเทอร์เน็ต คลิกที่การเชื่อมต่อ VPN ที่คุณสร้างขึ้นและ คลิกที่ปุ่ม Connect
ถ้าคุณต้องการเปิดใช้งานการเชื่อมต่อ VPN ที่คุณสร้างขึ้นและเชื่อมต่อกับเซิร์ฟเวอร์ VPN ได้เร็วขึ้นเพียงแค่คลิกที่ไอคอน Wi-Fi หรือ Ethernet ใน System tray ของคุณและจากรายการการเชื่อมต่อทั้งหมดให้คลิกที่การเชื่อมต่อ VPN ที่คุณต้องการ ต้องการเปิดใช้งานและคลิก Connect
PRO TIP: หากปัญหาเกิดขึ้นกับคอมพิวเตอร์หรือแล็ปท็อป / โน้ตบุ๊คคุณควรลองใช้ซอฟต์แวร์ Reimage Plus ซึ่งสามารถสแกนที่เก็บข้อมูลและแทนที่ไฟล์ที่เสียหายได้ วิธีนี้ใช้ได้ผลในกรณีส่วนใหญ่เนื่องจากปัญหาเกิดจากความเสียหายของระบบ คุณสามารถดาวน์โหลด Reimage Plus โดยคลิกที่นี่
![[แก้ไข] 'ได้เวลาอัปเดตอุปกรณ์ของคุณ' เมื่อติดตั้งซอฟต์แวร์](http://k2rx.com/img/102508/fix-its-time-to-update-your-device-when-installing-software-102508.jpg)