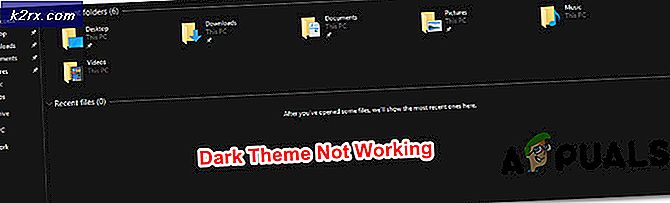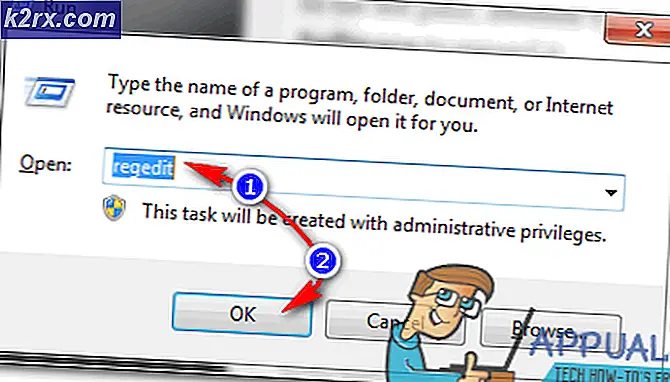วิธีการแปลง AVI หรือรูปแบบอื่น ๆ เป็น MP4
AVI และ MP4 มักใช้เป็นรูปแบบคอนเทนเนอร์มัลติมีเดีย แม้ว่าทั้งคู่อาจมีเสียงและวิดีโอตามรูปแบบที่รองรับ แต่ผู้ใช้มักต้องการรูปแบบที่แตกต่างกันเมื่อทำงานกับอุปกรณ์หรือซอฟต์แวร์ที่แตกต่างกัน นั่นคือจุดที่จำเป็นต้องแปลงรูปแบบเป็นรูปแบบอื่น วิธีที่ดีที่สุดในการแปลงไฟล์ AVI เป็นรูปแบบ MP4 คือการใช้ All in One Wondershare UniConverter
Wondershare UniConverter ไม่เพียงแต่แปลงไฟล์รูปแบบ AVI แต่มีรูปแบบที่หลากหลายที่ผู้ใช้สามารถเข้าถึงได้ และนี่คือเหตุผลที่ใหญ่ที่สุดว่าทำไมทุกคนจึงควรใช้ Wondershare Unicoverter แทนตัวแปลงฟรีที่พร้อมใช้งานออนไลน์
นี่คือวิธีที่คุณสามารถแปลงไฟล์รูปแบบ AVI บนคอมพิวเตอร์ของคุณเป็นไฟล์ MP4
- นี่คือลักษณะของ Wondershare UniConveter ของคุณ ชิคๆชิคๆต้องบอกต่อ ซอฟต์แวร์นี้ใช้งานง่ายมาก โดยมีทุกสิ่งที่ผู้ใช้ทุกคนเข้าใจได้ง่าย
- ขั้นตอนพื้นฐานแรกสุดคือการเลือกรูปแบบที่คุณต้องการแปลงไฟล์ปัจจุบันเป็น คุณสามารถสังเกตเห็นแท็บสำหรับ 'แปลงไฟล์ทั้งหมดเป็น' ทางด้านขวาของหน้าจอ ซึ่งคุณสามารถสังเกตได้ว่า mp4 ถูกเลือกไว้ เมื่อคุณคลิกที่ลูกศรชี้ลง คุณจะเห็นรายการรูปแบบต่างๆ มากมายให้เลือก นี่เป็นอีกเหตุผลสำคัญว่าทำไม Wondershare UniConverter ต้องเป็นตัวเลือกอันดับต้นๆ ของคุณในการแปลงไฟล์ เนื่องจากมีการแปลงรูปแบบมากมาย
- ตอนนี้ขั้นตอนพื้นฐานต่อไปคือการเพิ่มไฟล์ที่คุณต้องการแปลง ตรงกลางหน้าจอ คุณจะเห็นตัวเลือกสำหรับ 'เพิ่มหรือลากไฟล์ที่นี่เพื่อเริ่มการแปลง' คลิกที่เครื่องหมายบวกด้านบนซึ่งเขียนไว้เพื่อค้นหาคอมพิวเตอร์ของคุณและเพิ่มไฟล์ใน Wondershare UniConverter หรือเพียงไปที่ไฟล์ที่มีไฟล์ของคุณที่จะต้องแปลง แล้วลากและวางบนสีเทา พื้นที่ที่มีให้ในซอฟต์แวร์
- คุณจะต้องรอสักครู่ขณะที่วิดีโอของคุณกำลังอัปโหลดบนซอฟต์แวร์ จากประสบการณ์ของฉันเกี่ยวกับซอฟต์แวร์ การอัปโหลดและการแปลงเกิดขึ้นเร็วมาก
- เมื่อคุณเพิ่มไฟล์ที่จะแปลงแล้ว คุณจะคลิกแท็บทางด้านขวาของหน้าจอที่ระบุว่า 'แปลง' ดังที่แสดงในภาพด้านล่าง
- การดาวน์โหลดจะเริ่มขึ้นทันทีเมื่อคุณกดแท็บแปลง คุณสามารถดูไทม์ไลน์การดาวน์โหลดที่ปรากฏใต้พื้นที่นี้ ซึ่งคุณสามารถดูแหล่งที่มาและเป้าหมายของคุณสำหรับการแปลง
- แท็บสำหรับแปลงซึ่งอยู่ตรงกลางของหน้าจอดังที่แสดงในภาพด้านล่าง แสดงวงกลมสีส้ม นี่เป็นข้อบ่งชี้สำหรับผู้ใช้ว่าไฟล์ที่แปลงของคุณถูกวางไว้ที่นี่ และเพื่อเข้าถึง คุณจะต้องคลิกที่แท็บนี้ ดังที่ไฮไลต์ในภาพด้านล่าง เมื่อการแปลงของคุณเสร็จสิ้น สัญญาณอีกอย่างที่คุณจะเห็นบนหน้าจอสำหรับซอฟต์แวร์นี้คือคำว่า 'ความสำเร็จ' ที่เขียนด้วยสีม่วง
- การเปิดแท็บที่แปลงแล้วจะแสดงไฟล์ที่แปลงแล้ว และรายละเอียดที่สำคัญเกี่ยวกับไฟล์ เช่น รูปแบบปัจจุบันของไฟล์ ความละเอียดของวิดีโอ ระยะเวลาของไฟล์ที่แปลง และจำนวนพื้นที่ที่ใช้ คอมพิวเตอร์ในปัจจุบัน
- หากคุณต้องการค้นหาตำแหน่งดังกล่าวในคอมพิวเตอร์ของคุณ สิ่งที่คุณต้องทำคือคลิกที่โฟลเดอร์ like-icon ตามที่ไฮไลต์ในภาพด้านล่าง ไอคอนนี้จะนำคุณไปยังโฟลเดอร์บนคอมพิวเตอร์ของคุณ
- ซึ่งจะนำคุณไปยังโฟลเดอร์บนคอมพิวเตอร์ของคุณซึ่งมีไฟล์ที่แปลงแล้ว UniConverter สร้างโฟลเดอร์ใหม่ทั้งหมดสำหรับไฟล์ที่แปลงแล้ว เพื่อให้คุณค้นหา Conversion ทั้งหมดได้ง่ายขึ้น