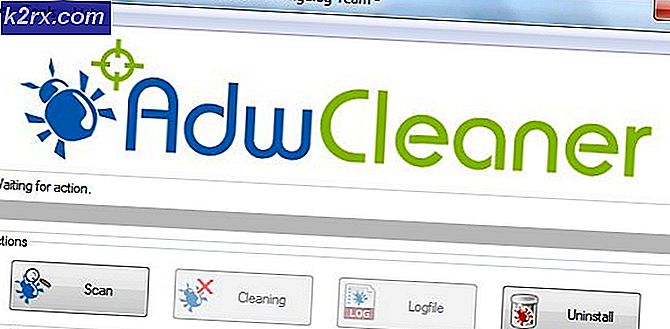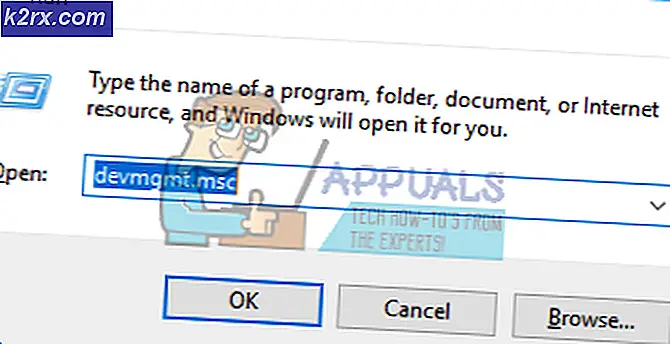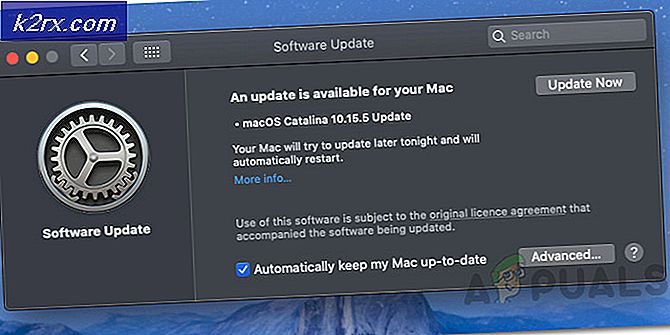วิธีหยุด Chrome ไม่ให้เปิดเมื่อเริ่มต้น Windows 10
ผู้ใช้ Windows 10 บางคนรู้สึกรำคาญกับความจริงที่ว่าเบราว์เซอร์ Google Chrome ของพวกเขาเปิดขึ้นโดยอัตโนมัติทุกครั้งที่ระบบเริ่มต้น ผู้ใช้ที่ได้รับผลกระทบกำลังมองหาวิธีที่จะป้องกันไม่ให้เว็บเบราว์เซอร์เปิดใช้งานหลังจากการบูททุกครั้ง กระบวนการป้องกันไม่ให้ Chrome เปิดทุกครั้งที่เริ่มต้นระบบอาจดูเหมือนตรงไปตรงมา แต่ผู้ใช้ที่ได้รับผลกระทบหลายรายรายงานว่ากระบวนการของ Chrome ยังคงเปิดอยู่โดยอัตโนมัติ แม้ว่าจะปิดใช้งานการเริ่มต้นอัตโนมัติผ่านการตั้งค่าของเบราว์เซอร์และจากตัวจัดการงานแล้ว
อะไรทำให้ Google Chrome เปิดโดยอัตโนมัติ
เราตรวจสอบปัญหานี้โดยดูจากรายงานผู้ใช้ที่หลากหลายและกลยุทธ์การซ่อมแซมที่ผู้ใช้ที่ได้รับผลกระทบส่วนใหญ่ปรับใช้เพื่อป้องกันไม่ให้ Google Chrome เปิดทุกครั้งที่ระบบเริ่มทำงาน
จากสิ่งที่เรารวบรวมมา มีสาเหตุหลายประการที่ทำให้เกิดปัญหานี้ใน Windows 10 กับ Google Chrome:
หากคุณกำลังดิ้นรนเพื่อแก้ไขปัญหานี้และป้องกันไม่ให้ Google Chrome เปิดโดยอัตโนมัติทุกครั้งที่เริ่มต้นระบบ บทความนี้จะอธิบายขั้นตอนการแก้ปัญหาหลายขั้นตอนให้คุณ
ด้านล่างนี้คุณจะพบชุดวิธีการที่ผู้ใช้รายอื่นที่ประสบปัญหาเดียวกันได้ใช้เพื่อแก้ไขปัญหา เพื่อผลลัพธ์ที่ดีที่สุด โปรดปฏิบัติตามวิธีการตามลำดับที่แสดง
บันทึก: วิธีการทั้งหมดด้านล่างนี้สามารถทำซ้ำได้บนเบราว์เซอร์ Chromium และ Canary
วิธีที่ 1: การปิดใช้งาน Chrome จากแท็บเริ่มต้น
หากคุณเพิ่งเริ่มหาวิธีป้องกันไม่ให้ Chrome เปิดทุกครั้งที่ระบบเริ่มทำงาน นี่ควรเป็นจุดแรกของคุณ คุณควรเริ่มต้นภารกิจโดยตรวจสอบให้แน่ใจว่า Windows ไม่สามารถหยุดกระบวนการได้ด้วยตัวเอง แท็บเริ่มต้นคือเมนูที่ทำงานได้อย่างน่าประหลาดใจในสถานการณ์ที่คุณต้องการป้องกันไม่ให้โปรแกรมใช้ทรัพยากรระบบของคุณในการเริ่มต้นทุกครั้ง
ต่อไปนี้คือคำแนะนำโดยย่อเกี่ยวกับการปิดใช้งาน Google Chrome จากแท็บเริ่มต้น:
- กด คีย์ Windows + R เพื่อเปิด a วิ่ง กล่องโต้ตอบ จากนั้นพิมพ์ “msconfig” แล้วกด ป้อน เพื่อเปิดไฟล์ การกำหนดค่าระบบ หน้าจอ.
- ข้างใน การกำหนดค่าระบบ หน้าต่าง เลือก สตาร์ทอัพ แท็บและคลิกที่ เปิดตัวจัดการงาน.
- หากคุณไม่ได้พาคุณไปที่ .โดยตรง สตาร์ทอัพ แท็บคลิกที่มันเอง จากนั้นเลื่อนลงไปที่รายการแอปพลิเคชันและคลิกขวาที่ Google Chrome จากนั้นคลิกที่ ปิดการใช้งาน เพื่อป้องกันไม่ให้มีการเปิดตัวกระบวนการ Google Chrome เมื่อเริ่มต้นระบบครั้งถัดไป
หากคุณได้ลองใช้วิธีนี้แล้วไม่สำเร็จหรือไม่มี Google Chrome อยู่ในรายการเริ่มต้น ให้เลื่อนลงไปที่วิธีถัดไปด้านล่าง
วิธีที่ 2: ป้องกันไม่ให้ Chrome ทำงานต่อจากที่ค้างไว้
หากคุณรู้สึกไม่สบายใจกับความจริงที่ว่า Chrome เปิดหน้าเว็บที่เปิดล่าสุดทั้งหมดโดยอัตโนมัติทุกครั้งที่คุณเริ่มเบราว์เซอร์ มีวิธีแก้ปัญหาอย่างรวดเร็ว โปรดทราบว่า Chrome ได้รับการกำหนดค่าตามค่าเริ่มต้นให้จัดเก็บและดึงข้อมูลแท็บที่เปิดค้างไว้โดยอัตโนมัติเมื่อคุณปิดเบราว์เซอร์ครั้งล่าสุด
โชคดีที่การเปลี่ยนพฤติกรรมเริ่มต้นนี้ทำได้ง่ายมาก สิ่งที่คุณต้องทำมีดังนี้
- เปิด Google Chrome แล้วคลิกปุ่มการทำงานที่มุมขวาบนของหน้าจอ (ปุ่มการทำงาน)
- จากเมนูที่ปรากฏใหม่ ให้คลิกที่ การตั้งค่า จากรายการ
- ภายในเมนูการตั้งค่า ให้เลื่อนลงไปที่ เมื่อเริ่มต้น แท็บ
- เมื่อคุณไปถึงที่นั่นให้เปลี่ยนการสลับจาก ดำเนินการต่อจากจุดที่คุณค้างไว้ ถึง เปิดแท็บใหม่ หน้า.
- ไม่จำเป็นต้องบันทึกการกำหนดค่า คุณเพียงแค่ต้องปิด Google Chrome และการตั้งค่าจะถูกบันทึก
หากวิธีนี้ไม่สามารถใช้ได้กับสถานการณ์ของคุณให้เลื่อนลงไปที่วิธีการถัดไปด้านล่าง
วิธีที่ 3: ป้องกันไม่ให้ Chrome เรียกใช้แอปพื้นหลัง
หากคุณไม่เห็นแท็บ Google ปรากฏขึ้นโดยอัตโนมัติ แต่คุณรู้ว่ากระบวนการเบื้องหลังของ Chrome กำลังทำงานอยู่ เนื่องจากคุณเห็นว่าทรัพยากรระบบของคุณไม่ว่าง คุณสามารถแก้ไขปัญหาได้ง่ายมากโดยป้องกันไม่ให้เบราว์เซอร์เรียกใช้แอปพื้นหลังเมื่อ ปิด.
การดำเนินการนี้จะไม่ส่งผลต่อการทำงานของเบราว์เซอร์ใดๆ และคุณจะสิ้นสุดทรัพยากรระบบบางส่วนที่สามารถใช้ที่อื่นได้ สิ่งที่คุณต้องทำมีดังนี้
- เปิด Google Chrome แล้วคลิกปุ่มการกระทำ (ปุ่มเมนู) ที่มุมบนขวาของหน้าจอ
- จากเมนูที่ปรากฏใหม่ ให้คลิกที่ การตั้งค่า
- ภายในเมนูการตั้งค่า ให้เลื่อนลงไปที่ด้านล่างของหน้าจอและคลิกที่ on ขั้นสูง เมนูเพื่อให้ตัวเลือกที่ซ่อนอยู่มองเห็นได้
- เลื่อนลงไปที่ ระบบ และตรวจสอบให้แน่ใจว่าการสลับที่เกี่ยวข้องกับ เรียกใช้แอปพื้นหลังต่อไปเมื่อปิด Google Chrome คือ ไม่เลือก.
- รีสตาร์ทคอมพิวเตอร์และดูว่า Google Chrome ยังคงเริ่มต้นอัตโนมัติหรือไม่
หากคุณยังคงพบข้อความแสดงข้อผิดพลาดเดิม ให้เลื่อนลงไปที่วิธีถัดไปด้านล่าง
วิธีที่ 4: การป้องกันไม่ให้ Google Chrome เปิดผ่าน Registry Editor
ตามที่ปรากฏ ในกรณีส่วนใหญ่ สาเหตุที่ Google Chrome ยืนยันในการเริ่มต้นอัตโนมัติแม้ในขณะที่ได้รับคำสั่งให้ทำอย่างอื่น มีโอกาสสูงที่จะเกิดจากรายการ Startup Approved หนึ่งรายการหรือหลายรายการจาก Google Chrome AutoLaunch
โอกาส G ของคุณoogle Chrome AutoLaunch โฟลเดอร์มีบางเว็บไซต์ที่บังคับใช้โดยsome PUPs (โปรแกรมที่อาจไม่ต้องการ) ที่พยายามเปลี่ยนเส้นทางไปยังบางเว็บไซต์
หากใช้สถานการณ์สมมตินี้ได้ สิ่งที่คุณต้องทำมีดังนี้
- กด คีย์ Windows + R เพื่อเปิดกล่องโต้ตอบเรียกใช้ จากนั้นพิมพ์ “regedit” แล้วกด ป้อน ที่จะเปิดใจ Registry Editor. เมื่อได้รับแจ้งจาก UAC (การควบคุมบัญชีผู้ใช้), คลิก ใช่ เพื่อให้สิทธิ์ของผู้ดูแลระบบ
- เมื่อคุณเข้าไปใน Registry Editor แล้ว ให้ใช้บานหน้าต่างด้านซ้ายเพื่อไปยังตำแหน่งต่อไปนี้:
Computer\HKEY_CURRENT_USER\Software\Microsoft\Windows\CurrentVersion\Explorer\StartupApproved\Run
บันทึก: คุณสามารถทำได้ด้วยตนเองหรือเพียงแค่วางตำแหน่งในแถบนำทางแล้วกด ป้อน.
- เมื่อเลือกแป้นเรียกใช้แล้ว ให้เลื่อนไปที่บานหน้าต่างด้านขวาแล้วตรวจสอบรายการใดๆ ที่คุณไม่รู้จัก
- คลิกขวา > ลบทุกรายการที่ดูน่าสงสัยและดูเหมือนจะไม่ใช่ของโปรแกรมใดๆ ที่คุณติดตั้ง
- เมื่อคุณใช้คีย์รีจิสทรีดังกล่าวแล้วให้ไปที่ตำแหน่งต่อไปนี้โดยใช้แผงด้านซ้ายมือหรือแถบนำทาง:
Computer\HKEY_CURRENT_USER\Software\Microsoft\Windows\CurrentVersion\Run
- เมื่อคุณไปถึงปุ่ม Run อันที่สอง ให้เลื่อนไปที่ปุ่มขวามือและลบค่าทั้งหมดที่คุณไม่รู้จัก
- ปิด Registry Editor รีสตาร์ทคอมพิวเตอร์และดูว่า Google Chrome หยุดเปิดโดยอัตโนมัติทุกครั้งที่เริ่มต้น
หากคุณยังคงพบปัญหาเดิม ให้เลื่อนลงไปที่วิธีถัดไปด้านล่าง
วิธีที่ 5: ปิดแท็บ/หน้าต่างด่วนใน Chrome
ตามที่ปรากฏ การเริ่มต้น Chrome อัตโนมัติอาจเกิดจากคุณลักษณะทดลองที่เรียกว่า ปิดแท็บ/หน้าต่างอย่างรวดเร็วสิ่งนี้สามารถเปิดหรือปิดใช้งานได้จาก Chrome เท่านั้น คุณสมบัติทดลอง เมนู. เมนูนี้ถูกซ่อนไว้โดยค่าเริ่มต้น ไม่สามารถเปิดใช้งานได้โดยไม่ได้ตั้งใจ เว้นแต่คุณจะค้นพบทางเข้า into ธง เมนู.
บันทึก: วิธีนี้ใช้ไม่ได้อีกต่อไปหากคุณใช้ Chrome บิวด์ล่าสุด แท็บด่วน/ปิดหน้าต่างถูกลบออกจากเมนูคุณลักษณะทดลองของ Chrome ตั้งแต่นั้นมา
หากคุณคิดว่าสถานการณ์นี้อาจใช้ได้ และอาจเปิดใช้แท็บด่วน/ปิดหน้าต่างในคุณลักษณะทดลอง ต่อไปนี้คือคำแนะนำโดยย่อเกี่ยวกับการปิดใช้งานตัวเลือกนี้:
- เปิด Google Chrome พิมพ์ “chrome://flags” ภายในแถบนำทางแล้วกด ป้อน เพื่อเปิดเมนูที่ซ่อนอยู่
- หากคุณได้รับแจ้งจากหน้าต่างยืนยัน ให้คลิก ใช่ เพื่อเข้าถึงคุณลักษณะทดลอง
- ภายในเมนูทดลอง ใช้ฟังก์ชันค้นหาเพื่อค้นหา “เปิดใช้งาน Fast tab/windows close" หรือ '#เปิดใช้งาน-เร็ว-ยกเลิกการโหลด‘.
- เมื่อคุณพบคุณลักษณะแล้ว ให้ตั้งค่าเมนูแบบเลื่อนลงที่เชื่อมโยงกับคุณลักษณะดังกล่าวเป็น พิการ.
- รีสตาร์ทคอมพิวเตอร์และดูว่า Google Chrome ยังเปิดอยู่หรือไม่
หากคุณยังคงประสบปัญหาเดิมอยู่ ให้เลื่อนลงไปที่วิธีถัดไปด้านล่าง
วิธีที่ 6: การสร้าง task killer สำหรับ Chrome
หากคุณมาไกลถึงขนาดนี้ และ Google Chrome ยังคงดื้อรั้นพอที่จะเปิดทุกครั้งที่เริ่มต้นระบบ คุณสามารถมั่นใจได้ว่า Chrome จะถูกฆ่าทุกครั้งที่ต้องการเปิดโดยการสร้างไฟล์ .bat ที่จะฆ่า chrome.exe โดยอัตโนมัติและวางไว้ภายใน โฟลเดอร์เริ่มต้น
คำแนะนำโดยย่อเกี่ยวกับวิธีดำเนินการดังต่อไปนี้:
- กด คีย์ Windows + R เพื่อเปิด a วิ่ง กล่องโต้ตอบ จากนั้นพิมพ์ “สมุดบันทึก” แล้วกด ป้อน เพื่อเปิดไฟล์ แผ่นจดบันทึก แอพ
- ภายในแอพ notepad ให้วางโค้ดบรรทัดต่อไปนี้:
Taskkill /IM chrome.exe /F
- เมื่อใส่รหัสแล้ว ให้ไปที่ ไฟล์ > บันทึกเป็นและตั้งชื่อไฟล์ตามที่คุณต้องการ คุณสามารถออกจาก บันทึกเป็นประเภท ถึง เอกสารข้อความแต่ส่วนสำคัญที่นี่คือเพื่อให้แน่ใจว่าคุณเปลี่ยนนามสกุลจาก .txt ถึง .ค้างคาว.
- คลิกปุ่มบันทึกเพื่อบันทึกไฟล์ .bat และปิดแอปพลิเคชัน Notepad
- กด คีย์ Windows + R เพื่อเปิดอีก วิ่ง กล่องโต้ตอบ คราวนี้พิมพ์“เชลล์:startup” และกด ป้อน เพื่อเปิดไฟล์ โฟลเดอร์เริ่มต้น.
- ภายในโฟลเดอร์เริ่มต้น เพียงวางไฟล์ .bat ที่คุณสร้างไว้ก่อนหน้านี้ เพื่อให้แน่ใจว่างานที่เราสร้างไว้ก่อนหน้านี้จะทำงานทุกครั้งที่เริ่มต้นระบบ ซึ่งจะทำให้กระบวนการของ Chrome ล่มก่อนที่จะมีโอกาสเปิดแอปพลิเคชันหลัก
วิธีที่ 7: ขจัดความเป็นไปได้ของนักจี้เบราว์เซอร์
ตามที่ผู้ใช้บางคนรายงาน ปัญหานี้อาจเกิดขึ้นได้หากเบราว์เซอร์ของคุณถูกลักลอบใช้โดยมัลแวร์ที่พยายามนำคุณไปยังบางเว็บไซต์ บ่อยครั้ง ไฮแจ็คเกอร์ของเบราว์เซอร์จะเพิ่มคีย์ AutoRun ที่จะบังคับให้เบราว์เซอร์ที่ติดไวรัสเปิดทุกครั้งที่ระบบเริ่มทำงาน
หากใช้สถานการณ์นี้ได้ คุณสามารถแก้ไขปัญหาได้โดยถอนการติดตั้งเบราว์เซอร์ Chrome ปัจจุบันของคุณ ทำการสแกนมัลแวร์ และติดตั้ง Chrome เวอร์ชันใหม่ทั้งหมด วิธีดำเนินการมีดังนี้
- กด คีย์ Windows + R เพื่อเปิด a วิ่ง กล่องโต้ตอบ จากนั้นพิมพ์ “appwiz.cpl” แล้วกด ป้อน ที่จะเปิดใจ โปรแกรมและคุณสมบัติ.
- ข้างใน โปรแกรมและคุณสมบัติ หน้าต่าง เลื่อนลงผ่านรายการแอปพลิเคชันและค้นหา Google Chrome เมื่อคุณเห็นแล้ว ให้คลิกขวาที่มันแล้วเลือก ถอนการติดตั้ง
- เมื่อถอนการติดตั้ง Chrome แล้ว ให้รีสตาร์ทคอมพิวเตอร์
- เมื่อการเริ่มต้นครั้งถัดไปเสร็จสมบูรณ์ ให้ใช้คู่มือนี้ (ที่นี่) เพื่อสแกนและลบเบราว์เซอร์ไฮแจ็คเกอร์ที่อาจติดคอมพิวเตอร์ของคุณ
- เมื่อการสแกนความปลอดภัยเสร็จสมบูรณ์ให้รีสตาร์ทคอมพิวเตอร์อีกครั้ง
- ในการเริ่มต้นครั้งถัดไป โปรดไปที่ลิงก์นี้ (ที่นี่) เพื่อดาวน์โหลดและติดตั้ง Chrome เวอร์ชันล่าสุด
หลังจากทำตามขั้นตอนข้างต้นแล้ว คุณควรได้รับสภาพแวดล้อมที่สะอาดสำหรับ Google Chrome หากก่อนหน้านี้ปัญหาเกิดจากนักจี้เบราว์เซอร์ ปัญหาน่าจะได้รับการแก้ไขแล้ว