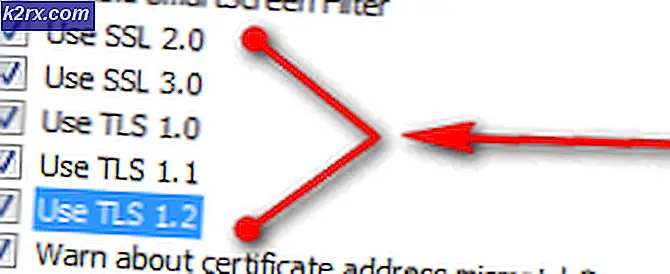แก้ปัญหา: ทางลัดกำลังเปิดใน Microsoft Word
การใช้คอมพิวเตอร์แตกต่างกันไปตามผู้ใช้ แต่สิ่งหนึ่งที่พวกเขามีทั้งหมดก็คือพวกเขาใช้แอพพลิเคชันหรือโปรแกรมซอฟต์แวร์สำหรับงานประจำ อาจเป็นเบราว์เซอร์อินเทอร์เน็ตสำหรับเรียกดูเวิลด์ไวด์เว็บหรือเกมที่คุณเล่นเพื่อความบันเทิงของคุณ แต่ถ้าแอพพลิเคชันที่ทำให้เครื่องคอมพิวเตอร์ของคุณหยุดทำงานสามารถเพิ่มประสบการณ์ที่ไม่พึงประสงค์มากและรบกวนกิจกรรมประจำวัน ในกรณีนี้เมื่อไฟล์มีการเชื่อมโยงกัน (เช่นไฟล์ jpg กำลังพยายามเปิดด้วย Microsoft Word) อาจกลายเป็นความยุ่งเหยิงที่แท้จริงในการเข้าถึงโปรแกรมและไฟล์ที่สมาคมได้รับความเสียหาย โดยปกติสิ่งนี้เกิดขึ้นเนื่องจากผู้ใช้กำหนดโปรแกรมไม่ถูกต้องให้กับไฟล์ที่ไม่ถูกต้อง
ในทางลัดนี้ทางลัดทั้งหมดของคุณจะถูกกำหนดค่าโดยอัตโนมัติเพื่อเปิดด้วย Microsoft Word ซึ่งจะเปลี่ยนการตั้งค่ารีจิสทรี
โซลูชันที่ 1: แก้ไขรีจิสทรีของ Windows
กด ปุ่ม Windows ค้างไว้ และ กด R ในกล่องโต้ตอบ run พิมพ์ regedit และกด Enter คลิก ใช่ หากข้อความเตือนการควบคุมบัญชีผู้ใช้ปรากฏขึ้น หน้าต่าง ตัวแก้ไขรีจิสทรี จะเปิดขึ้น
ในบานหน้าต่างด้านซ้าย ดับเบิล คลิก ที่ HKEY_CURRENT_USER เพื่อขยาย ด้านล่างให้ดับเบิลคลิกที่ Software เพื่อขยาย
ทำนองเดียวกันไปที่
HKEY_CURRENT_USER \ Software \ Microsoft \ Windows \ CurrentVersion \ Explorer \ FileExts \ .
ตรวจสอบให้แน่ใจว่า FileExts ถูกขยายในบานหน้าต่างด้านซ้าย ภายใต้ค้นหาโฟลเดอร์ที่ชื่อว่า Ink . คลิก ขวา ที่และคลิก ลบ ยืนยัน ข้อความเตือน
PRO TIP: หากปัญหาเกิดขึ้นกับคอมพิวเตอร์หรือแล็ปท็อป / โน้ตบุ๊คคุณควรลองใช้ซอฟต์แวร์ Reimage Plus ซึ่งสามารถสแกนที่เก็บข้อมูลและแทนที่ไฟล์ที่เสียหายได้ วิธีนี้ใช้ได้ผลในกรณีส่วนใหญ่เนื่องจากปัญหาเกิดจากความเสียหายของระบบ คุณสามารถดาวน์โหลด Reimage Plus โดยคลิกที่นี่รีสตาร์ท ระบบของคุณ ตรวจสอบว่าปัญหาได้รับการแก้ไขแล้วหรือไม่ ถ้าไม่ใช่ให้ไปที่โซลูชันถัดไป
โซลูชัน 2: สร้างบัญชีผู้ใช้ใหม่และคัดลอกข้อมูลจากบัญชีเก่าไปยังบัญชีใหม่
สำหรับส่วนใหญ่โซลูชัน 1 จะทำงานได้ แต่ถ้าหากมีสมาคมอื่น ๆ ที่มีความเสียหายก่อให้เกิดพฤติกรรมเช่นนี้ก็จะเป็นการดีที่สุดในการสร้างบัญชีผู้ใช้ใหม่
คลิก เริ่ม และพิมพ์ บัญชีผู้ใช้ ในช่องค้นหา
ในผลการค้นหาให้คลิกที่ เพิ่มหรือลบบัญชีผู้ใช้ หน้าต่าง จัดการบัญชี จะเปิดขึ้น
คลิกที่ สร้างบัญชีใหม่
กำหนดชื่อบัญชี (ควรมีเอกลักษณ์) ไม่เหมือนกับบัญชีก่อนหน้าของคุณ - และเลือก ผู้ดูแลระบบ เป็นประเภทบัญชี จากนั้นเลือกสร้างบัญชีใหม่
รีสตาร์ท และ เข้าสู่ระบบ ด้วยบัญชีใหม่ของคุณ ในการดึงข้อมูลจากบัญชีก่อนหน้าให้ กด ปุ่ม Windows และกดปุ่ม E เพื่อเปิด Windows explorer เปิดไดรฟ์ C (ที่ติดตั้ง Windows) และเปิดโฟลเดอร์ ผู้ใช้
ในโฟลเดอร์ผู้ใช้คุณจะเห็นบัญชีใหม่และบัญชีเดิม เปิดบัญชี เก่าและ คัดลอก โฟลเดอร์ทั้งหมด (เดสก์ท็อปดาวน์โหลดเอกสาร ฯลฯ ) จากนั้น
จากนั้นให้กลับไปที่โฟลเดอร์ ผู้ใช้ และเปิดโฟลเดอร์ด้วย ชื่อบัญชีผู้ใช้ใหม่ของคุณ วางข้อมูลที่คุณคัดลอกจากบัญชีเดิม
เมื่อคุณรู้ว่าข้อมูลทั้งหมดของคุณจากบัญชีก่อนหน้านี้ถูกย้ายไปอย่างปลอดภัยแล้วให้ไปที่หน้าต่าง จัดการบัญชี ผ่านทางวิธีการที่ระบุไว้ด้านบน
และลบบัญชีเดิมหากต้องการ
PRO TIP: หากปัญหาเกิดขึ้นกับคอมพิวเตอร์หรือแล็ปท็อป / โน้ตบุ๊คคุณควรลองใช้ซอฟต์แวร์ Reimage Plus ซึ่งสามารถสแกนที่เก็บข้อมูลและแทนที่ไฟล์ที่เสียหายได้ วิธีนี้ใช้ได้ผลในกรณีส่วนใหญ่เนื่องจากปัญหาเกิดจากความเสียหายของระบบ คุณสามารถดาวน์โหลด Reimage Plus โดยคลิกที่นี่