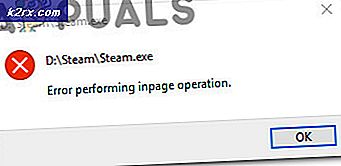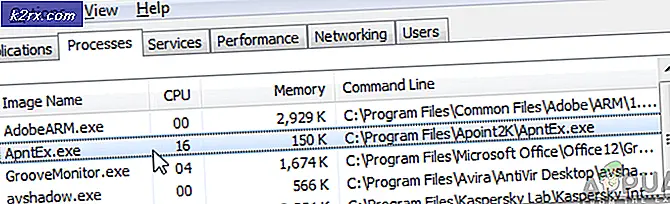แก้ไข: ข้อผิดพลาด 800B0100 ของ Windows Update
รหัสข้อผิดพลาดการอัปเดตต่างๆของ Windows ยากที่จะใส่ลงในรายการเนื่องจากมีไฟล์เหล่านี้ค่อนข้างมากและพวกเขามักจะต่างจากสิ่งต่างๆที่ทำให้พวกเขาและวิธีการที่ต้องดำเนินการเพื่อกำจัดข้อผิดพลาด
ข้อผิดพลาดเฉพาะนี้ค่อนข้างคลุมเครือและมักเกิดขึ้นกับ Windows เวอร์ชันเก่ากว่าเช่น Windows 7 และ Windows XP ข้อผิดพลาดของตัวเองมีวิธีการค่อนข้างซับซ้อนเป็นโซลูชัน แต่ผู้ใช้ทั่วไปออนไลน์ยืนยันความถูกต้องของวิธีการเหล่านี้และเราขอแนะนำให้คุณปฏิบัติตามบทความทั้งหมดและลองใช้วิธีการเหล่านี้ด้วยตัวคุณเองก่อนที่จะให้ขึ้น
โซลูชันที่ 1: ใช้ตัวแก้ไขปัญหา Windows Update ที่มีอยู่แล้ว
Windows มาพร้อมเมื่อต้องการแก้ปัญหาเกี่ยวกับด้านต่างๆของคอมพิวเตอร์ของคุณ เครื่องมือแก้ปัญหาที่ติดตั้งไว้ล่วงหน้าในคอมพิวเตอร์ของคุณไม่สามารถแก้ปัญหาของคุณได้ แต่แน่นอนว่าคุณสามารถช่วยแก้ปัญหาได้อย่างน้อยที่สุดเพื่อให้คุณสามารถส่งให้ไมโครซอฟต์หรือคุณสามารถอธิบายให้คนที่มีประสบการณ์มากขึ้นได้
นอกจากนี้หากโซลูชันของปัญหาเห็นได้ชัดเครื่องมือแก้ปัญหาอาจแนะนำวิธีแก้ปัญหาหรือแม้แต่อาจพยายามแก้ไขปัญหาโดยอัตโนมัติซึ่งเป็นสิ่งที่ยอดเยี่ยมโดยเฉพาะอย่างยิ่งสำหรับผู้ใช้ที่ไม่มีประสบการณ์ นอกจากนี้ยังมีผู้ใช้ที่ยืนยันว่านี่เป็นสิ่งเดียวที่พวกเขาต้องทำเพื่อแก้ปัญหา
- เปิดแอปการตั้งค่าโดยคลิกปุ่มเริ่มต้นแล้วแตะไอคอนรูปเฟืองด้านบน คุณยังสามารถค้นหาได้
- เปิดส่วนการปรับปรุงและความปลอดภัยและไปที่เมนูแก้ไขปัญหา
- ก่อนอื่นให้คลิกที่ตัวเลือก Windows Update และปฏิบัติตามคำแนะนำบนหน้าจอเพื่อดูว่ามีข้อผิดพลาดเกิดขึ้นกับบริการและกระบวนการของ Windows Update
- หลังจากเครื่องมือแก้ปัญหาเสร็จสิ้นให้ไปที่ส่วนแก้ไขปัญหาอีกครั้งและเปิดเครื่องมือแก้ปัญหาการเชื่อมต่ออินเทอร์เน็ต
- ตรวจสอบเพื่อดูว่าปัญหาได้รับการแก้ไขแล้วหรือไม่
รุ่นเก่ากว่าของ Windows:
เนื่องจาก Windows 7 ไม่มีแอป Settings (การตั้งค่า) รวมถึง Windows OS เวอร์ชันเก่าคุณสามารถดาวน์โหลด Fixit troubleshooter ได้โดยไปที่ลิงค์นี้และเลือกดาวน์โหลด Windows 7 เรียกใช้ไฟล์ที่คุณดาวน์โหลดและทำตามคำแนะนำบนหน้าจอ ขออภัยการสนับสนุนสำหรับเครื่องมือนี้ถูกยกเลิกไปแล้วสำหรับ Windows OS เวอร์ชันเก่า
โซลูชันที่ 2: การให้คำปรึกษาแฟ้มบันทึก
วิธีที่สองในรายการอาจเป็นหนึ่งในความยาวที่สุด แต่ก็ให้ผลตอบแทนแก่ผู้ใช้จำนวนมากที่สะดุดกับโพสต์ในบล็อก อย่างไรก็ตามวิธีการนี้ค่อนข้างยาวและต้องใช้การแก้ไขปัญหาขั้นสูงบางอย่าง อย่างไรก็ตามเราจะแนะนำคุณในแต่ละขั้นตอนด้านล่าง:
- ไปที่ลิงค์นี้เพื่อเรียกใช้ Microsoft Update Readiness Tool
- หลังจากเสร็จสิ้นการสแกนแล้วไปที่ C >> Windows >> logs >> CBS >> Checksur.log เปิดไฟล์และค้นหาบรรทัดที่ดูคล้ายกับไฟล์เหล่านี้:
ไฟล์ซ่อมแซมไม่พร้อมใช้งาน:
บริการ \ แพคเกจ \ Package_for_KB978601 ~ ~ 31bf3856ad364e35 amd64 ~~ 6.0.1.0.mum
บริการ \ แพคเกจ \ Package_for_KB979309 ~ ~ 31bf3856ad364e35 amd64 ~~ 6.0.1.0.mum
บริการ \ แพคเกจ \ Package_for_KB978601 ~ ~ 31bf3856ad364e35 amd64 ~~ 6.0.1.0.cat
บริการ \ แพคเกจ \ Package_for_KB979309 ~ ~ 31bf3856ad364e35 amd64 ~~ 6.0.1.0.cat
- ไฟล์เหล่านี้เป็นไฟล์ที่เสียหายและต้องทำสำเนาในโฟลเดอร์% systemroot \ Windows \ Servicing \ Packages ในการดำเนินการนี้คุณจะต้องเป็นเจ้าของโฟลเดอร์ก่อนจึงจะสามารถคัดลอกและวางสิ่งต่างๆลงในนั้นได้
- ค้นหา Command Prompt คลิกขวาที่ไฟล์แล้วเลือกตัวเลือก Run as administrator คัดลอกและวางคำสั่งต่อไปนี้และตรวจสอบให้แน่ใจว่าคุณคลิก Enter หลังจากแต่ละข้อความ:
takeown / F c: \ Windows \ Servicing \ Packages / D y / R
cacls c: \ Windows \ Servicing \ Packages / E / T / C / G ชื่อผู้ใช้: F
- ตอนนี้คุณจะต้องดาวน์โหลดไฟล์ที่หายไปซึ่งคุณสามารถค้นหาได้จากไฟล์ Checksur.log ที่คุณเปิดไว้ก่อน ในตัวอย่างข้อความที่เราระบุไว้ไฟล์เหล่านี้จะเป็น KB978601 และ KB979309 คัดลอกฐานข้อมูล KB (ฐานความรู้) พร้อมกับตัวอักษร KB ด้วย (เช่น KB978601 )
- เปิดแค็ตตาล็อกการปรับปรุงของ Microsoft และดำเนินการค้นหาโดยการคลิกที่ปุ่มค้นหาที่มุมบนขวา
- คลิกที่ปุ่มดาวน์โหลดทางด้านซ้ายและเลือกสถาปัตยกรรมของคอมพิวเตอร์ (32 บิตหรือ 64 บิต) ตรวจสอบให้แน่ใจว่าคุณรู้จักสถาปัตยกรรมของตัวประมวลผลพีซีของคุณก่อนที่จะเลือกตัวเลือกนี้
- คุณต้องทำขั้นตอนเดียวกันซ้ำสำหรับแต่ละหมายเลข KB ในไฟล์ Checksur.log นอกจากนี้คุณยังต้องแกะไฟล์ที่คุณดาวน์โหลดโดยพิมพ์คำสั่งต่อไปนี้ใน Command Prompt:
ขยาย -F: * UpdateKBXXXX.msu x: \ DestinationDirectory
- DestinationDirectory ถูกเลือกโดยคุณ หลังจากขั้นตอนนี้คุณจะสามารถดู UpdateKBXXXX.cab ซึ่งจำเป็นต้องขยายด้วยคำสั่งต่อไปนี้:
ขยาย -F: * UpdateKBXXX.C.Cab x: \ DestinationDirectoryCAB
- ภายใน cab นี้คุณควรจะสามารถค้นหาสองไฟล์: update.mum และ update.cat เดียวกันจะไปไม่ว่ากี่ปัญหา Checksur.log กล่าวถึง คุณจะต้องเปลี่ยนชื่อไฟล์ตรงตามที่บันทึกไว้ ตัวอย่างเช่นแฟ้ม update.mum สำหรับการปรับปรุง KB978601 ควรมีชื่อ:
Package_for_KB978601 ~ ~ 31bf3856ad364e35 amd64 ~~ 6.0.1.0.mum
- ทำซ้ำขั้นตอนเดียวกันสำหรับไฟล์ทั้งหมดและคุณจะต้องวางไว้ในไดเร็กทอรีที่ถูกต้อง ไดเร็กทอรียังปรากฏในไฟล์บันทึก ตัวอย่างเช่นตำแหน่งที่ตั้งทั้งหมดไปยังแฟ้ม update.mum สำหรับแฟ้ม KB978601 หลังจากที่คุณเปลี่ยนชื่อดังกล่าวข้างต้นควรเป็น:
บริการ \ แพคเกจ \ Package_for_KB978601 ~ ~ 31bf3856ad364e35 amd64 ~~ 6.0.1.0.mum
- หลังจากที่คุณได้ดำเนินการแล้วให้รีสตาร์ทเครื่องคอมพิวเตอร์และตรวจสอบเพื่อดูว่าปัญหาของคุณได้รับการแก้ไขแล้วหรือไม่
โซลูชันที่ 3: เรียกใช้การอัปเดตในตำแหน่ง
วิธีนี้เป็นไปได้ค่อนข้างง่ายสำหรับผู้ใช้ที่มีคีย์ CD และ DVD ต้นฉบับสำหรับระบบปฏิบัติการที่พวกเขาใช้และวิธีนี้เป็นเพียงการปรับปรุงและแทนที่ไฟล์ระบบและการตั้งค่าโดยไม่ต้องยุ่งเกี่ยวกับแอ็พพลิเคชันและข้อมูลส่วนบุคคลของคุณ นอกจากนี้คุณยังสามารถทำการปรับปรุงไปยัง Windows Vista หรือ Windows 7 ปฏิบัติตามคำแนะนำด้านล่างสำหรับข้อมูลเพิ่มเติม:
- เริ่มต้นคอมพิวเตอร์โดยใช้ระบบปฏิบัติการปัจจุบันที่คุณได้ติดตั้งไว้ในพีซีของคุณแล้วใส่ดีวีดีใหม่ที่คุณมีคีย์
- หาก Windows สามารถตรวจพบแผ่นดีวีดีได้โดยอัตโนมัติหน้าจอ Install now จะปรากฏขึ้นและคุณสามารถคลิกที่ Install now ได้ทันที อย่างไรก็ตามหากไม่เป็นเช่นนั้นคุณควรคลิกที่ไอคอนเมนู Start พิมพ์ Run และคลิก Enter พิมพ์ X: \ setup.exe แล้วคลิก OK โดย X คืออักษรระบุไดรฟ์ของไดรฟ์ดีวีดี คลิกที่ติดตั้งเดี๋ยวนี้
- ทำตามคำแนะนำบนหน้าจอจนกว่าคุณต้องการการติดตั้งประเภทใด? คลิกที่อัพเดตระบบปฏิบัติการปัจจุบันลงในระบบปฏิบัติการที่คุณใส่ไว้
- ตรวจสอบเพื่อดูว่าปัญหาได้รับการแก้ไขแล้วหรือไม่
วิธีที่ 4: ตั้งค่าคอมโพเนนต์ของ Windows Update
โซลูชันนี้ช่วยให้ผู้ใช้จำนวนมากจัดการกับปัญหาการอัปเดต Windows 10 ดังนั้นขอแนะนำให้คุณตรวจสอบสิ่งนี้ วิธีนี้อาจกลายเป็นขั้นสูงสำหรับผู้ใช้ทั่วไป แต่ถ้าคุณทำตามคำแนะนำอย่างรอบคอบคุณสามารถแก้ไขปัญหาของคุณได้ในทันที
เนื่องจากคุณกำลังจะแก้ไขรีจิสทรีเราขอแนะนำให้คุณดูบทความนี้เพื่อที่จะสำรองข้อมูลรีจิสทรีของคุณอย่างปลอดภัยเพื่อป้องกันไม่ให้เกิดปัญหาต่อไป
จากนั้นคุณสามารถทำตามขั้นตอนใน Solution 2 ของ 0x800706b5 เพื่อรีเซ็ต Windows Update Components
PRO TIP: หากปัญหาเกิดขึ้นกับคอมพิวเตอร์หรือแล็ปท็อป / โน้ตบุ๊คคุณควรลองใช้ซอฟต์แวร์ Reimage Plus ซึ่งสามารถสแกนที่เก็บข้อมูลและแทนที่ไฟล์ที่เสียหายได้ วิธีนี้ใช้ได้ผลในกรณีส่วนใหญ่เนื่องจากปัญหาเกิดจากความเสียหายของระบบ คุณสามารถดาวน์โหลด Reimage Plus โดยคลิกที่นี่