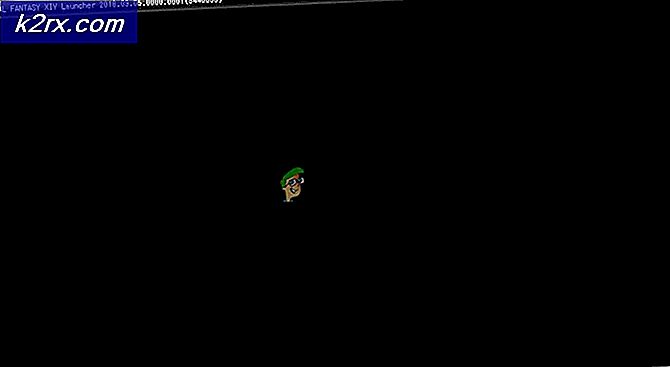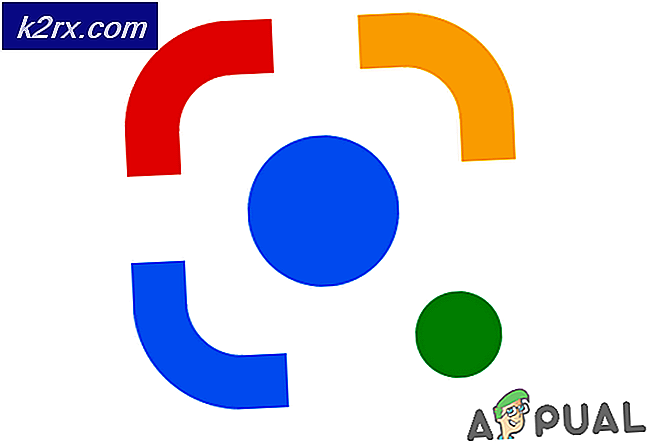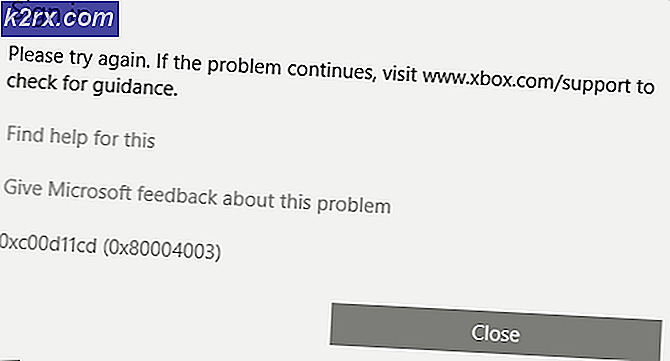แก้ปัญหา: Windows 10 จะไม่ใช้แรมเต็มรูปแบบ
RAM เป็นอุปกรณ์จัดเก็บข้อมูลแบบระเหยที่คอมพิวเตอร์ของคุณใช้ในการจัดเก็บข้อมูลและใช้งานได้พร้อม ๆ กัน แต่จะใช้เพื่อเก็บข้อมูลประเภทต่างๆที่ใช้บ่อยๆโดยระบบปฏิบัติการหรือโปรแกรมประยุกต์ที่ใช้งานอยู่ เมื่อคอมพิวเตอร์ของคุณปิดข้อมูลทั้งหมดในระบบสูญหายเนื่องจากอุปกรณ์เก็บข้อมูลชั่วคราว แต่รวดเร็ว คุณสามารถใช้ RAM ได้มากขึ้นอย่างราบรื่นมากขึ้นเครื่องของคุณจะทำงานได้หลายอย่างโดยทำให้แอปพลิเคชันสามารถจัดเก็บไฟล์ที่ต้องการได้บ่อยขึ้น การมี RAM เพิ่มเติมไม่เจ็บ แต่ไม่สามารถใช้งานได้ทั้งหมดอาจเป็นที่ยอมรับไม่ได้สำหรับผู้ใช้
ผู้ใช้จำนวนมากเมื่อเริ่มใช้ Windows 10 รายงานว่าเมื่อเปิดหน้าต่างคุณสมบัติ Windows หรือ Task Manager พวกเขาสังเกตเห็นว่าขณะนี้ Windows สามารถใช้งานได้เพียงส่วนหนึ่งของ RAM เท่านั้น ในบางกรณีพวกเขาจะเห็น RAM จำนวนมากผิดปกติเป็นฮาร์ดแวร์ที่จองโดย Windows ในตัวจัดการงาน อาจเป็นเพราะหน่วยความจำจำนวนดังกล่าวได้รับการสงวนไว้สำหรับอะแดปเตอร์กราฟิกภายในที่ติดตั้งไว้ในคอมพิวเตอร์ของคุณ แต่ถ้าคุณมีการ์ดกราฟิกที่ติดตั้งอยู่ในคอมพิวเตอร์ของคุณแล้วปัญหานี้ไม่ควรเป็นปัญหา และสำหรับบางส่วนเป็นจำนวนเงินตั้งแต่ 1024 MB ถึง 4181 MB ซึ่งไม่ปกติ
มีการกำหนดค่าบางอย่างใน Windows 10 และ BIOS ของเมนบอร์ดที่สามารถสำรองแรมจำนวนหนึ่งทำให้ไม่สามารถใช้งานได้ สามารถเปลี่ยนแปลงได้โดยง่ายและแสดงไว้ในโซลูชันด้านล่าง แต่ในบางกรณีฮาร์ดแวร์ก็พบว่าเป็นผู้กระทำผิดที่ก่อให้เกิดปัญหานี้ ด้านล่างนี้เป็นโซลูชันที่ดีที่สุดสำหรับผู้ใช้ ก่อนที่คุณจะเริ่มใช้โซลูชันนี้คุณควรทราบว่าหากคุณติดตั้งระบบปฏิบัติการ Windows 10 ไว้ 32 บิต คุณสามารถใช้ แรม 3.5GB ได้ ไม่ว่า RAM จะติดตั้งอยู่ในคอมพิวเตอร์ของคุณเท่าใด คุณจำเป็นต้องติดตั้งระบบปฏิบัติการ Windows 10 แบบ 64 บิต เพื่อใช้ RAM มากกว่า 3.5GB หากต้องการทราบว่าคุณต้องการใช้ระบบปฏิบัติการประเภทใดให้ กดปุ่ม Windows ค้างไว้และกด R
ในกล่องโต้ตอบ Run พิมพ์ msinfo32 และกด Enter
ใน หน้าต่าง ข้อมูล ระบบ ที่เปิดขึ้นให้ค้นหา ชนิดของระบบ ใน บานหน้าต่างด้านขวา
ถ้าอยู่ติดกับ System type ค่าคือ x86 แล้วคุณจะติดตั้ง Windows 10 32 บิต ไว้ ถ้าเป็น x64 คุณจะติดตั้ง Windows 10 64 บิต
ตอนนี้ขอเริ่มต้นกับโซลูชัน
โซลูชันที่ 1: ปรับเปลี่ยน RAM ที่ใช้เมื่อเริ่มระบบ
ตัวเลือกนี้ใน Windows จะใช้เพื่อสำรองแรมที่ใช้ระหว่างขั้นตอนของบอทเมื่อระบบของคุณเปิดอยู่ โดยค่าเริ่มต้นระบบอาจสงวน RAM เป็นจำนวนมากอย่างถาวรและไม่จำเป็น
หากต้องการตั้งค่าให้ กดปุ่ม Windows ค้างไว้และกด R พิมพ์ msconfig ในกล่องโต้ตอบ Run และกด Enter
หน้าต่างการ กำหนดค่าระบบ จะเปิดขึ้น ไปที่แท็บ Boot ที่ อยู่ในนั้น
เลือก ระบบปฏิบัติการ ของคุณจากรายการด้านล่างถ้าคุณมีมากกว่าหนึ่งเครื่อง ตอนนี้ คลิก ปุ่ม ตัวเลือกขั้นสูง
ที่มุมบนขวาให้ ล้าง กล่องกาเครื่องหมาย ถัดจาก หน่วยความจำสูงสุด คลิก ตกลง
ตอนนี้ รีสตาร์ท เครื่องคอมพิวเตอร์ของคุณ ตรวจสอบปัญหาที่ได้รับการแก้ไขแล้ว ถ้าไม่ใช่ให้ไปที่โซลูชันถัดไป
โซลูชันที่ 2: การตั้งค่า BIOS
มีการกำหนดค่าบางอย่างใน BIOS ที่สามารถ จำกัด Windows ให้ใช้ RAM ได้เต็มจำนวน ประการแรกถ้าคุณได้ติดตั้งการ์ดแสดงผลแยกต่างหากไว้แล้วคุณต้องตรวจสอบให้แน่ใจว่าหน่วยประมวลผลกราฟิก (iGPU) ภายในถูกปิดใช้งานซึ่งในกรณีที่คุณไม่ได้ใช้การ์ดภายนอกใด ๆ ถ้าเป็น On (เปิด) Windows สามารถจัดเก็บหน่วยความจำไว้ได้
PRO TIP: หากปัญหาเกิดขึ้นกับคอมพิวเตอร์หรือแล็ปท็อป / โน้ตบุ๊คคุณควรลองใช้ซอฟต์แวร์ Reimage Plus ซึ่งสามารถสแกนที่เก็บข้อมูลและแทนที่ไฟล์ที่เสียหายได้ วิธีนี้ใช้ได้ผลในกรณีส่วนใหญ่เนื่องจากปัญหาเกิดจากความเสียหายของระบบ คุณสามารถดาวน์โหลด Reimage Plus โดยคลิกที่นี่เพื่อให้แน่ใจว่าปิดอยู่ให้ รีสตาร์ท คอมพิวเตอร์และเข้าสู่การ ตั้งค่า BIOS / UEFI คุณจะต้องแตะคีย์เฉพาะเพื่อใส่ BIOS และแตกต่างจากรูปแบบระบบของคุณ อาจเป็น F1, F2, F12 หรือ ปุ่ม Esc คุณสามารถใช้โมเดลระบบของ Google เพื่อดูว่าจะใช้คีย์ใดในการเข้าสู่การตั้งค่า BIOS
ในการตั้งค่า BIOS ค้นหา iGPU กราฟิกภายใน หรือ กราฟิกออนบอร์ด ชื่อและตำแหน่งของการตั้งค่านี้สามารถเปลี่ยนแปลงได้ตามผู้ผลิตระบบของคุณอีกครั้งดังนั้นคุณจะต้องค้นหา เมื่อพบแล้วตรวจสอบว่าได้ ปิดการใช้งาน หรือ ปิด อยู่
นอกจากนี้ใน BIOS มี คุณลักษณะแผนที่หน่วยความจำ ที่สามารถให้ Windows สามารถเข้าถึง RAM ที่ติดตั้งได้ทั้งหมด ค้นหาและตรวจสอบว่าได้ เปิดใช้ หรือเปิด อยู่
นอกเหนือจากคุณลักษณะที่กล่าวถึงข้างต้นแล้วหากคุณสามารถหาคุณลักษณะด้านล่างได้โปรดตรวจสอบให้แน่ใจว่าอยู่ในสถานะของตนตามที่กล่าวไว้ข้างหน้า
สถานะ คุณลักษณะ
Render Standby Enabled
iGPU หน่วยความจำ อัตโนมัติ
ปิดใช้งาน Multimonitor Disabled
บันทึกการเปลี่ยนแปลงและรีสตาร์ทเครื่องคอมพิวเตอร์ของคุณ ตรวจดูว่าสามารถใช้แรมทั้งตัวได้หรือไม่ ถ้าจำนวน RAM ยังคงใช้ไม่ได้ให้ย้ายไปใช้โซลูชันถัดไป
วิธีที่ 3: ตรวจสอบ RAMs แบบตรวจสอบ
ในบางกรณีเหตุผลที่ Windows 10 แสดง RAM ที่ใช้งานได้น้อยลงเนื่องจากข้อบกพร่องทางกายภาพ ดังนั้นเราจะตรวจสอบ RAMs ทางร่างกายและยังจะกำจัดความเป็นไปได้หากช่องเสียบ RAM ซึ่งติดตั้งอยู่ผิดพลาด ดำเนินการต่อหากคุณพอใจที่จะเปิด CPU
ถอดปลั๊ก สายไฟ ทั้งหมดออกและเปิดซีพียูของคุณและคุณจะสามารถมองเห็น แท่งทรง สี่เหลี่ยม (RAMs) ที่ติดตั้งอยู่ในเมนบอร์ดของคุณ พวกเขาจะอยู่ติดกับอ่างระบายความร้อนขนาดใหญ่ที่มีพัดลมอยู่ จะมีสล็อต 2 หรือ 4 ช่องที่สามารถติดตั้งแรมได้
จะมี คลิป ที่ ด้านข้าง ของสล็อต สลับ และ ถอดปลั๊กแรม ทั้งหมด ที่ติดตั้งไว้และตรวจสอบให้แน่ใจว่ารายชื่อติดต่อมีความสะอาด ถอดฝุ่นที่อาจมีอยู่ภายในสล็อต
ถ้าคุณมี RAM ติดตั้งมากกว่า 1 เครื่องอาจเป็นไปได้ว่าอาจทำให้เกิดความผิดพลาดได้ดังนั้นให้ถอดแอดแรมออกและเริ่มต้นใช้งานเครื่องคอมพิวเตอร์ของคุณ ทำเช่นเดียวกันกับแหนบอื่น ๆ ถ้าระบบไม่ทำงานกับ RAM ใด ๆ ที่ติดตั้งไว้แล้วแยม RAM นั้นจะเสีย
ในทำนองเดียวกันตรวจสอบช่องเสียบที่ใช้โดยการใส่แท่งทำงานที่รู้จักกันดีใน RAM และใช้งานคอมพิวเตอร์ หากไม่สามารถใช้งานได้กับช่องใดช่องหนึ่งสล็อตจะมีข้อผิดพลาดในการแสดงผลแรมที่แรมไม่สามารถใช้ได้กับ Windows
หากช่องเสียบและแรมทั้งหมดทำงานได้ให้ใส่กลับ แต่ในช่องเสียบที่แตกต่างกันตามเดิม นี้เป็นที่รู้จักกันในการทำงานสำหรับผู้ใช้บางคน ตรวจสอบให้แน่ใจว่าได้วางและล็อคไว้อย่างถูกต้อง
แนวทางที่ 4: อัพเดต BIOS
ในบางกรณีเวอร์ชัน BIOS ที่ล้าสมัยเป็นที่รู้จักว่าทำให้ข้อบกพร่องของหน่วยความจำนี้ปรากฏขึ้นใน Windows 10
ขั้นตอนการอัพเดตไบออสแตกต่างกันออกไปโดยผู้ผลิตและโมเดลระบบ เข้าถึงเว็บไซต์ของผู้ผลิตระบบเพื่อดาวน์โหลดและติดตั้ง BIOS รุ่นล่าสุดในระบบของคุณ
นี่คือคำแนะนำทั่วไปเกี่ยวกับ การอัพเดต BIOS ของคุณ
PRO TIP: หากปัญหาเกิดขึ้นกับคอมพิวเตอร์หรือแล็ปท็อป / โน้ตบุ๊คคุณควรลองใช้ซอฟต์แวร์ Reimage Plus ซึ่งสามารถสแกนที่เก็บข้อมูลและแทนที่ไฟล์ที่เสียหายได้ วิธีนี้ใช้ได้ผลในกรณีส่วนใหญ่เนื่องจากปัญหาเกิดจากความเสียหายของระบบ คุณสามารถดาวน์โหลด Reimage Plus โดยคลิกที่นี่