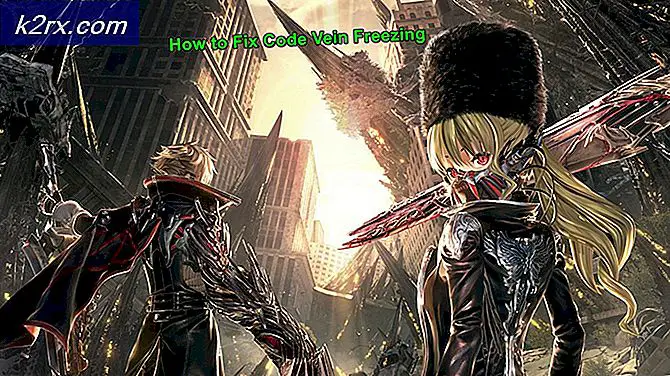การแก้ไข: Windows ไม่สามารถเชื่อมต่อกับเครื่องพิมพ์ได้
บางครั้งการทำสิ่งที่ง่ายเช่นการเพิ่มเครื่องพิมพ์ที่ใช้ร่วมกันของเครือข่ายอาจเป็นปัญหาเมื่อ Windows ไม่สามารถเชื่อมต่อกับ ข้อผิดพลาดของ เครื่องพิมพ์ ได้ ปัญหามักจะเกิดขึ้นกับระบบ 64 บิตที่ใช้ระบบปฏิบัติการวินโดวส์ 7 แต่ไม่ จำกัด เพียงแค่นั้นและมีผู้ใช้งานราว 30% ที่ใช้งานระบบปฏิบัติการ 32 บิต สาเหตุที่พบโดยทั่วไปคือเกิดข้อผิดพลาดหากมีการติดตั้งบริการตัวจัดคิวงานพิมพ์ค้างอยู่มีเอกสารค้างอยู่ในคิวล็อกความเสียหายหรือการอัพเดตและการติดตั้งไดรเวอร์พิมพ์ไม่ถูกต้องโดยเฉพาะการติดตั้งที่ไม่ถูกต้องจะทำให้เครื่องพิมพ์และระบบไม่ถูกต้อง เพื่อหาไฟล์ในโฟลเดอร์ย่อยที่แตกต่างจากโฟลเดอร์ย่อย windows \ system32 เครื่องพิมพ์อาจยังคงทำงานอยู่ในระบบต้นทางที่เชื่อมต่ออยู่ด้วย
ข้อผิดพลาดอาจมีข้อความที่แตกต่างกันจากนั้นหนึ่งในภาพที่พบมากที่สุดคือ Windows ไม่สามารถเชื่อมต่อกับเครื่องพิมพ์ 0x0000007e
โซลูชันที่ 1: สร้างพอร์ตภายในใหม่
คลิก Start และค้นหา Devices and Printers
เปิด อุปกรณ์และเครื่องพิมพ์ แล้ว คลิก เพิ่มเครื่องพิมพ์ ที่ด้านบนของหน้าต่าง ตรวจสอบว่าคุณมีสิทธิ์การดูแลระบบสำหรับขั้นตอนนี้ในคอมพิวเตอร์
เลือก เพิ่มเครื่องพิมพ์ท้องถิ่น โดยคลิกที่ เครื่องพิมพ์ เลือก สร้างพอร์ตใหม่ และตรวจสอบให้แน่ใจว่ามี พอร์ตภายในที่ เลือกสำหรับ ประเภทพอร์ต:
ระบบจะถาม ชื่อพอร์ต ในหน้าต่างใหม่ พิมพ์ที่ อยู่เครื่องพิมพ์ในรูปแบบต่อไปนี้:
\\ ที่ อยู่ IP หรือชื่อคอมพิวเตอร์ \ ชื่อเครื่องพิมพ์
ตัวอย่างเช่นชื่อเครื่องพิมพ์คือ HP LaserJet P2050 Series PCL 6 และที่อยู่ IP ของคอมพิวเตอร์ที่แนบมากับ 192.168.1.130 ดังนั้นชื่อพอร์ตจะเป็น
\\ 192.168.1.130 \ HP LaserJet P2050 Series PCL 6
ตอนนี้ให้ คลิกที่ OK และ Next
ถ้าคุณไม่รู้จัก IP Address ของเครื่องคอมพิวเตอร์ที่เครื่องพิมพ์ถูกเชื่อมต่อทางกายภาพและแชร์จาก Windows ให้กดปุ่ม Windows ค้างไว้ และกด R. ตอนนี้ พิมพ์ cmd ในกล่องโต้ตอบ run และ กด enter พิมพ์ ipconfig ในหน้าต่างสีดำแล้ว กด Enter ค้นหา IPv4 Address สำหรับ IP ของคอมพิวเตอร์ในหน้าต่างสีดำ เลื่อนขึ้นหากคุณต้องการ
PRO TIP: หากปัญหาเกิดขึ้นกับคอมพิวเตอร์หรือแล็ปท็อป / โน้ตบุ๊คคุณควรลองใช้ซอฟต์แวร์ Reimage Plus ซึ่งสามารถสแกนที่เก็บข้อมูลและแทนที่ไฟล์ที่เสียหายได้ วิธีนี้ใช้ได้ผลในกรณีส่วนใหญ่เนื่องจากปัญหาเกิดจากความเสียหายของระบบ คุณสามารถดาวน์โหลด Reimage Plus โดยคลิกที่นี่เลือก รุ่นเครื่องพิมพ์ จากไดเร็กทอรีเพื่อติดตั้งไดร์เวอร์ คลิก ถัดไป ถ้าคุณมีดิสก์ใส่ดิสก์ให้คลิก มีดิสก์ และเรียกดูตำแหน่งของโปรแกรมควบคุมในดิสก์ คลิก ตกลง พิมพ์ ชื่อเครื่องพิมพ์ใหม่ของคุณ คลิก ถัดไป พิมพ์หน้าทดสอบเพื่อตรวจสอบการเชื่อมต่อ และคลิกเสร็จสิ้น หากยังคงไม่สามารถใช้งานได้ให้เรียกใช้โปรแกรมแก้ไขด่วนจากที่นี่ก่อนที่จะดำเนินการต่อใน Solution 2 และให้โซลูชัน 1 ลองหลังจากใช้โปรแกรมแก้ไขด่วน
โซลูชันที่ 2: คัดลอก mscms.dll ด้วยตนเอง
mscms.dll นี้เป็นโมดูลสีซึ่งอาจไม่สามารถเข้าถึงโฟลเดอร์ปลายทางได้ หากต้องการคัดลอกด้วยตนเองให้กด Windows Key + R ในกล่องโต้ตอบ run ให้พิมพ์: พิมพ์ system32 แล้วกด Enter เพื่อเปิดโฟลเดอร์ System32
ตอนนี้พิมพ์ mscms.dll ใน แถบค้นหา คัดลอก ไฟล์ ตรงกับชื่อ mscms.dll (CTRL + C) เพื่อคัดลอก / (CTRL + V) เพื่อวาง
ตอนนี้ถ้าคุณมี Windows 32 บิต ติดตั้งไว้ให้ไปที่โฟลเดอร์ต่อไปนี้แล้ววางไฟล์ mscms.dll ที่คัดลอกไว้ก่อนหน้านี้:
c: \ windows \ system32 \ spool \ Drivers \ w32x86 \ 3 \
และหากคุณติดตั้ง Windows 64 บิต ไว้ให้ไปที่โฟลเดอร์ต่อไปนี้และวางไฟล์ที่คัดลอกไว้ก่อนหน้านี้:
c: \ windows \ system32 \ spool \ Drivers \ x64 \ 3 \
ตอนนี้ลองเชื่อมต่อกับเครื่องพิมพ์ หากไม่ได้เชื่อมต่อให้เพิ่มเครื่องพิมพ์และทดสอบอีกครั้ง
โซลูชันที่ 3: ถ้าเป็นเครื่องพิมพ์ HP
ในเครื่องต้นทางที่แชร์เครื่องพิมพ์จากเปิด Registry Editor และเรียกดูเส้นทางรีจิสทรีต่อไปนี้
HKEY_LOCAL_MACHINE \ SYSTEM \ CurrentControlSet \ Control \ Print \ เครื่องพิมพ์ \ PrinterName \ CopyFiles \ BIDI
ค้นหารายการสำหรับ
spool \ Drivers \ w32x86 \ 3 \ hpcpn6de.dll
และลบออก ลองเชื่อมต่อใหม่
แนวทางที่ 4: ลบไดรเวอร์เครื่องพิมพ์ที่ไม่จำเป็นออก
การติดตั้งเครื่องพิมพ์ก่อนหน้านี้สามารถป้องกันตัวจัดคิวเครื่องพิมพ์จากการเพิ่มเครื่องพิมพ์ใหม่ได้ หากต้องการนำออกให้กด Windows Key + R ตรวจสอบว่าคุณมีสิทธิ์การดูแลระบบสำหรับขั้นตอนนี้ในคอมพิวเตอร์ ในหน้าต่าง run พิมพ์ printmanagement.msc และกด Enter
ดับเบิลคลิกที่ All Drivers ตอนนี้ ลบ ไดรเวอร์เครื่องพิมพ์ ใด ๆ ที่ไม่จำเป็นหรือน่าสงสัย หากต้องการลบให้ คลิกขวา ที่ ไดรเวอร์ แล้วคลิก ลบ จากเมนูป็อปอัพ
หลังจากลบไดรเวอร์สำหรับเครื่องพิมพ์ที่ต้องการแล้วให้ใส่กลับเข้าไปใหม่ตามปกติและหากยังไม่สามารถใช้งานได้ให้เพิ่มอีกครั้งโดยใช้โซลูชัน 1 หากยังคงใช้งานไม่ได้ให้ย้ายไปที่ Solution 3
แนวทางที่ 5: ลบไฟล์ไดรเวอร์ที่มีอยู่จาก Registry
แฟ้มไดรเวอร์ที่มีอยู่แล้ว แต่เสียหายอาจทำให้ Windows ไม่สามารถเชื่อมต่อกับเครื่องพิมพ์ได้
กดปุ่ม Windows + R พิมพ์ regedit แล้วกด Enter ตรวจสอบว่าคุณมีสิทธิ์การดูแลระบบสำหรับขั้นตอนนี้ในคอมพิวเตอร์ หน้าต่างใหม่ ของตัวแก้ไขรีจิสทรีจะ ปรากฏขึ้น ใน บานหน้าต่างด้านซ้าย นำทางไป ยังตำแหน่งต่อไปนี้โดยดับเบิลคลิกที่โฟลเดอร์:
HKEY_LOCAL_MACHINE \ SYSTEM \ ControlSet001 \ Control \ Print \ Printers \ * ชื่อเครื่องพิมพ์ของคุณ * \ CopyFiles
ลบ โฟลเดอร์ ICM ซึ่งอยู่ใน โฟลเดอร์ CopyFiles
ตอนนี้ลองเชื่อมต่อกับเครื่องพิมพ์
โซลูชันที่ 6: เรียกใช้ตัวแก้ไขปัญหาเครื่องพิมพ์อัตโนมัติของ Microsoft
ดาวน์โหลด ไฟล์จากลิงค์นี้ เปิด ไฟล์ด้วย วิซาร์ดการแก้ไขปัญหา
ให้เครื่องมือแก้ปัญหาตรวจหาและแก้ไขปัญหา ทดสอบโดยคลิกปุ่มเพิ่มเครื่องพิมพ์ใหม่ หลังจากการแก้ไขปัญหาเสร็จสิ้นลองเพิ่มเครื่องพิมพ์ใหม่ตามปกติและหากยังไม่สามารถใช้งานได้ให้ใช้ Solution 1 อีกครั้ง
โซลูชัน 7: การรีเซ็ตตัวจัดคิวของเครื่องพิมพ์
ทำตามคำแนะนำที่นี่เพื่อรีเซ็ตตัวจัดคิวงานพิมพ์
PRO TIP: หากปัญหาเกิดขึ้นกับคอมพิวเตอร์หรือแล็ปท็อป / โน้ตบุ๊คคุณควรลองใช้ซอฟต์แวร์ Reimage Plus ซึ่งสามารถสแกนที่เก็บข้อมูลและแทนที่ไฟล์ที่เสียหายได้ วิธีนี้ใช้ได้ผลในกรณีส่วนใหญ่เนื่องจากปัญหาเกิดจากความเสียหายของระบบ คุณสามารถดาวน์โหลด Reimage Plus โดยคลิกที่นี่