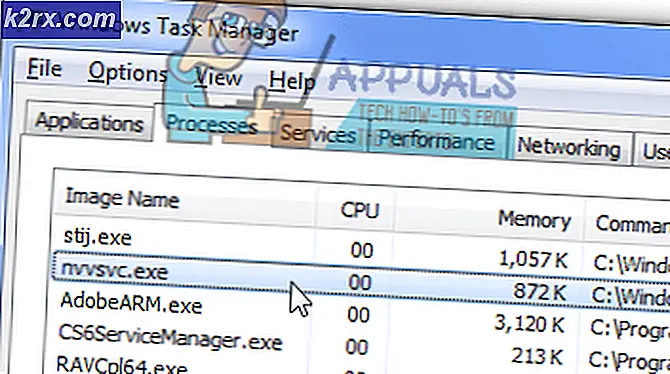วิธีการเปลี่ยนภาษาใน VLC Player
VLC Media Player เป็นผู้เล่นสื่อยอดนิยม หากไม่มีเครื่องเล่นสื่อเล่นไฟล์ของคุณ VLC จะทำข้อมูลให้ตรงกันต่อเนื่อง อินเทอร์เฟซค่อนข้างง่ายดึงดูดใจและใช้งานง่าย อย่างไรก็ตามบางสิ่งบางอย่างจะผิดพลาดและการตั้งค่าภาษามักเป็นตัวการ
ผู้ใช้พยายามติดตั้งและติดตั้ง VLC Media Player ใหม่โดยใช้ภาษาอังกฤษ แต่เมื่อเปิดเครื่องเล่นมีเดียอยู่ในภาษาที่ไม่สามารถเข้าใจได้ ในบทความนี้เราจะอธิบายว่าเหตุใดจึงเกิดขึ้นและพยายามให้ทางเลือกสำหรับการเปลี่ยนภาษา VLC เป็นภาษาที่ต้องการ
ทำไม VLC Media Player มีภาษาอื่นถึงแม้ว่าจะติดตั้งเป็นภาษาอังกฤษ
ก่อนอื่นเราต้องเข้าใจวิธีการติดตั้ง VLC และการตั้งค่าภาษาที่ต้องการ เมื่อติดตั้ง VLC media player เป็นครั้งแรกเครื่องจะขอให้คุณเลือกภาษา ภาษานี้เป็นสิ่งที่ขั้นตอนการติดตั้งจะแสดงกระบวนการมาหากคุณเลือกภาษาอังกฤษกระบวนการติดตั้งจะเป็นภาษาอังกฤษเท่านั้น การดำเนินการนี้จะไม่ส่งผลต่ออินเทอร์เฟซ / ภาษาเมนูที่จะใช้เมื่อคุณเปิด VLC
มีภาษาอื่นในเครื่องเล่นสื่อ VLC เรียกว่าภาษาเมนู นี่เป็นภาษาที่แสดงเมื่อคุณใช้ VLC ภาษานี้ถูกตั้งค่าเป็น "อัตโนมัติ" เพื่อให้ระบบเลือกภาษาของระบบ (ภาษาที่คุณตั้งไว้ในพีซีของคุณ) ภาษาระบบบางภาษาไม่ได้เปลี่ยนแปลงระบบ Windows เว้นแต่มีการติดตั้งข้อกำหนดภาษา ดังนั้นสิ่งที่คุณมีคืออินเทอร์เฟซภาษาอังกฤษ แต่ภาษาระบบของคุณได้รับการตั้งค่าเป็นภาษาอาหรับหรือภาษาฟิลิปปินส์หรือภาษาเยอรมัน
อินเทอร์เฟซ VLC Media Player จะใช้ภาษาของระบบโดยอัตโนมัติ หากได้รับการตั้งค่าเป็นภาษาอาหรับอินเทอร์เฟซจะเป็นภาษาอาหรับ
อีกประการหนึ่งอาจเป็นไปได้ว่าไฟล์การติดตั้ง VLC Media Player ถูกกำหนดค่าสำหรับภาษาหนึ่ง ๆ อินเทอร์เฟซ / เมนูจะปรากฏในภาษานี้แม้จะมีภาษาระบบของคุณก็ตาม
วิธีการด้านล่างจะมีผลในการแก้ปัญหาเรื่องการตั้งค่าภาษา
วิธีที่ 1: เปลี่ยนภาษาจากอินเทอร์เฟซ
ถ้าคุณสามารถเข้าใจภาษาที่ใช้ในอินเทอร์เฟซ VLC Media Player ได้ต่อไปนี้เป็นคู่มือฉบับย่อเพื่อเปลี่ยนภาษา
PRO TIP: หากปัญหาเกิดขึ้นกับคอมพิวเตอร์หรือแล็ปท็อป / โน้ตบุ๊คคุณควรลองใช้ซอฟต์แวร์ Reimage Plus ซึ่งสามารถสแกนที่เก็บข้อมูลและแทนที่ไฟล์ที่เสียหายได้ วิธีนี้ใช้ได้ผลในกรณีส่วนใหญ่เนื่องจากปัญหาเกิดจากความเสียหายของระบบ คุณสามารถดาวน์โหลด Reimage Plus โดยคลิกที่นี่- เปิด VLC Media Player
- ไปที่เมนู Tools และคลิกที่ Preferences หรือกด CTRL + P
- คลิกแท็บ อินเตอร์เฟซ / ไอคอนที่ด้านบนซ้าย (ควรเลือกตามค่าเริ่มต้น)
- จากเมนูภาษาเลือกภาษา เมนู / อินเทอร์เฟซที่ คุณต้องการ
- คลิก บันทึก หรือกด Enter
- ปิดและรีสตาร์ท VLC ผลควรเกิดขึ้น
วิธีที่ 2: เปลี่ยนภาษาโดยใช้ทางลัด
หากคุณไม่เข้าใจภาษาที่แสดงอยู่อาจเป็นเพียงเล็กน้อยเท่านั้น แต่เรามีคู่มือทางลัดเพื่อช่วยให้คุณผ่าน
- เปิด VLC Media Player
- กด Ctrl + P เพื่อเปิดหน้าต่างค่ากำหนด
- คลิกที่ ไอคอนบนสุดด้านซ้าย (สีเขียวและสีส้ม)
กล่องข้อความแบบเลื่อนลงรายการแรกที่คุณเห็นคือเมนูแบบเลื่อนลงภาษา
- คลิกที่ช่องแบบเลื่อนลงและ เลือกภาษาที่คุณต้องการ
- กด Enter
- ปิดและรีสตาร์ท VLC Media Player เพื่อให้เกิดผล
วิธีที่ 3: เปลี่ยนภาษาของระบบของคุณ
เนื่องจากภาษา VLC Media Player ถูกตั้งค่าเป็น "อัตโนมัติ" โดยค่าเริ่มต้นระบบจะเลือกภาษาของระบบของคุณ เปลี่ยนภาษาระบบที่คุณต้องการโดยทำตามขั้นตอนต่อไปนี้:
- กด Windows / Start Key + R
- พิมพ์ intl.cpl ในกล่องข้อความที่เรียกใช้และกด Enter หน้าต่างตัวเลือกภูมิภาคและภาษาปรากฏขึ้น
- ในช่อง แบบ เลื่อนลง รูปแบบ / ภาษา เลือกภาษาที่ต้องการ เช่นภาษาอังกฤษ (สหราชอาณาจักร)
- รีสตาร์ทพีซี เพื่อให้เกิดผล
VLC ของคุณควรจะสามารถเลียนแบบภาษาของระบบได้หากตั้งค่าภาษาเป็น 'อัตโนมัติ'
PRO TIP: หากปัญหาเกิดขึ้นกับคอมพิวเตอร์หรือแล็ปท็อป / โน้ตบุ๊คคุณควรลองใช้ซอฟต์แวร์ Reimage Plus ซึ่งสามารถสแกนที่เก็บข้อมูลและแทนที่ไฟล์ที่เสียหายได้ วิธีนี้ใช้ได้ผลในกรณีส่วนใหญ่เนื่องจากปัญหาเกิดจากความเสียหายของระบบ คุณสามารถดาวน์โหลด Reimage Plus โดยคลิกที่นี่