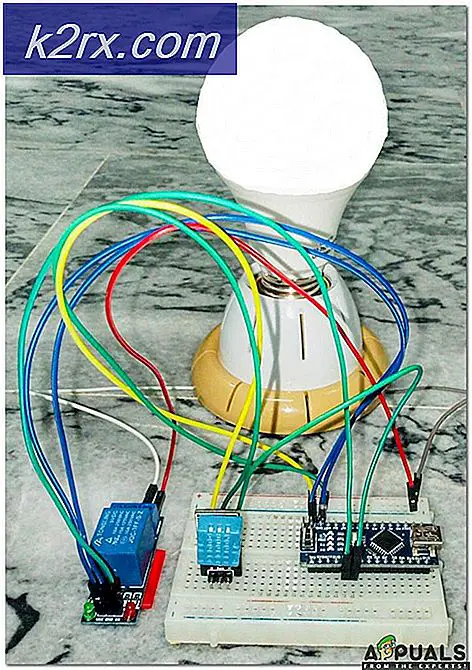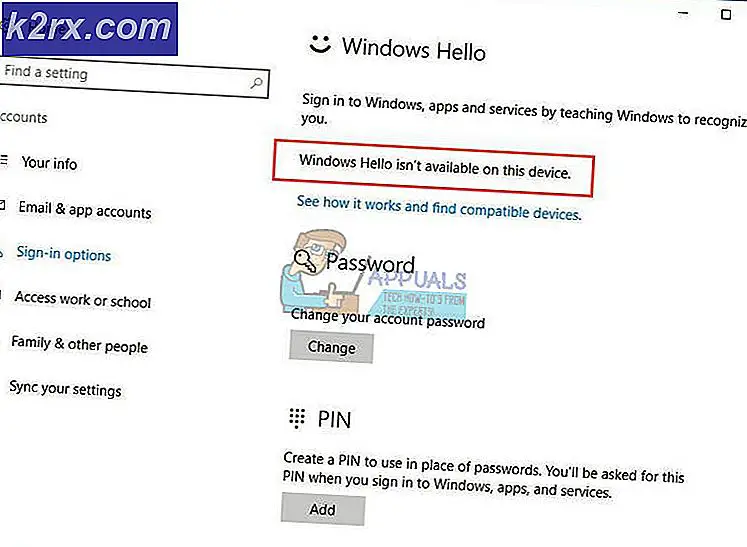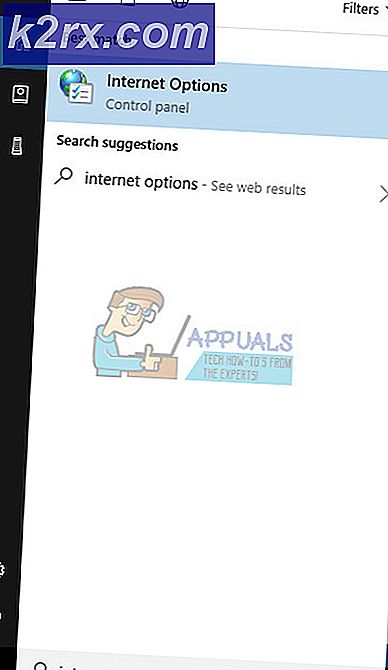แก้ไข: File Explorer Dark Theme ไม่ทำงานบน Windows 10
ผู้คนจำนวนมากขึ้นรายงานว่าธีมสีเข้มใน File Explorer ใช้งานไม่ได้บน Windows 10 อีกต่อไป ผู้ใช้ที่ได้รับผลกระทบบางรายรายงานว่าธีมนี้เคยใช้งานได้ แต่หลังจากอัปเดตแล้ว ธีมดังกล่าวกลับใช้ไม่ได้อีกต่อไป ในขณะที่คนอื่นๆ บอกว่าพวกเขาไม่เคยรู้วิธี ทำให้ธีมใช้งานได้ ผู้ใช้สองสามรายรายงานว่าในกรณีของพวกเขา ธีมสีเข้มถูกบังคับใช้เพียงบางส่วนเท่านั้น (บางเมนูยังคงเป็นสีขาว)
บันทึก: หากคุณไม่ทราบวิธีเปิดใช้งานธีมสีเข้ม ให้ทำตามบทความนี้ (ที่นี่).
อะไรทำให้ Dark Theme หยุดทำงานบน Windows 10
เราตรวจสอบปัญหานี้โดยพิจารณาจากรายงานผู้ใช้หลายฉบับและการแก้ไขที่พวกเขาใช้เพื่อแก้ไขปัญหานี้ ปรากฏว่ามีผู้กระทำผิดทั่วไปหลายประการที่ทราบกันดีว่าทำให้ฟังก์ชันการทำงานของ Dark Theme ใน Windows 10 เสียหาย:
หากคุณกำลังดิ้นรนเพื่อแก้ไขปัญหาเดียวกัน บทความนี้จะให้คำแนะนำในการแก้ไขปัญหาบางอย่างแก่คุณซึ่งผู้ใช้รายอื่นในสถานการณ์เดียวกันได้ใช้สำเร็จเพื่อให้ธีมสีเข้มทำงานบนคอมพิวเตอร์ Windows 10 ของตนได้สำเร็จ
วิธีการด้านล่างเรียงตามความยากและประสิทธิภาพ ดังนั้นเราขอแนะนำให้คุณปฏิบัติตามตามลำดับที่แสดง
วิธีที่ 1: อัปเดต Windows 10 build ของคุณเป็นเวอร์ชันล่าสุด
สิ่งแรกที่คุณควรลองหากคุณพบปัญหานี้คือการอัปเดตบิลด์ Windows 10 เป็นเวอร์ชันล่าสุด โปรดทราบว่าธีม Dark ได้เปิดตัวเวอร์ชันเบต้าสำหรับ Windows 10 บิวด์จำนวนมาก เป็นที่ทราบกันดีว่ามีข้อบกพร่องและข้อบกพร่องมากมายที่ทำให้ประสบการณ์นี้ไม่น่าพอใจ
อย่างไรก็ตามธีมดังกล่าวได้เติบโตเต็มที่แล้วและตอนนี้เกือบจะไม่มีข้อบกพร่องแล้ว แต่เพื่อให้ได้เวอร์ชันล่าสุด คุณจะต้องตรวจสอบให้แน่ใจว่าระบบปฏิบัติการ Windows 10 ของคุณมีการอัปเดตล่าสุด คำแนะนำโดยย่อเกี่ยวกับวิธีดำเนินการดังต่อไปนี้:
- กด คีย์ Windows + R เพื่อเปิด a วิ่ง กล่องโต้ตอบ จากนั้นพิมพ์ “ms-settings: windowsupdate” และกด ป้อน เพื่อเปิดไฟล์ Windows Update หน้าจอของ การตั้งค่า แอพ
- ข้างใน Windows Update แท็บ คลิกที่ ตรวจสอบสำหรับการอัพเดตจากนั้นทำตามคำแนะนำบนหน้าจอเพื่อติดตั้งทุกการอัปเดตที่รอดำเนินการจนกว่าจะไม่มีเหลือ
บันทึก: หากได้รับแจ้งให้รีสตาร์ทเมื่อคุณยังมีการอัปเดตที่รอดำเนินการอยู่ ให้ดำเนินการตามคำแนะนำและกลับมาที่หน้าจอนี้เมื่อการเริ่มต้นระบบครั้งถัดไปเสร็จสิ้นเพื่อทำการติดตั้งการอัปเดตให้เสร็จสิ้น
- เมื่อติดตั้งการอัปเดตทุกครั้งแล้ว ให้ลองเมานต์ Dark Theme อีกครั้งและดูว่าทำงานได้ตามที่ตั้งใจหรือไม่
หากไม่เป็นเช่นนั้น ให้เลื่อนลงไปที่วิธีถัดไปด้านล่าง
วิธีที่ 2: การใช้ Mach2 เพื่อเปิดใช้งาน Dark Theme (ถ้ามี)
หากคุณเคยใช้เครื่องมือ mach2 เพื่อให้ได้ธีมสีดำโดยไม่ได้อัปเดตบิลด์ Windows 10 เป็นเวอร์ชันล่าสุด คุณจะไม่สามารถซ่อมแซมได้ตามปกติหากมีการอัปเดตใหม่เข้ามา
อย่างไรก็ตาม มีคำสั่งหนึ่งคำสั่งที่คุณสามารถเรียกใช้ภายในพรอมต์คำสั่งที่จะเปิดใช้งานธีมมืดอีกครั้ง แต่โปรดทราบว่าธีม Dark ที่คุณจะใช้ ในกรณีนี้ ไม่ใช่เวอร์ชันล่าสุด และมีแนวโน้มที่จะมีข้อผิดพลาดและข้อบกพร่อง
หากสถานการณ์นี้ใช้ได้กับสถานการณ์ของคุณคำแนะนำโดยย่อเกี่ยวกับวิธีแก้ไขปัญหาหากคุณใช้เครื่องมือ Mach2:
- นำทางไปยังตำแหน่งของ mach2 โฟลเดอร์และพิมพ์ “cmd.exe” ในแถบที่อยู่ ซึ่งจะเป็นการเปิด Command Prompt โดยตรงในตำแหน่งที่เราสนใจ
บันทึก: หากคุณไม่มีเครื่องมือ mach2 บนคอมพิวเตอร์ของคุณอีกต่อไป ให้ใช้ลิงก์เหล่านี้เพื่อดาวน์โหลดอีกครั้ง: 32 บิต (ที่นี่), 64 บิต (ที่นี่). เมื่อดาวน์โหลดแล้ว ให้แตกไฟล์ด้วยยูทิลิตี้แล้ววางที่ใดก็ได้ที่คุณต้องการ แต่ตรวจสอบให้แน่ใจว่าไฟล์ทั้งหมดรวมอยู่ในโฟลเดอร์เดียว
- ภายใน Command Prompt ที่เพิ่งเปิดใหม่ ให้พิมพ์คำสั่งต่อไปนี้แล้วกด ป้อน:
mach2 เปิดใช้งาน 10397285
- หากขั้นตอนสำเร็จ คุณจะได้รับข้อความแสดงความสำเร็จ 'ตกลง'
- รีสตาร์ทคอมพิวเตอร์และเปิดใช้งานธีมอีกครั้งโดยไปที่ การตั้งค่า > การตั้งค่าส่วนบุคคล > สี และตั้งค่าโหมดแอพเริ่มต้นเป็น มืด.
หากวิธีนี้ใช้ไม่ได้หรือไม่อนุญาตให้คุณแก้ไขปัญหา ให้เลื่อนลงไปที่วิธีแก้ไขที่เป็นไปได้ถัดไปด้านล่าง
วิธีที่ 3: นำวอลเปเปอร์กลับมาใช้ใหม่
ผู้ใช้บางคนที่ประสบปัญหาแปลก ๆ ที่มีเพียงครึ่งหนึ่งของ File Explorer ที่มืดเท่านั้นที่สามารถจัดการเพื่อแก้ไขปัญหาได้โดยเข้าถึงการตั้งค่าธีมที่ใช้งานอยู่และใช้วอลเปเปอร์อีกครั้ง นี่อาจดูเหมือนเป็นขั้นตอนสุ่ม แต่ผู้ใช้จำนวนมากรายงานว่าพวกเขาสามารถแก้ไขปัญหาได้อย่างไม่มีกำหนดหลังจากทำสิ่งนี้
นี่คือสิ่งที่คุณต้องทำเพื่อแก้ไขปัญหานี้หากสถานการณ์นี้ใช้ได้:
- กด คีย์ Windows + R เพื่อเปิด a วิ่ง กล่องโต้ตอบ จากนั้นพิมพ์ “ms-settings:ธีม” และกด ป้อน เพื่อเปิดไฟล์ ธีม แท็บของ การตั้งค่า แอพ
- เลือกธีม Windows (ไม่ใช่ธีม Windows 10) คลิก click พื้นหลัง และเลือกหนึ่งในวอลเปเปอร์เริ่มต้นของธีมนั้น
- ทันทีที่ใช้วอลเปเปอร์อีกครั้ง คุณควรจะได้ธีมสีเข้มกลับคืนมาในโหมดเต็ม
หากวิธีนี้ไม่อนุญาตให้คุณแก้ไขปัญหาธีมมืดให้เลื่อนลงไปที่วิธีถัดไปด้านล่าง
วิธีที่ 4: ใช้ Dark Mode อีกครั้ง
หากคุณมาไกลขนาดนี้โดยไม่มีผลลัพธ์เป็นไปได้มากว่าปัญหาจะเกิดขึ้นเนื่องจากความผิดพลาดที่ทราบกันดีซึ่งจะป้องกันไม่ให้ธีม Dark ปรากฏใน File Explorer ผู้ใช้หลายรายที่ประสบกับอาการเดียวกันนี้สามารถแก้ไขปัญหาได้โดยการใช้โหมดมืดอีกครั้ง (ครั้งหรือสองครั้ง)
ต่อไปนี้คือคำแนะนำโดยย่อเกี่ยวกับวิธีใช้ Dark Mode อีกครั้งเพื่อแก้ไขปัญหาธีมสีเข้มใน Windows 10:
- กด คีย์ Windows + R เพื่อเปิด a วิ่ง กล่องโต้ตอบ จากนั้นพิมพ์ “ms-settings:สี” และกด ป้อน เพื่อเปิดไฟล์ สี แท็บของ การตั้งค่าส่วนบุคคล เมนู.
- ข้างใน สี ให้เลื่อนลงไปที่ ตัวเลือกเพิ่มเติม ส่วนและเปลี่ยน โหมดแอปเริ่มต้น กลับไป เบาและรีสตาร์ทคอมพิวเตอร์ของคุณ
- เมื่อการเริ่มต้นคอมพิวเตอร์ครั้งถัดไปเสร็จสิ้น ให้กลับไปที่ สี เมนูและเปลี่ยน โหมดแอปเริ่มต้น กลับสู่ความมืด
- เปิด File Explorer และดูว่าปัญหาได้รับการแก้ไขหรือไม่
บันทึก: หาก File Explorer ยังคงผิดพลาดและไม่แสดงธีมสีเข้ม ให้ทำซ้ำขั้นตอนประมาณหนึ่งครั้ง แต่คราวนี้อย่ารีสตาร์ทในขั้นตอนที่ 2