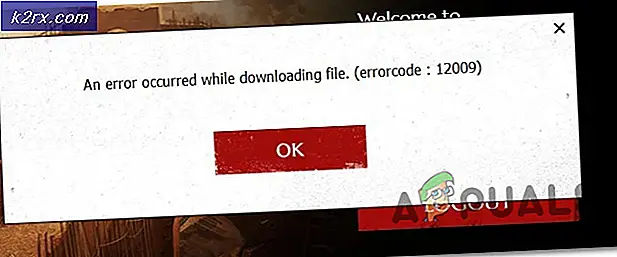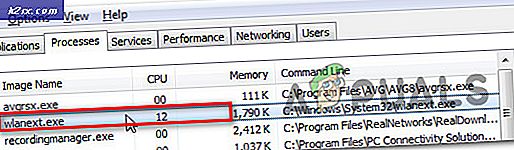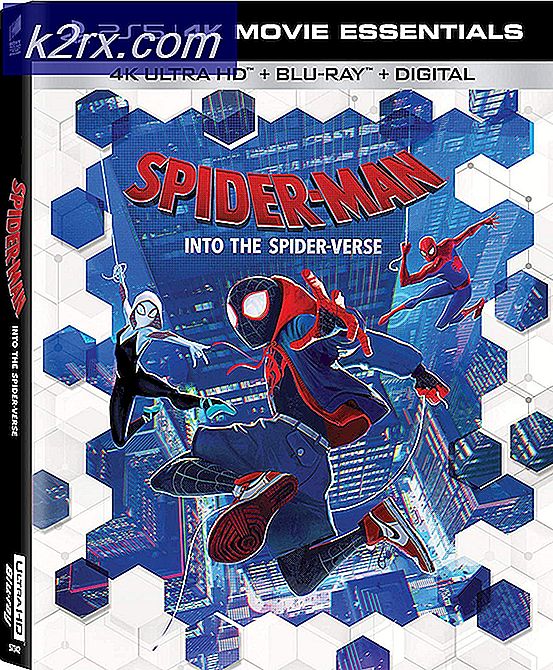การแก้ไข: system32 \ config \ systemprofile \ Desktop หมายถึงตำแหน่งที่ไม่สามารถใช้งานได้
คุณเข้าสู่ระบบ Windows ของคุณและเดสก์ทอปของคุณว่างเปล่าทั้งหมดและคุณไม่สามารถดูเหมือนจะพบข้อมูลที่คุณเคยมีบนเดสก์ทอปของคุณใด ๆ ข้อผิดพลาดต่อไปนี้ปรากฏขึ้นแทนที่จะปล่อยให้คุณงงงันและ clueless เป็นสิ่งที่ต้องทำ system32 \ config \ systemprofile \ Desktop หมายถึงตำแหน่งที่ไม่พร้อมใช้งาน อาจอยู่ในฮาร์ดไดรฟ์บนคอมพิวเตอร์เครื่องนี้หรือบนเครือข่าย ตรวจสอบว่าได้ใส่แผ่นดิสก์อย่างถูกต้องหรือว่าคุณเชื่อมต่อกับอินเทอร์เน็ตหรือเครือข่ายของคุณแล้วลองอีกครั้ง หากยังคงไม่สามารถระบุได้ข้อมูลอาจถูกย้ายไปยังตำแหน่งอื่นแล้วคุณจะไม่ได้อยู่คนเดียว
ข้อผิดพลาดนี้มักเกิดขึ้นหลังจากที่มีการติดตั้งการปรับปรุงหน้าต่างที่เสียหายในคอมพิวเตอร์ของคุณหรือเมื่อระบบของคุณล้มเหลวอย่างกะทันหัน สาเหตุสามารถเป็นง่ายๆเป็นเส้นทางสถานที่ไม่ถูกต้องไปใหญ่เป็นไฟล์ระบบเสียหาย ถ้าการ รีบูตเครื่องใหม่ ไม่ได้ช่วยแก้ปัญหาของคุณให้ทำตามคำแนะนำเพื่อให้เดสก์ท็อปและข้อมูลของคุณกลับสู่สภาพเดิม
โซลูชันที่ 1: ซ่อมแซมแฟ้มระบบเสียหาย
ดาวน์โหลดและเรียกใช้ Reimage Plus เพื่อสแกนและกู้คืนไฟล์ที่เสียหายและขาดหายไปจาก ที่นี่ เมื่อดำเนินการเสร็จสิ้นด้วยวิธีการด้านล่าง เป็นสิ่งสำคัญเพื่อให้มั่นใจว่าไฟล์ระบบทั้งหมดมีความสมบูรณ์และไม่เสียหายก่อนที่จะดำเนินการตามวิธีการด้านล่าง
โซลูชันที่ 2: ตั้งค่าตำแหน่งเดสก์ท็อปใหม่
ระบบปฏิบัติการของคุณอาจไม่สามารถเชื่อมโยงเดสก์ท็อปของคุณไปยังตำแหน่งเริ่มต้นได้
กด คีย์ Windows และ กด R ในกล่องโต้ตอบให้พิมพ์
C: \ Users
เปิดโฟลเดอร์ที่มี ชื่อผู้ใช้ ของคุณ จะมีโฟลเดอร์ชื่อ Desktop คลิก ขวา ที่มันและคลิก Properties
คลิก ที่ แท็บ ตำแหน่ง ตอนนี้ คลิก ที่ปุ่ม Restore Default และคลิก OK ปิด หน้าต่างทั้งหมดและ รีสตาร์ท ระบบของคุณ
หากไม่ได้ผลเราสามารถเปลี่ยนตำแหน่งผ่านทาง รีจิสทรีได้ เช่นกัน
กดปุ่ม Windows + R พิมพ์ regedit และกด Enter คลิก ใช่ หากมีคำเตือน UAC ปรากฏขึ้น
ใน บานหน้าต่าง ด้านซ้าย ให้คลิกที่ HKEY_CURRENT_USER เพื่อ ขยาย ตอนนี้ คลิก ที่ Software ภายใต้ ในทำนองเดียวกัน ไป ที่ Microsoft \ Windows \ CurrentVersion \ Explorer \ User Shell Folders
ตรวจสอบให้แน่ใจว่า User Shell Folders ถูก ไฮไลต์ไว้ และใน บานหน้าต่าง ด้านซ้าย จากนั้นดับเบิลคลิก Desktop ตรวจสอบว่าภายใต้ ข้อมูลค่า: ค่าคือ % USERPROFILE% \ Desktop หรือ C: \ Users \% USERNAME% \ Desktop คือค่า คลิกตกลง ปิดตัวแก้ไขรีจิสทรี และ เริ่ม ระบบของคุณ ใหม่ และตรวจสอบว่าปัญหาของคุณได้รับการแก้ไขหรือไม่
PRO TIP: หากปัญหาเกิดขึ้นกับคอมพิวเตอร์หรือแล็ปท็อป / โน้ตบุ๊คคุณควรลองใช้ซอฟต์แวร์ Reimage Plus ซึ่งสามารถสแกนที่เก็บข้อมูลและแทนที่ไฟล์ที่เสียหายได้ วิธีนี้ใช้ได้ผลในกรณีส่วนใหญ่เนื่องจากปัญหาเกิดจากความเสียหายของระบบ คุณสามารถดาวน์โหลด Reimage Plus โดยคลิกที่นี่ถ้าไม่ใช่ให้ไปที่วิธีถัดไป
โซลูชันที่ 3: ย้ายเนื้อหาของโปรไฟล์กลับไปยังตำแหน่งที่ตั้ง
กดปุ่ม Windows + E เพื่อเปิดโปรแกรมสำรวจไฟล์ คัดลอก % windir% \ system32 \ config \ systemprofile \ แล้วคลิก ที่ แถบที่ อยู่ ด้านบนเพื่อให้สามารถแก้ไขได้แล้ว วาง เส้นทางที่คุณคัดลอกไว้ กด Enter เพื่อไปที่พา ธ
โฟลเดอร์จะเปิดขึ้น ตอนนี้ ลบ โฟลเดอร์ชื่อ Desktop ที่ นั่น หากคุณเห็นข้อผิดพลาดในการเข้าถึงถูกปฏิเสธให้ ถือกรรมสิทธิ์ ในโฟลเดอร์ systemprofile ก่อนตาม แนวทางที่ 5 ในคู่มือของเราในลิงก์นี้ มัน.
กดปุ่ม Windows ค้างไว้และกด E เปิด ไดรฟ์ C: จะมีโฟลเดอร์ชื่อ ผู้ใช้ เปิด เปิด โฟลเดอร์บัญชี ของคุณ นี่จะเป็นชื่อผู้ใช้ / ชื่อของคุณ
ตอนนี้คุณสามารถดูโฟลเดอร์ชื่อ Desktop ได้ โฟลเดอร์นี้จะมีข้อมูลเดสก์ท็อปทั้งหมดของคุณก่อนหน้านี้ หากคุณมีโฟลเดอร์เดสก์ท็อปสองโฟลเดอร์จากนั้นเปิดแต่ละโฟลเดอร์แล้วลบโฟลเดอร์เดสก์ท็อปซึ่งว่างเปล่าหรือมีไฟล์ที่ไม่ถูกต้องซึ่งไม่ควรมีอยู่
ในทำนองเดียวกันถ้าคุณสามารถดูโฟลเดอร์ที่ซ้ำกันอีกแล้วลบโฟลเดอร์ที่มีไฟล์ที่ไม่ควรมีหรือว่างเปล่า
คลิก ขวา ที่โฟลเดอร์เดสก์ท็อปที่เหลือและคลิก คัดลอก
กลับไปที่ % windir% \ system32 \ config \ systemprofile \ แล้ว วาง โฟลเดอร์เดสก์ท็อปที่นั่น
เริ่ม ระบบของคุณ ใหม่ และตรวจสอบว่าระบบของคุณกลับมาทำงานปกติหรือไม่ ถ้าไม่คุณจะต้องสร้างบัญชีใหม่และย้ายข้อมูลเก่าไปที่บัญชี ย้ายไปที่โซลูชันถัดไปเพื่อดำเนินการดังกล่าว
โซลูชันที่ 4: สร้างโปรไฟล์ผู้ใช้ใหม่
ในโซลูชันนี้เราจะสร้างบัญชีใหม่และโอนย้ายข้อมูลเก่าของคุณไปยังบัญชีดังกล่าว การทำเช่นนี้จะสามารถแก้ไขเส้นทางที่เสียหายในรีจิสทรีได้โดยอัตโนมัติ
คลิกเริ่มและพิมพ์ cmd คลิกขวาที่ cmd แล้วเลือก Run As Administrator ในพรอมต์คำสั่งพิมพ์และดำเนินการคำสั่งสองคำต่อไปนี้:
ผู้ใช้สุทธิ / เพิ่ม usernamehere passwordhere
ผู้ดูแลระบบ localgroup net usernamehere / add
การดำเนินการนี้ใช้ได้กับบัญชีท้องถิ่นเท่านั้น แต่คุณสามารถเปลี่ยนบัญชีของคุณไปยัง Microsoft ได้หากต้องการใน Windows 8/10 โดยใช้แอพใด ๆ จาก Windows Store (ซึ่งจะแจ้งให้คุณลงชื่อเข้าใช้บัญชี Microsoft) นี่เป็นทางเลือก จากนั้นคัดลอกข้อมูลของคุณจากโปรไฟล์เสียหาย / ก่อนหน้าโดยทำตามขั้นตอนต่อไปนี้:
กดปุ่ม Windows ค้างไว้และกดปุ่ม E เพื่อเปิดหน้าต่าง explorer
สำหรับ Windows 7 คลิก จัดระเบียบที่ มุมซ้ายบนจากนั้นเลือก โฟลเดอร์และค้นหา
คลิกแท็บ มุมมอง คลิกเพื่อเลือก แสดงไฟล์ที่ซ่อนโฟลเดอร์และไดรฟ์
ยกเลิกการทำเครื่องหมาย ในช่องโดยคลิกที่ไฟล์ข้าง Hide hidden operating system files
ยืนยัน คำเตือนแล้วคลิก ตกลง และ ปิด หน้าต่าง ทั้งหมด
สำหรับ Windows 8 และ 10 ให้คลิกที่แท็บ มุมมอง และคลิกที่ ตัวเลือก ที่มุมขวา
คลิกแท็บ มุมมอง คลิกเพื่อเลือก แสดงไฟล์โฟลเดอร์และไดรฟ์ที่ ซ่อน
ยกเลิกการทำเครื่องหมาย ในช่องโดยคลิกที่ไฟล์ข้าง Hide hidden operating system files
ยืนยัน คำเตือนแล้วคลิก ตกลง และ ปิด หน้าต่าง ทั้งหมด
ไปที่ C: ไดรฟ์> ผู้ใช้> Old_Profile โดย C: คือ ไดรฟ์ ที่ ติดตั้ง Windows ของคุณและ Old_Profile เป็น ชื่อบัญชี Windows เก่าของคุณ
ตอนนี้คัดลอกไฟล์และโฟลเดอร์ทั้งหมดที่นี่ยกเว้น Ntuser.dat, Ntuser.dat.log และ Ntuser.ini
ไป ที่ C: drive \ Users \ New_Profile โดยที่ New_Profile เป็น ชื่อบัญชีใหม่ที่ คุณเพิ่งสร้างขึ้น วาง เนื้อหาที่คัดลอกไว้ที่นี่
เมื่อคุณแน่ใจว่าข้อมูลทั้งหมดของคุณถูกย้ายไปที่บัญชีใหม่แล้วคุณสามารถลบบัญชีเดิมโดยไปที่ เพิ่มหรือลบบัญชีผู้ใช้ อีกครั้งใน แผงควบคุม
ปัญหาของคุณควรจะหายไปในขณะนี้ หากไม่ได้แจ้งให้เราทราบสถานการณ์ที่แน่นอนของคุณในส่วนความคิดเห็นด้านล่าง
PRO TIP: หากปัญหาเกิดขึ้นกับคอมพิวเตอร์หรือแล็ปท็อป / โน้ตบุ๊คคุณควรลองใช้ซอฟต์แวร์ Reimage Plus ซึ่งสามารถสแกนที่เก็บข้อมูลและแทนที่ไฟล์ที่เสียหายได้ วิธีนี้ใช้ได้ผลในกรณีส่วนใหญ่เนื่องจากปัญหาเกิดจากความเสียหายของระบบ คุณสามารถดาวน์โหลด Reimage Plus โดยคลิกที่นี่