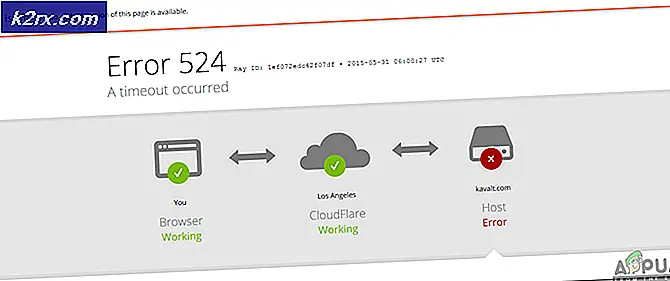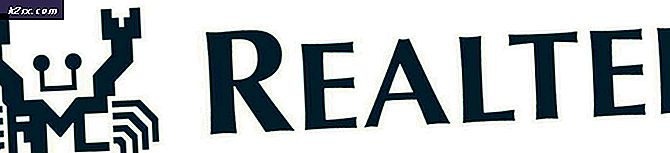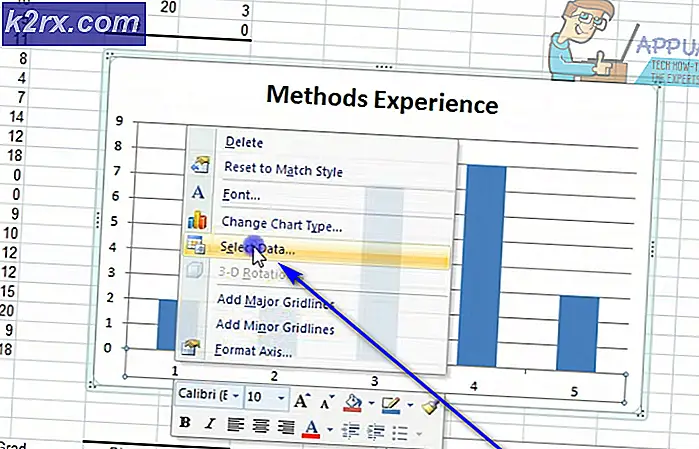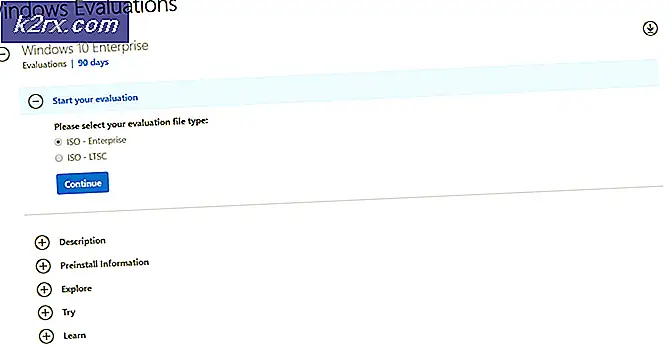คำแนะนำที่ดีที่สุด: วิธีแบ่งหน้าจอใน Windows 10
เราไม่ค่อยใช้โปรแกรมหนึ่งครั้ง เราอาจกำลังพิมพ์จดหมายในขณะที่โปรแกรมอีเมลของเรากำลังทำงานในพื้นหลังพร้อมกับหน้าต่างเบราว์เซอร์สองหน้าต่าง Windows พยายามที่จะทำให้ประสบการณ์การใช้งานมัลติทาสกิ้งของเรามีความสนุกสนานมากที่สุดเท่าที่จะเป็นไปได้และเริ่มมีเวลาดีขึ้น
คุณจำวันเก่า ๆ เมื่อคุณสามารถคลิกขวาที่แถบงานและเลือกหน้าต่างแนวตั้งหรือแนวนอนได้หรือไม่?
Windows 10 นำฟังก์ชันนี้ไปใช้ในระดับใหม่ทั้งหมด คุณลักษณะสแน็ปหน้าต่างเปิดอยู่โดยค่าเริ่มต้น เพื่อให้มั่นใจว่าได้เปิดใช้ งานไว้ G o ไปที่ Control Panel> Ease of Access Center> ทำให้การโฟกัสงานง่ายขึ้น และตรวจดูให้แน่ใจว่า จะช่วยให้สามารถจัดการหน้าต่างได้ง่ายขึ้น
ด้วยคุณสมบัติสแน็ปคุณสามารถลากหน้าต่างไปทางซ้ายหรือขวาของหน้าจอได้ ทันทีที่ตัวชี้เมาส์สัมผัสขอบหน้าจอคุณจะเห็นแฟลชแสดงว่าคุณพร้อมที่จะสแนปหน้าต่าง ปล่อยปุ่มเมาส์และหน้าต่างจะใช้เวลาครึ่งหนึ่งของหน้าจอ
PRO TIP: หากปัญหาเกิดขึ้นกับคอมพิวเตอร์หรือแล็ปท็อป / โน้ตบุ๊คคุณควรลองใช้ซอฟต์แวร์ Reimage Plus ซึ่งสามารถสแกนที่เก็บข้อมูลและแทนที่ไฟล์ที่เสียหายได้ วิธีนี้ใช้ได้ผลในกรณีส่วนใหญ่เนื่องจากปัญหาเกิดจากความเสียหายของระบบ คุณสามารถดาวน์โหลด Reimage Plus โดยคลิกที่นี่สแนปหน้าต่างอีกหนึ่งหน้าต่างให้ว่างเปล่าครึ่งหนึ่งของหน้าจอและคุณกำแพงมีหน้าจอ Windows 10 ของคุณแยกออกเป็นสองส่วน คุณสามารถแบ่งหน้าจอ Windows 10 ออกเป็นสี่ส่วนได้ เปิดหน้าต่างทั้งสี่หน้าต่างคลิกขวาที่ทาสก์บาร์และเลือก แสดงหน้าต่างเคียงข้าง กัน
แป้นพิมพ์ลัดไปยังหน้าจอแยกใน Windows 10
เป็นแป้นพิมพ์ลัดที่ทำให้หน้าต่างงอเย็นจริงๆ เลือกหน้าต่างและกด Windows Key + ลูกศรซ้าย หน้าต่างของคุณจะอยู่ทางซ้ายของหน้าจอ ทำเช่นเดียวกันกับหน้าต่างอื่นลูกศรขวาในครั้งนี้และคุณจะมีสองหน้าต่างจัดอย่างเรียบร้อยเคียงข้างกัน เล่นด้วยแป้นพิมพ์ลัดและคุณจะจับมัน
PRO TIP: หากปัญหาเกิดขึ้นกับคอมพิวเตอร์หรือแล็ปท็อป / โน้ตบุ๊คคุณควรลองใช้ซอฟต์แวร์ Reimage Plus ซึ่งสามารถสแกนที่เก็บข้อมูลและแทนที่ไฟล์ที่เสียหายได้ วิธีนี้ใช้ได้ผลในกรณีส่วนใหญ่เนื่องจากปัญหาเกิดจากความเสียหายของระบบ คุณสามารถดาวน์โหลด Reimage Plus โดยคลิกที่นี่