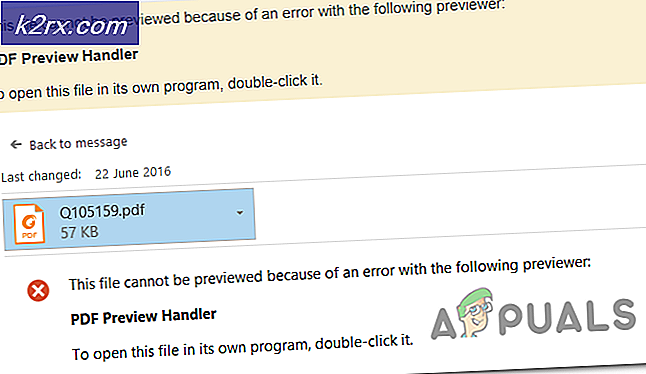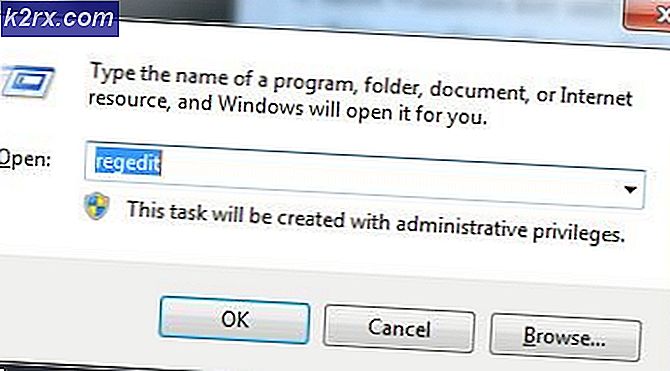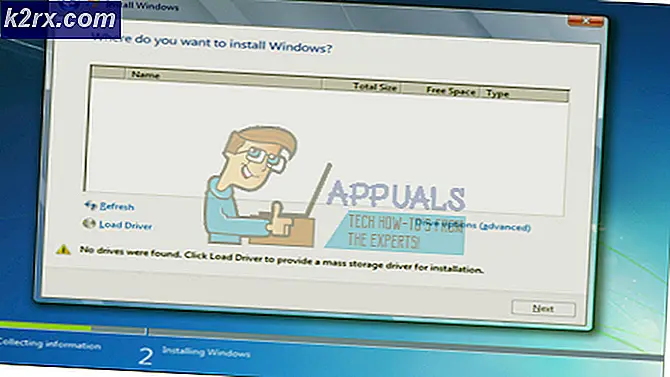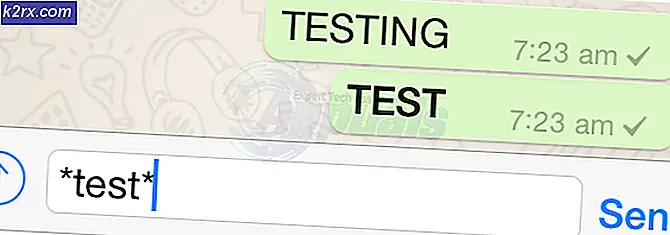วิธีสร้างกระจกอัจฉริยะของคุณเองที่บ้าน?
ในยุคนี้ที่เทคโนโลยีล่าสุดทำให้เราบุกรุกอินเทอร์เน็ตในแต่ละวัน (IoT) ได้เมื่อไม่นานมานี้ได้กลายเป็นแนวทางที่ล้ำสมัยสำหรับการทำให้อุปกรณ์อิเล็กทรอนิกส์อัตโนมัติและด้วยเหตุนี้จึงช่วยลดการรบกวนของมนุษย์ได้มาก เทคโนโลยีจำนวนมากรองรับการควบคุมอุปกรณ์แบบไร้สายเช่น ระบุความถี่คลื่นวิทยุ (อาร์เอฟไอดี), บลูทู ธ , Wifi, เป็นต้น ในโครงการนี้ เราจะทำ กระจกอัจฉริยะ ที่บ้านโดยใช้ Raspberry Pi หลังจากเสร็จสิ้นโครงการนี้เราจะสามารถเห็นวันเวลาสภาพอากาศและอื่น ๆ บนกระจกของเรา สามารถวางไว้บนโต๊ะเครื่องแป้งเพื่อที่ว่าเมื่อใดก็ตามที่คุณพร้อมสำหรับงาน ฯลฯ คุณสามารถตรวจสอบเวลาและดำเนินการตามนั้นได้ ดังนั้นโดยไม่ต้องเสียเวลาสักวินาทีไปทำงาน
วิธีการติดตั้งหน้าจอสัมผัสสายเคเบิล Ribbon ด้วย Raspberry Pi
แนวทางที่ดีที่สุดในการเริ่มต้นโครงการคือการสร้างรายการส่วนประกอบเนื่องจากไม่มีใครต้องการติดอยู่ตรงกลางของโครงการเพียงเพราะส่วนประกอบที่ขาดหายไป
ขั้นตอนที่ 1: ส่วนประกอบที่จำเป็น
ขั้นตอนที่ 2: การเลือกรุ่น Raspberry Pi
การเลือก Raspberry Pi เป็นงานด้านเทคนิคมากและควรทำอย่างระมัดระวังเพื่อที่คุณจะได้ไม่ต้องทนทุกข์ทรมานในอนาคต Raspberry Pi Zero ไม่เป็นที่ต้องการเนื่องจากเป็นรุ่นที่เก่าแก่ที่สุดในตลาดโดยมีข้อกำหนดจำนวน จำกัด และการตั้งค่าเครือข่ายเป็นงานที่เหนื่อยมาก รุ่นล่าสุดเช่น 3A +, 3B + สามารถซื้อได้ Raspberry Pi 4 เป็นแกดเจ็ตที่เร็วที่สุดและโดดเด่นที่สุดที่ Raspberry Pi Foundation วางจำหน่ายจนถึงปัจจุบัน แต่ทีม Raspberry Pi ไม่ได้แชร์ปัญหาฮาร์ดแวร์หลังจากวางจำหน่าย บูตได้ไม่ดีเนื่องจากพอร์ต USB-C ของพอร์ตให้พลังงานไม่เพียงพอสำหรับการบูต ดังนั้นในโครงการนี้เราจะใช้ Raspberry Pi 3B +
ขั้นตอนที่ 3: การตั้งค่า Raspberry Pi
มีสองตัวเลือกสำหรับการตั้งค่า ราสเบอร์รี่ Pi. อันดับแรกคือการเชื่อมต่อ Pi ของคุณกับ LCD และเชื่อมต่ออุปกรณ์ต่อพ่วงที่จำเป็นทั้งหมดและเริ่มทำงาน อย่างที่สองคือการตั้งค่า Pi ด้วยแล็ปท็อปและเข้าถึงจากระยะไกล ขึ้นอยู่กับความพร้อมใช้งานของ LCD หากคุณมีที่บ้านคุณสามารถตั้งค่า Pi ได้โดยใช้ LCD เชื่อมต่อ LCD เข้ากับพอร์ต HDMI ของ Raspberry โดยใช้อะแดปเตอร์ HDMI เป็น VGA หากคุณต้องการเข้าถึง Pi ของคุณจากระยะไกลคุณสามารถทำได้โดยใช้ไฟล์ VNC Viewer. หลังจากเข้าสู่ระบบคุณจะสามารถเข้าถึง Pi จากระยะไกลได้
ขั้นตอนที่ 4: ตรวจสอบให้แน่ใจว่า Raspberry Pi ทันสมัยแล้ว
หลังจากตั้งค่า Raspberry Pi แล้วเราจะตรวจสอบให้แน่ใจว่า Pi ของเราทำงานได้ดีและติดตั้งแพ็คเกจล่าสุดทั้งหมดแล้ว เปิดหน้าต่างคำสั่งและพิมพ์คำสั่งสองคำสั่งต่อไปนี้เพื่ออัปเดต Pi
อัปเดต sudo apt-get
จากนั้น
sudo apt-get อัพเกรด
หากมีการติดตั้งการอัปเดตใด ๆ ให้กด ย จากนั้นกด ป้อน เพื่อดาวน์โหลดการอัปเดตต่อไป
ขั้นตอนที่ 5: การตั้งค่าวันที่และโซนเวลา
เขียนคำสั่งต่อไปนี้เพื่อเลือกวันที่และเขตเวลาของคุณบน Raspberry Pi เมื่อคำสั่งนี้ถูกเรียกใช้คุณจะสามารถเข้าถึงเขตเวลาเฉพาะของคุณและทันทีที่คุณเลือกเขตเวลาของคุณ รีบูตPi ของคุณ หลังจากรีบูตคุณจะสังเกตได้ว่าเขตเวลาและตำแหน่งของคุณจะแสดงอย่างถูกต้องบนหน้าจอ
sudo dpkg- กำหนดค่า tzdata ใหม่
ขั้นตอนที่ 6: การดาวน์โหลดและติดตั้ง Repository Of MagicMirror
ตอนนี้เราจะติดตั้งไฟล์ MagicMirror ที่เก็บที่สร้างโดย MichMich และเป็นแพลตฟอร์มสมาร์ทมิเรอร์แบบโมดูลาร์ของโอเพนซอร์ส เป็นแพลตฟอร์มที่มีประโยชน์มากและสามารถดาวน์โหลดที่เก็บนี้ได้จาก Github สิ่งที่ต้องทำตอนนี้คือดาวน์โหลดและโคลนที่เก็บพร้อมกับการอ้างอิง เมื่อเราทำเช่นนี้ Pi จะเรียกใช้โปรแกรมและแสดงส่วนประกอบบางอย่างที่มีอยู่ในบันทึก MagicMirror ตอนนี้เปิดเทอร์มินัลและเรียกใช้รหัสต่อไปนี้:
ทุบตี -c "$ (curl -sL https://raw.githubusercontent.com/MichMich/MagicMirror/master/installers/raspberry.sh)"
หลังจากเรียกใช้รหัสนี้คุณจะสังเกตได้ว่าที่เก็บจะเริ่มดาวน์โหลดและจะใช้เวลาเกือบ 10-15 นาที ขณะติดตั้งการอัปเดตคุณจะได้รับแจ้งให้เลือก ใช่ หรือ ไม่. กด ย เพื่อเริ่มดาวน์โหลดการอัปเดตเช่น vim เป็นกลุ่มเป็นการพึ่งพาที่สำคัญที่สุดที่ช่วยให้โปรแกรมแก้ไขข้อความสามารถควบคุมกระจกวิเศษได้ โมดูลของบุคคลที่สามที่มีชื่อว่า Process Manager (น. 2) จะถูกติดตั้งพร้อมกับการอ้างอิงเหล่านั้นที่รันโปรแกรมโดยอัตโนมัติเมื่อบูต Raspberry Pi
ที่เก็บอื่นชื่อ โหนด jsจะถูกติดตั้งซึ่งส่วนใหญ่ใช้สำหรับการออกแบบแอปพลิเคชันเครือข่ายที่รวดเร็ว หลังจากติดตั้งที่เก็บเหล่านี้ รีบูตPi ของคุณและหลังจากรีบูตเราจะสามารถสังเกตข่าวสารเวลา ฯลฯ และโมดูลอื่น ๆ บนหน้าจอได้ ตอนนี้เราอยู่ในตำแหน่งที่เราสามารถปรับแต่งหน้าจอของเราได้เช่นเราสามารถเปลี่ยนฟอนต์เพิ่มบันทึกต้อนรับเป็นต้น
ขั้นตอนที่ 7: ค้นหาคุณสมบัติที่จำเป็นบางอย่าง
เราจะเพิ่มคุณสมบัติบางอย่างที่เราเลือกเองซึ่งจะแสดงในกระจกเงาของเรา ดังนั้นสำหรับการเพิ่มคุณสมบัติเหล่านี้ไฟล์ สถานที่ ต้องตั้งค่าอย่างถูกต้องเนื่องจาก Pi เท่านั้นที่จะสามารถแสดงวันที่เวลา ฯลฯ ที่ถูกต้องสำหรับการเพิ่มคุณสมบัติเหล่านี้เราจำเป็นต้องเข้าถึง โมดูล โฟลเดอร์ การปรับเปลี่ยนทั้งหมดของเราขึ้นอยู่กับโฟลเดอร์นี้หากเรารู้วิธีเข้าถึงโฟลเดอร์นี้เราจะสามารถทำการแก้ไขเหล่านี้ได้ เราสามารถปรับแต่งการตั้งค่าเช่นเราสามารถเพิ่มโมดูลแก้ไขโมดูลและแม้แต่ลบโมดูล ดังนั้นสำหรับการเข้าถึงโฟลเดอร์นี้ให้พิมพ์คำสั่งต่อไปนี้:
cd ~ / MagicMirror / โมดูล
หลังจากรันคำสั่งนี้ คุณจะสังเกตเห็นว่าไฟล์จะเปิดขึ้นซึ่งจะระบุรายการของโมดูล ประการแรก เราจะเพิ่มโมดูลพยากรณ์อากาศ มีโมดูลสภาพอากาศที่ถูกตั้งค่าโดยค่าเริ่มต้น แต่ รหัสสถานที่ และ รหัส API จะหายไป. API ช่วยให้เราสามารถเชื่อมต่อกับฐานข้อมูลจำนวนมากของการพยากรณ์อากาศที่แบ็กเอนด์ สามารถพบ ID ทั้งสองนี้ได้ในเว็บไซต์อย่างเป็นทางการของ “OpenWeatherMap” และตอนนี้เราจะตั้งตารอที่จะติดตั้ง ID เหล่านี้
ขั้นตอนที่ 8: การติดตั้งไดเร็กทอรี OpenWeatherMap
ประการแรกคุณจะต้อง ลงชื่อ บนเว็บไซต์เพื่อเข้าถึง API นอกจากนี้ยังจะขอตำแหน่งปัจจุบันของคุณและหลังจากทราบตำแหน่งของคุณแล้วระบบจะแสดงสภาพอากาศและพยากรณ์อากาศในปัจจุบัน OpenWeatherMap มี ID ของเกือบทุกเมืองและสถานที่อยู่ภายใน เป็นขั้นตอนที่ต้องใช้เวลาและจะใช้เวลาประมาณ 10-15 นาทีในการค้นหารหัสเมืองของคุณ เมื่อพบแล้วให้สังเกตว่า ID และวางลงในโมดูลพยากรณ์อากาศของคุณ บันทึกและออก. ในการบู๊ตครั้งต่อไปคุณจะสังเกตได้ว่าสภาพอากาศของเมืองของคุณจะปรากฏบนหน้าจอ คุณยังสามารถเพิ่มโมดูลเพิ่มเติมบนหน้าจอของคุณเช่นคำพูดสร้างแรงบันดาลใจบันทึกต้อนรับ ฯลฯ
ขั้นตอนที่ 9: การปรับโหมดการแสดงผล
ตามค่าเริ่มต้น ไดเร็กทอรีจะได้รับการกำหนดค่าสำหรับโหมดแนวนอน แต่ควรตั้งค่าการแสดงผลสำหรับโหมดแนวตั้ง ดังนั้นเมื่อคุณหมุนกระจกเงาจะแสดงในมุมมองแนวตั้ง ดังนั้นให้เข้าถึงเทอร์มินัลแล้วพิมพ์คำสั่งต่อไปนี้:
sudo nano /boot/config.txt
การตั้งค่าระบบบางอย่างจะเปิดขึ้นและเพิ่มไฟล์ “ หมุนหน้าจอ” ตัวเลือก เลื่อนไปที่ด้านล่างของไฟล์และพิมพ์:
#rotatethescreen display_rotate = 1
บันทึกและออก. ในการรีบูตครั้งต่อไปคุณจะสังเกตได้ว่า MagicMirror จะแสดงในแนวนอนและโมดูลที่กำหนดเองจะแสดงในโหมดแนวตั้งด้วย เนื่องจากเราต้องการให้ MagicMirror ของเราเริ่มต้นเมื่อ Pi ของเราบู๊ตด้วยเหตุนี้ให้เปิดเทอร์มินัลแล้ววางรหัสต่อไปนี้
pm2 เริ่มต้น
จากนั้น
sudo env PATH = $ PATH: / usr / bin / usr / lib / node_modules / pm2 / bin / pm2 ระบบเริ่มต้น d -u pi --hp / home / pi
ตอนนี้พิมพ์คำสั่งต่อไปนี้เพื่อเข้าถึงสคริปต์:
นาโน mm.sh
จากนั้นเพิ่ม;
DISPLAY=:0 npm เริ่ม
บันทึกการเปลี่ยนแปลงและออกและในการบูตครั้งถัดไปคุณจะสังเกตได้ว่า MagicMirror จะเริ่มทำงานโดยอัตโนมัติ
ขั้นตอนที่ 10: ปิดการใช้งานสกรีนเซฟเวอร์
จำเป็นต้องปิดการใช้งานสกรีนเซฟเวอร์เนื่องจากเราต้องการเห็นการแสดงผลอย่างต่อเนื่องบนกระจก เปิดเทอร์มินัลแล้วพิมพ์:
sudo nano /boot/config.txt
จากนั้นเพิ่ม;
#eliminatescreensaver hdmi_blanking = 1
บันทึกและออกและหลังจากนั้นเข้าถึงไฟล์อื่น:
sudo nano ~ / .config / lxsession / LXDE-pi / autostart
จากนั้นเพิ่มส่วนของโค้ดต่อไปนี้ที่ด้านล่าง
@xset s 0 0 @xset s nonblank @xset s noexpose @xset dpms 0 0 0
บันทึกการเปลี่ยนแปลงและรีบูต Pi ของคุณเพื่อให้การเปลี่ยนแปลงมีผล
ขั้นตอนที่ 11: การตั้งค่าฮาร์ดแวร์
ประการแรกเราจะต้องมีโครงไม้เพื่อให้พอดีกับอุปกรณ์ทั้งหมดในนั้น สามารถทำได้อย่างง่ายดายโดยการเชื่อมต่อชิ้นไม้เข้าด้วยกัน หลังจากตัดชิ้นไม้แล้วให้ทำการวัดหน้าจอสัมผัสของคุณจากนั้นจึงตัดกระจกตามขนาดของหน้าจอ ในขณะที่ตัดกระจกให้ความสนใจเป็นพิเศษเพื่อไม่ให้เกิดรอยร้าวบนหน้าจอ หลังจากตัดกระจกแล้วให้เริ่มออกแบบกรอบ (กรอบด้านในและกรอบด้านนอก) ประการแรกตัดไม้สองชิ้นสำหรับกรอบด้านในเพื่อให้สามารถปรับหน้าจอเข้าไปได้ ใช้กาวร้อนกับชิ้นส่วนเหล่านี้และควรใส่สกรูไม้ที่มุมเพื่อให้หน้าจอติดแน่นเข้ากับเฟรม ในทำนองเดียวกันสำหรับกรอบด้านนอกต้องใช้ไม้สี่ชิ้นโดยตัดขอบทั้งสี่ด้านที่ 45 องศา หลังจากตั้งกรอบแล้วให้ปรับกระจกเข้าไป หลังจากปรับกระจกลงในเฟรมแล้วให้ขันตัวยึด 3D ให้แน่นด้วยสกรู แก้ไขแบตเตอรี่ Lipo ที่ด้านหลังของกรอบ
ขั้นตอนที่ 12: การทดสอบ
หลังจากตั้งค่าฮาร์ดแวร์แล้วเราจะทดสอบว่าใช้งานได้หรือไม่ เปิด Raspberry Pi และรอจนกว่าจะบู๊ต คุณจะสังเกตได้ว่าหลังจากการบูทเครื่อง (วันที่เวลาและโมดูลที่กำหนดเองอื่น ๆ ) ที่คุณตั้งไว้ตอนแรกจะปรากฏในกระจก ตอนนี้คุณสามารถวางไว้ในที่ที่เหมาะสมเช่นบนโต๊ะเครื่องแป้งเป็นต้น
ขั้นตอนที่ 13: คำแนะนำ
Raspberry Pi มักจะร้อนขึ้นเมื่อใช้งานเป็นระยะเวลานาน ดังนั้นให้ติดตั้งแผ่นระบายความร้อนที่ด้านบนของโปรเซสเซอร์ของ Pi เพื่อหลีกเลี่ยงความร้อนสูงเกินไป ควรวางพัดลม USB ไว้บน Pi พร้อมกับฮีตซิงก์เพราะจะช่วยป้องกันความร้อนสูงเกินไป
ขอแสดงความยินดีตอนนี้คุณได้ออกแบบกระจกอัจฉริยะของคุณเองที่บ้านแล้วและคุณสามารถเพิ่มโมดูลเจ๋ง ๆ เช่นนาฬิกาปลุกและอื่น ๆ สำหรับกระจกของคุณได้อย่างง่ายดาย เยี่ยมชมเว็บไซต์ของเราสำหรับโครงการที่น่าสนใจเพิ่มเติมในอนาคต