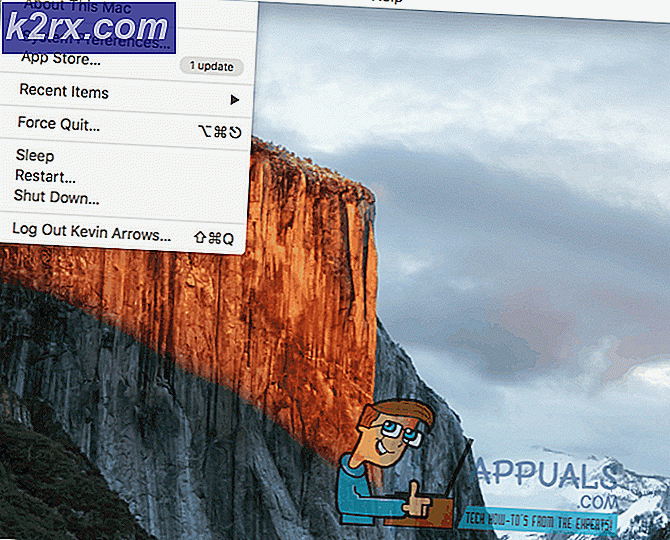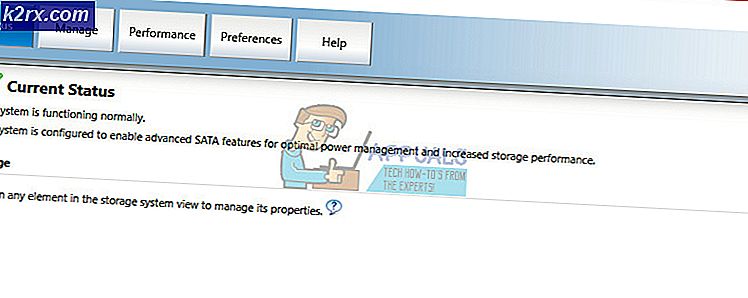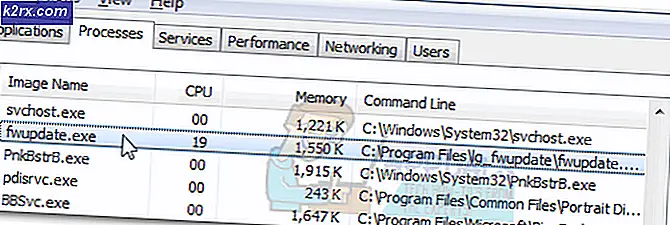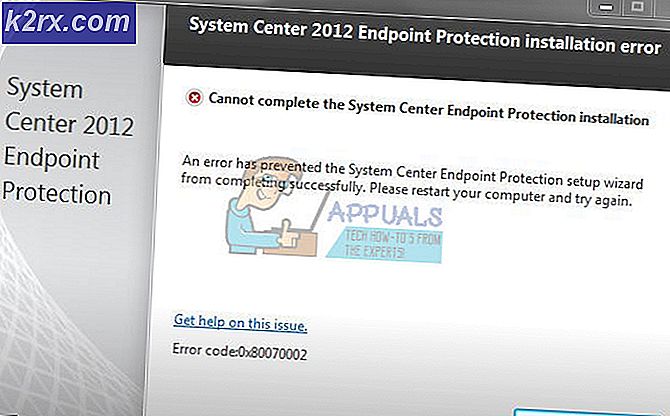ทีละขั้นตอนการติดตั้งอะแดปเตอร์ Tunneling ของ Microsoft Teredo
หากต้องการทำความเข้าใจกับ Teredo Tunneling คุณจำเป็นต้องทราบว่า IPv4 และ IPv6 เป็นอย่างไร IPv4 เป็น IP Protocol ซึ่งกำหนดคอมพิวเตอร์ของเราให้มีที่อยู่เฉพาะซึ่งเป็นเอกลักษณ์ของเราในการสื่อสารกับโลกผ่านทางอินเทอร์เน็ต
ส่วนมากของเราอยู่บน เทคโนโลยี IPv4 และอื่น ๆ ที่เหลืออยู่ในโลก อย่างไรก็ตามเนื่องจากที่อยู่ IPv4 ทั้งหมดที่ มีอยู่ ในอินเทอร์เน็ตหมดไปแล้วจากที่อยู่ IPv4 เนื่องจากเรามีการใช้อินเทอร์เน็ตและเครือข่ายมากขึ้นเรื่อย ๆ ซึ่งเป็นเหตุผลหลักที่ตอนนี้เรามี IPv6 (Internet Protocol Version 6) ในจำนวนที่ไม่สามารถนับได้จากที่อยู่ซึ่งเป็น 2 ถึง 128 วินาทีหรือเท่ากับ 128 (340, 282, 366, 920, 938, 000, 000, 000, 000, 000, 000, 000, 000) ไม่สิ้นสุด
ตอนนี้คุณทราบเกี่ยวกับปัญหาการขาดแคลน ที่อยู่ IPv4 แล้วจะเข้าใจได้ง่ายขึ้นว่า Tunedo คืออะไร IPv4 ยังคงถูกนำมาใช้อย่างหนักเพื่อให้เป็นคำที่ง่ายที่สุดฉันจะบอกว่าก่อนหน้านี้ทุกคนรู้ภาษาเดียว แต่ตอนนี้มี 2 ภาษาดังนั้นบุคคล (ระบบ) ที่พูดภาษา IPv4 จะเข้าใจเหมือนกัน แต่ ไม่ใช่เพราะการพูดภาษา IPv6 ทำให้เครือข่ายพูดคุยกันไม่ได้และอินเทอร์เน็ตเป็นเรื่องเกี่ยวกับเครือข่ายที่เชื่อมต่อกันและพูดคุยกันดังนั้นเราจึงจำเป็นต้องล่ามแปล IPv4 เป็น IPv6 และทางกลับกัน Tunedo คืออะไร Teredo Tunneling เป็นล่ามเพื่อประมวลผลภาษา v6 / v4
ซ่อมแซมไฟล์ระบบเสียหาย
ดาวน์โหลดและเรียกใช้ Reimage Plus เพื่อสแกนและซ่อมแซมไฟล์เสียหาย / ขาดหายไปจาก ที่นี่ ถ้าไฟล์พบว่าเสียหายและหายไปซ่อมแซมแล้วดูว่ามีการกู้คืนการ์ดเชื่อมต่อ Teredo Tunnel หรือไม่หากไม่ทำตามขั้นตอนด้านล่าง
ไดร์เวอร์ตัวปรับต่อ Tunnel ของ Microsoft Teredo
ในส่วนนี้ฉันจะแสดงวิธีการติดตั้งการ์ดเชื่อมต่อ Tunedo Tuned บน Windows 7 - มีไดรเวอร์อยู่ใน Windows 7
1. ในการติดตั้งให้ไปที่ ตัวจัดการอุปกรณ์หรือ กด คีย์ Windows และกด R. ในกล่องโต้ตอบเรียกใช้ที่เปิดขึ้นให้พิมพ์ hdwwiz.cpl แล้วคลิก ตกลง
PRO TIP: หากปัญหาเกิดขึ้นกับคอมพิวเตอร์หรือแล็ปท็อป / โน้ตบุ๊คคุณควรลองใช้ซอฟต์แวร์ Reimage Plus ซึ่งสามารถสแกนที่เก็บข้อมูลและแทนที่ไฟล์ที่เสียหายได้ วิธีนี้ใช้ได้ผลในกรณีส่วนใหญ่เนื่องจากปัญหาเกิดจากความเสียหายของระบบ คุณสามารถดาวน์โหลด Reimage Plus โดยคลิกที่นี่2. เมื่ออยู่ใน Device Manager -> คลิก Network Adapters
3. จากนั้นคลิกแท็บ Actions จากด้านบนและเลือก Add Legacy Hardware
4. คลิก ถัดไปและถัดไปอีกครั้งและถัดไปอีกครั้ง (จะไม่พบอะไรดังนั้นอย่ากังวล) จากนั้นคุณจะถูกนำไปยัง ประเภทฮาร์ดแวร์ทั่วไปเลือก
5. เลื่อนลงและเลือก Network Adapters จากนั้นคลิก Next ขณะนี้คุณจะถูกนำไปที่กล่องโต้ตอบ Add Hardware
6. จากแท็บ Manufacturer เลือก Microsoft จากแท็บ Network Adapter เลือก Adapter Teredo Tunneling ของ Microsoft และคลิก Next
7. หลังจากคลิก Next คลิก Next อีกครั้งจากนั้นคลิกที่ Finish
ข้อผิดพลาด Tunedo Tunnel ควรได้รับการแก้ไขแล้วอย่างไรก็ตามหากคุณเห็นเครื่องหมายอัศเจรีย์สีเหลืองให้ทำตามขั้นตอนต่อไปนี้:
1. เปิดตัว แก้ไขรีจิสทรี วิธีเปิด Registry Editor
2. เลื่อนดูข้อมูลต่อไปนี้:
HKEY_LOCAL_MACHINE \ SYSTEM \ CurrentControlSet \ Services \ TCPIP6 \ Parameters
3. ในบานหน้าต่างด้านขวาคลิกขวาที่ คอมโพเนนต์ปิดการใช้งาน แล้วเลือกแก้ไข ตั้งค่า DWord เป็น 0
4. รีสตาร์ทเครื่องคอมพิวเตอร์และอะแดปเตอร์ tunneling teredo จะเริ่มขึ้น
หากคุณพบ ข้อผิดพลาดรหัส ข้อผิดพลาด 10 จากนั้นทำตามขั้นตอนใน คู่มือรหัสข้อผิดพลาด 10 ของฉัน
PRO TIP: หากปัญหาเกิดขึ้นกับคอมพิวเตอร์หรือแล็ปท็อป / โน้ตบุ๊คคุณควรลองใช้ซอฟต์แวร์ Reimage Plus ซึ่งสามารถสแกนที่เก็บข้อมูลและแทนที่ไฟล์ที่เสียหายได้ วิธีนี้ใช้ได้ผลในกรณีส่วนใหญ่เนื่องจากปัญหาเกิดจากความเสียหายของระบบ คุณสามารถดาวน์โหลด Reimage Plus โดยคลิกที่นี่