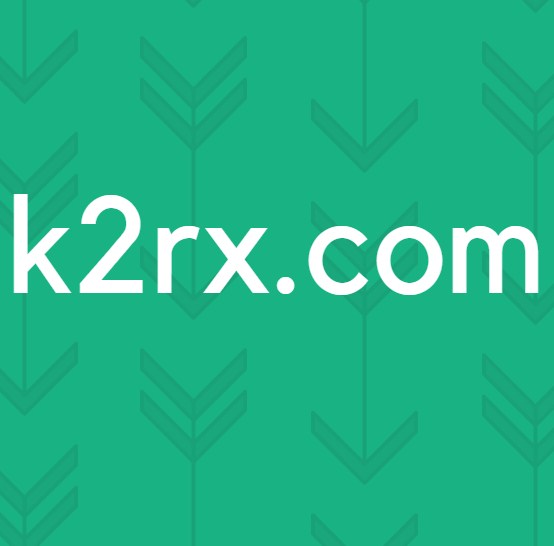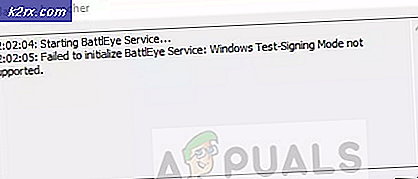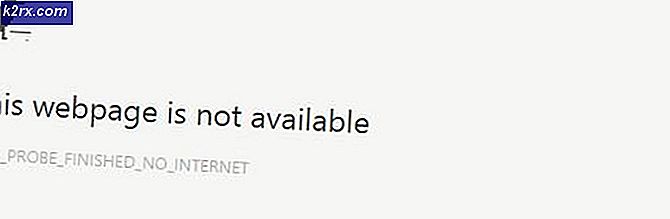การแก้ไข: wifitask.exe ก่อให้เกิดการใช้งาน CPU สูง
Windows 10 เป็นส่วนเสริมที่ยอดเยี่ยมสำหรับระบบปฏิบัติการของ Microsoft ได้รับการตอบรับเป็นอย่างดีจากเสียงส่วนใหญ่ ในกรณีที่ผู้ใช้ตามบ้านกำลังโยกย้ายไปยัง Windows 10 ในกลุ่ม บริษัท ต่างๆก็เริ่มปรับใช้งานในที่ทำงานด้วยเช่นกัน เนื่องจากจำนวนผู้ใช้ที่เพิ่มขึ้นข้อบกพร่องและบกพร่องจะต้องถูกค้นพบเมื่อเวลาผ่านไปไม่มีซอฟต์แวร์ใดที่สมบูรณ์แบบและระบบปฏิบัติการ Windows 10 เป็นซอฟต์แวร์ขนาดใหญ่ที่มีกำลังมหาศาล ไมโครซอฟต์กำลังทำงานเกี่ยวกับข้อผิดพลาดและประเด็นต่างๆที่นำมาสู่ความรู้ของพวกเขาและกำลังมีการค้นพบทุกวัน แต่เวลาที่ Microsoft ใช้ในการแก้ไขปัญหาเหล่านี้ก็ยังไม่เร็วพอ
หนึ่งในปัญหาที่ผู้ใช้เพิ่งเริ่มรายงานคือการใช้ซีพียูที่เต็มรูปแบบและ 100% หรือเกือบ 100% ซึ่งจะทำให้คอมพิวเตอร์ทำงานช้าลงอย่างมาก ผู้ใช้อาจพบว่ากระบวนการที่ชื่อว่า wifitask.exe จะใช้เวลาประมาณ 30-80% ของความจุของซีพียูทำให้การใช้งาน CPU สูงเป็นอันสุดท้าย ผู้ใช้ลองสิ้นสุดภารกิจนี้ด้วยเหตุนี้จึงช่วยลดการใช้งาน CPU แต่จะเป็นชัยชนะชั่วคราวเนื่องจากงานจะเริ่มต้นโดยอัตโนมัติอีกครั้งและการใช้งานจะกลับขึ้นนำคุณกลับสู่ตารางอีกครั้ง
กระบวนการที่มีคำถามที่นี่ wifitask.exe เป็น งานพื้นหลังของ Wi-Fi และเป็นกระบวนการเกี่ยวกับความปลอดภัยที่เกี่ยวข้องกับระบบปฏิบัติการ Windows 10 ดังนั้นคุณต้องกังวลกับมัลแวร์หรืออะไร ส่วนใหญ่เกิดจากความผิดปกติใน Windows Defender ซึ่งเป็นโปรแกรมป้องกันมัลแวร์ซึ่งทำให้ wifitask.exe ทำงานเช่นนี้ ต่อไปนี้เป็นโซลูชันที่ทราบเพื่อนำลักษณะการทำงาน wifitask.exe กลับมาเป็นปกติ
โซลูชันที่ 1: ยืนยันบัญชี Windows ของคุณ
คุณสามารถข้ามวิธีแก้ปัญหานี้ได้หากคุณใช้บัญชีท้องถิ่นใน Windows เท่านั้น แต่ถ้าคุณซิงค์บัญชีอีเมลของคุณกับ Windows ระบบจะเป็นทางออกที่คุณต้องการ หากคุณได้ทำการเปลี่ยนแปลงที่สำคัญบางอย่างเมื่อเร็ว ๆ นี้ Windows อาจทำให้บัญชีของคุณอยู่ในสถานะไม่ได้รับการยืนยันซึ่งทำให้กระบวนการรักษาความปลอดภัยของระบบเช่น wifitask.exe เริ่มทำงานและทำงานไปทั่วกระบวนการต่างๆที่ทำให้เกิดการใช้งาน CPU สูง
หากต้องการยืนยันให้ กดปุ่ม Windows ค้างไว้และ กด I การตั้งค่า Windows จะปรากฏขึ้น
คลิกที่ บัญชี
ในโทนสีฟ้าอ่อนคุณสามารถดูปุ่ม ยืนยันได้ ภายใต้ชื่อบัญชีของคุณ คลิกที่นี่
ป้อน รหัสผ่าน บัญชีอีเมลที่ซิงค์กับบัญชี Windows วิธีการยืนยันอาจแตกต่างออกไปและคุณอาจต้องป้อนที่อยู่อีเมลอื่นหรือหมายเลข 4 หลักสุดท้ายของหมายเลขโทรศัพท์ที่เชื่อมโยงกับบัญชีอีเมลของคุณและรหัสความปลอดภัยจะถูกส่งไปที่อีเมลดังกล่าว
PRO TIP: หากปัญหาเกิดขึ้นกับคอมพิวเตอร์หรือแล็ปท็อป / โน้ตบุ๊คคุณควรลองใช้ซอฟต์แวร์ Reimage Plus ซึ่งสามารถสแกนที่เก็บข้อมูลและแทนที่ไฟล์ที่เสียหายได้ วิธีนี้ใช้ได้ผลในกรณีส่วนใหญ่เนื่องจากปัญหาเกิดจากความเสียหายของระบบ คุณสามารถดาวน์โหลด Reimage Plus โดยคลิกที่นี่คลิก ถัดไป จากนั้น ป้อน รหัสรักษาความปลอดภัยที่ คุณได้รับจากหมายเลขโทรศัพท์หรือที่อยู่อีเมล และตอนนี้คลิก ถัดไป
เมื่อบัญชี Microsoft ของคุณได้รับการตรวจสอบแล้วให้ตรวจสอบว่าปัญหาได้รับการแก้ไขแล้วหรือไม่ ถ้าไม่ใช่ให้ไปที่โซลูชันถัดไป
โซลูชันที่ 2: ใช้แทน Windows Defender
กระบวนการที่เป็นปัญหา wifitask.exe เป็นกระบวนการย่อยของ Microsoft Defender ซึ่งเป็นแอพพลิเคชันป้องกันมัลแวร์เริ่มต้นใน Windows 10 เนื่องจากมีการติดตั้งแพทช์ที่ชำรุดทำให้เกิดการใช้งาน CPU และการใช้ดิสก์สูง สิ่งที่สามารถทำได้นี่คือคุณสามารถใช้แอพพลิเคชันมัลแวร์แอนตี้ ไวรัส อีก 3 ชุดที่จะเปิด Microsoft Defender โดยอัตโนมัติดังนั้นปัญหานี้จึงควรได้รับการแก้ไข
มีแอปพลิเคชันป้องกันมัลแวร์จำนวนมากที่ดีและไม่เสียค่าใช้จ่ายเช่น AVAST Antivirus, AVG, ESET Smart Security for Windows แม้ว่าผู้ใช้รายงานว่า AVAST Free Antivirus ทำงานเฉพาะสำหรับปัญหานี้ คุณสามารถดาวน์โหลดได้จากลิงค์นี้
หลังจากดาวน์โหลดให้ เรียกใช้ ไฟล์ที่ดาวน์โหลดมาและ ทำตาม คำแนะนำบนหน้าจอ เมื่อติดตั้งแล้วตรวจสอบปัญหาที่แก้ไขแล้ว ถ้าไม่ใช่ให้ไปที่โซลูชันถัดไป
โซลูชันที่ 3: ปิดโดยอัตโนมัติเพิ่มรูปภาพของฉัน
ด้วยคุณสมบัติใหม่ ๆ ที่นำมาใช้ใน Windows 10 หนึ่งในนั้นคือ Automatic Enhancer ในแอป Windows Photo ซึ่งเป็นชื่อที่แนะนำโดยอัตโนมัติช่วยเพิ่มความสว่างความคมชัด ฯลฯ ในรูปภาพของคุณ ในบางกรณีคุณลักษณะนี้เรียกใช้การใช้งาน CPU สูงนี้กับ wifitask.exe โดยใช้ CPU มากที่สุด
หากต้องการปิดใช้งานให้ กดปุ่ม Windows เพื่อเปิดเมนู Start (Search)
คลิกที่ แอปทั้งหมด
เลื่อนลงและ คลิก ที่ รูปภาพ เพื่อเรียกใช้แอปรูปภาพ
เมื่อหน้าต่างแอพรูปปรากฏขึ้นให้ คลิก ที่ การตั้งค่า ที่มุมล่างซ้ายของหน้าจอ
ในส่วนการ ดูและการแก้ไข ภายใต้ ปรับปรุงรูปถ่ายของฉันโดยอัตโนมัติ และ เมื่อภาพถ่ายมีภาพซ้ำออนไลน์หรือแบบดิจิทัลลบให้ คลิก ที่ด้านซ้ายของปุ่มสไลด์เพื่อ ปิดการ ใช้งาน ปุ่มเลื่อนจะเปลี่ยนเป็นสีขาว
ตอนนี้ รีสตาร์ท ระบบของคุณ ควรแก้ไขปัญหาในขณะนี้
PRO TIP: หากปัญหาเกิดขึ้นกับคอมพิวเตอร์หรือแล็ปท็อป / โน้ตบุ๊คคุณควรลองใช้ซอฟต์แวร์ Reimage Plus ซึ่งสามารถสแกนที่เก็บข้อมูลและแทนที่ไฟล์ที่เสียหายได้ วิธีนี้ใช้ได้ผลในกรณีส่วนใหญ่เนื่องจากปัญหาเกิดจากความเสียหายของระบบ คุณสามารถดาวน์โหลด Reimage Plus โดยคลิกที่นี่