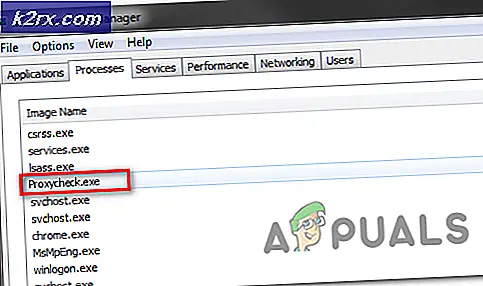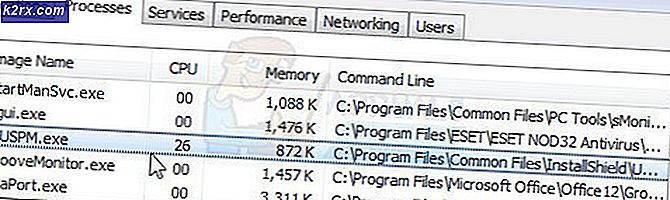การแก้ไข: การปรับรุ่น Windows 10 ค้างไว้ที่ขั้นตอนการตรวจสอบด่วน
นับตั้งแต่ Windows 10 ได้รับการเผยแพร่สู่สาธารณะแล้วคอมพิวเตอร์ทุกเครื่องที่มีสิทธิ์อัพเกรดเป็น Windows 10 โดยทั่วไปแล้วคือคอมพิวเตอร์ทั้งหมดที่ใช้ Windows 7, 8 หรือ 8.1 - ขณะนี้มีแอป Windows 10 Upgrade ที่สามารถใช้กำหนดเวลาและใช้งาน Windows ได้ อัปเกรด 10 จากเดสก์ท็อป แอปพลิเคชัน Windows Update 10 นี้จะแจ้งเตือนผู้ใช้ให้อัปเกรดคอมพิวเตอร์เป็น Windows 10 อย่างต่อเนื่องขณะที่ใช้แอปนี้เพื่ออัปเกรดคอมพิวเตอร์ของคุณเป็น Windows 10 อาจช่วยให้คุณประหยัดเวลาได้ไม่ใช่วิธีที่ดีที่สุดที่คุณจะสามารถใช้เพื่ออัพเกรดเป็น Windows ได้ 10. ทำไมจึงเป็นเช่นนั้น? ผู้ใช้จำนวนมากที่พยายามอัปเกรดคอมพิวเตอร์ของตนไปยัง Windows 10 ได้รับผลกระทบจากปัญหาที่น่าผิดหวังอย่างมาก ได้แก่ กระบวนการอัพเกรด Windows 10 ที่การทำตรวจสอบอย่างรวดเร็วก่อนที่คุณจะสามารถกำหนดเวลาการอัพเกรดได้
ในกรณีเช่นนี้ผู้ใช้ไม่สามารถอัปเกรดเป็น Windows 10 ได้โดยใช้แอปการอัปเกรดของคอมพิวเตอร์โดยไม่คำนึงถึงจำนวนครั้งที่พวกเขาพยายามและการอัปเดต froze ในขั้นตอนการตรวจสอบอย่างรวดเร็วทุกครั้ง อย่างไรก็ตามหากคุณกำลังทุกข์ทรมานจากปัญหานี้อย่ากลัวว่าปัญหานี้จะได้รับการแก้ไข วิธีแก้ปัญหานี้ก็คือการอัพเกรดเป็น Windows 10 โดยใช้เครื่องมือสร้างสื่อ Windows 10 หากต้องการอัปเกรดคอมพิวเตอร์ของคุณเป็น Windows 10 โดยใช้เครื่องมือสร้างสื่อแทนการอัปเกรดแอพฯ คุณต้องทำตามขั้นตอนต่อไปนี้: สร้างสื่อ ISO ของ Windows 10
PRO TIP: หากปัญหาเกิดขึ้นกับคอมพิวเตอร์หรือแล็ปท็อป / โน้ตบุ๊คคุณควรลองใช้ซอฟต์แวร์ Reimage Plus ซึ่งสามารถสแกนที่เก็บข้อมูลและแทนที่ไฟล์ที่เสียหายได้ วิธีนี้ใช้ได้ผลในกรณีส่วนใหญ่เนื่องจากปัญหาเกิดจากความเสียหายของระบบ คุณสามารถดาวน์โหลด Reimage Plus โดยคลิกที่นี่เมื่อเสร็จสิ้นไปที่ Control Panel > ถอนการติดตั้งโปรแกรม และถอนการติดตั้งโปรแกรมรักษาความปลอดภัยของ บริษัท อื่น ๆ และจากโปรแกรมป้องกันไวรัสและโปรแกรมป้องกันมัลแวร์ไปยังโปรแกรมไฟร์วอลล์และทุกอย่างที่อยู่ในเครื่องคอมพิวเตอร์ของคุณ ซึ่งจะช่วยเพิ่มโอกาสในการอัพเกรด Windows 10 ได้สำเร็จ
ไปที่ Control Panel -> กดปุ่ม Windows ค้างไว้และ กด R ในกล่องโต้ตอบ run ให้พิมพ์ appwiz.cpl แล้วคลิก OK
ไปที่ไดเร็กทอรีที่คุณดาวน์โหลดการตั้งค่า Windows 10 โดยใช้เครื่องมือสร้างสื่อ
คลิกขวาที่การตั้งค่า Windows 10 และคลิกที่ Run as administrator ยืนยันการดำเนินการหากได้รับแจ้งจาก UAC
จากจุดนี้ให้ทำตามคำแนะนำบนหน้าจอทั้งหมดเพื่ออัพเกรดคอมพิวเตอร์ของคุณให้เป็น Windows 10 ได้สำเร็จ
PRO TIP: หากปัญหาเกิดขึ้นกับคอมพิวเตอร์หรือแล็ปท็อป / โน้ตบุ๊คคุณควรลองใช้ซอฟต์แวร์ Reimage Plus ซึ่งสามารถสแกนที่เก็บข้อมูลและแทนที่ไฟล์ที่เสียหายได้ วิธีนี้ใช้ได้ผลในกรณีส่วนใหญ่เนื่องจากปัญหาเกิดจากความเสียหายของระบบ คุณสามารถดาวน์โหลด Reimage Plus โดยคลิกที่นี่