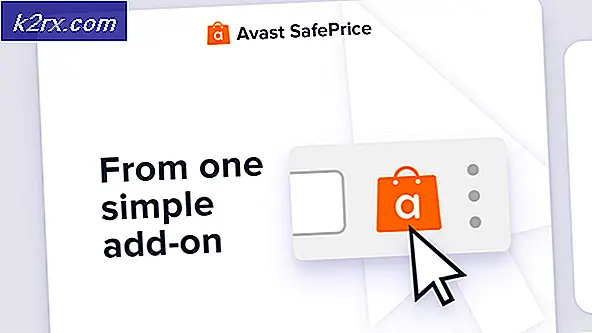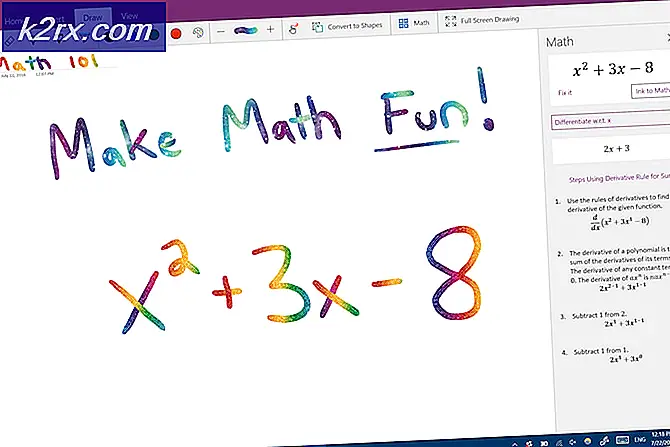แก้ไข: ไม่พบฮาร์ดไดรฟ์ใน Windows 7 Installer
Windows 7 ได้รับความนิยมอย่างมากจากระบบปฏิบัติการ เนื่องจาก Windows 10 มีความใหม่และมีส่วนแบ่งของข้อบกพร่องและความไม่ลงรอยกัน Windows 7 จึงยังคงถูกใช้โดยผู้คนนับล้านเป็นทางเลือก ซึ่งหมายความว่าผู้คนยังคงซื้อลิขสิทธิ์ Windows 7 อย่างต่อเนื่องและติดตั้งระบบปฏิบัติการบนเครื่องพีซีของตน อย่างไรก็ตามมีปัญหาทั่วไปที่การติดตั้ง Windows 7 ไม่รู้จักฮาร์ดไดรฟ์ที่คุณต้องการติดตั้ง สิ่งที่คุณเห็นในการตั้งค่าคือช่องรายการว่างเมื่อเลือกไดรฟ์เพื่อติดตั้งเข้าไป นอกจากนี้ยังมีข้อความคลุมเครือไว้ด้วยเครื่องหมายอัศเจรีย์ในรูปสามเหลี่ยมสีเหลืองระบุว่าไม่มีไดรเวอร์ที่พบคลิกโหลดไดรเวอร์เพื่อจัดเตรียมไดร์เวอร์เก็บข้อมูลขนาดใหญ่สำหรับการติดตั้ง บทความนี้จะศึกษาปัญหานี้ให้เหตุผลว่าเหตุใดจึงเกิดขึ้นและจบลงด้วยการให้แนวทางในการแก้ไขปัญหา
ทำไม Windows 7 Setup ไม่พบฮาร์ดไดรฟ์ของคุณ
ในการอ่านฮาร์ดไดรฟ์ Windows ต้องมีไดรเวอร์คอนโทรลเลอร์สำหรับจัดเก็บข้อมูลเมนบอร์ดซึ่งแตกต่างจากการตั้งค่า BIOS การติดตั้ง Windows จะโหลดไดรเวอร์ฮาร์ดดิสก์ทั้งหมด แต่ถ้าเมนบอร์ดของคุณได้รับการเปิดตัวหลังจากการเปิดตัว Windows 7 มีโอกาสที่ไดรเวอร์ของคุณจะไม่โหลดเพราะฉะนั้นไม่สามารถตรวจพบฮาร์ดดิสก์ได้ คุณอาจเห็นฮาร์ดไดรฟ์ในการตั้งค่า BIOS แต่การตั้งค่า Windows จะไม่สามารถค้นหาได้
สาเหตุอื่นที่ทำให้ฮาร์ดไดรฟ์ของคุณไม่สามารถตรวจพบได้คือรูปแบบไฟล์เสียง Windows มักอ่านรูปแบบไฟล์ NTFS ดังนั้นหากฮาร์ดดิสก์ของคุณเป็นอุปกรณ์ใหม่หรือเคยใช้ใน Ubuntu, Mac หรือ Linux มีความเป็นไปได้ที่รูปแบบไฟล์จะไม่สามารถอ่านได้จากการตั้งค่า Windows
เมนบอร์ดและฮาร์ดไดรฟ์ยังเชื่อมต่อกัน (ควบคุมโดยตัวควบคุมสตอเรจเมนบอร์ด) ซึ่งกำหนดวิธีการแลกเปลี่ยนข้อมูลจากไดรฟ์และอินเทอร์เฟซที่ใช้ใน BIOS ซึ่งรวมถึง EFI / UEFI, SATA / IDE, SATA / ATA, SATA / AHCI และ SATA / RAID การใช้โปรโตคอลการเชื่อมต่อที่ไม่ถูกต้องอาจนำไปสู่ความขัดแย้งดังนั้นฮาร์ดดิสก์ของคุณจะไม่ถูกตรวจพบโดย BIOS และโดยการตั้งค่า Windows
ด้านล่างนี้เป็นวิธีแก้ปัญหานี้ เริ่มต้นด้วยวิธีนี้ 3, 4 และ 5 ถ้า BIOS ของคุณไม่สามารถตรวจพบฮาร์ดดิสก์ของคุณได้
วิธีที่ 1: ฟอร์แมต / ทำความสะอาดฮาร์ดไดรฟ์โดยใช้ 'diskpart' ในพรอมต์คำสั่ง
หากฮาร์ดดิสก์ของคุณถูกตรวจพบโดย BIOS จากนั้นใช้คำสั่ง clean จะฟอร์แมตฮาร์ดไดรฟ์และตั้งรูปแบบไฟล์ NTFS คุณจะสูญเสียข้อมูลใด ๆ ที่บันทึกไว้ในฮาร์ดดิสก์เพื่อใช้วิธีนี้หากคุณแน่ใจจริงๆว่าคุณไม่ต้องการข้อมูลในฮาร์ดไดรฟ์
- ใส่แผ่นบูต Windows 7 หรือ USB และรีสตาร์ทเครื่องคอมพิวเตอร์ของคุณ
- กด F12 เพื่อเรียกใช้ตัวเลือกอุปกรณ์สำหรับบูตและเลือก USB หรือ DVD / RW (ขึ้นอยู่กับว่าคุณตั้งค่า Windows 7 ไว้ที่ใด)
- หน้าจอจะปรากฏขึ้นเพื่อขอให้คุณกดปุ่มใด ๆ เพื่อบูตจาก DVD / RW หรือ USB กดคีย์ใด ๆ เพื่อเริ่มการติดตั้ง Windows 7
- เมื่อหน้าจอต้อนรับปรากฏขึ้นบน Windows Setup ให้กด Shift + F10 ซึ่งจะแสดงพรอมต์คำสั่ง (คล้ายกับการเลือกภาษา> ซ่อมแซม> พร้อมรับคำสั่ง)
- พิมพ์ diskpart (ไม่มีเครื่องหมายคำพูด) แล้วกด Enter
- พิมพ์รายการดิสก์แล้วกด Enter
- หวังว่าคุณจะเห็นไดรฟ์ของคุณในรายการ คุณควรเห็นตัวเลขที่ระบุ ตอนนี้ให้เลือกดิสก์ X (โดย X คือหมายเลขที่ระบุไดรฟ์ของคุณ) และกด Enter
- พิมพ์ clean และกด Enter นี่จะเขียน MBR เปล่าคุณจะสูญเสียข้อมูลใด ๆ ในฮาร์ดไดรฟ์ถ้าคุณไม่มีข้อมูลอยู่
- ไม่ลองติดตั้ง Windows 7 อีกครั้ง
หรือเอาฮาร์ดดิสก์ของคุณออกจากเครื่อง slave ไปยังเครื่องที่มี Windows แล้วฟอร์แมตไดรฟ์โดยใช้ระบบไฟล์ NTFS เมื่อเสร็จแล้วให้แก้ไขฮาร์ดดิสก์บนเครื่องของคุณและเริ่มการติดตั้ง win7
วิธีที่ 2: ใส่ไดรฟ์เวอร์ตัวควบคุมฮาร์ดไดร์ฟเก็บข้อมูลจาก USB เข้าสู่การตั้งค่า Windows
ถ้าคอนโทรลเลอร์ SATA / storage ใหม่กว่ารุ่น Window 7 ของคุณวิธีนี้จะโหลดไดรเวอร์คอนโทรลเลอร์สำหรับเก็บข้อมูลที่ขาดหายไปที่จำเป็นในการตรวจหาฮาร์ดดิสก์ของคุณ
PRO TIP: หากปัญหาเกิดขึ้นกับคอมพิวเตอร์หรือแล็ปท็อป / โน้ตบุ๊คคุณควรลองใช้ซอฟต์แวร์ Reimage Plus ซึ่งสามารถสแกนที่เก็บข้อมูลและแทนที่ไฟล์ที่เสียหายได้ วิธีนี้ใช้ได้ผลในกรณีส่วนใหญ่เนื่องจากปัญหาเกิดจากความเสียหายของระบบ คุณสามารถดาวน์โหลด Reimage Plus โดยคลิกที่นี่- จากคอมพิวเตอร์เครื่องอื่นให้ดาวน์โหลดไดรเวอร์โฮสต์ / คอนโทรลเลอร์สำหรับเก็บฮาร์ดไดรฟ์จากผู้ผลิตเมนบอร์ดหรือจากเว็บไซต์ผู้ผลิตพีซีของคุณ (สมมติว่าคุณไม่ได้เปลี่ยนเมนบอร์ดที่มาพร้อมกับคอมพิวเตอร์)
- ดึงไฟล์ซิปลงในไดรฟ์ USB ของคุณ (ถ้าเป็นไฟล์. exe ให้เพิ่มไฟล์. zip ที่ท้ายแล้วแยกออกจาก USB)
- ใส่แผ่นบูต Windows 7 และไดรฟ์ USB ลงในเครื่องพีซีโดยมีปัญหาในการติดตั้งและเริ่มต้นใหม่
- กด F12 เพื่อเรียกใช้ตัวเลือกอุปกรณ์สำหรับบูตและเลือก USB หรือ DVD / RW (ขึ้นอยู่กับว่าคุณตั้งค่า Windows 7 ไว้ที่ใด)
- หน้าจอจะปรากฏขึ้นเพื่อขอให้คุณกดปุ่มใด ๆ เพื่อบูตจาก DVD / RW หรือ USB กดคีย์ใด ๆ เพื่อเริ่มการติดตั้ง Windows 7
- เมื่อหน้าจอต้อนรับปรากฏขึ้นบน Windows Setup ให้เลือกภาษาและคลิกถัดไป
- ยอมรับใบอนุญาตและเงื่อนไขจากนั้นคลิกถัดไป
- เลือกการติดตั้งแบบกำหนดเอง (ขั้นสูง)
- Windows จะถามคุณที่คุณต้องการติดตั้งระบบปฏิบัติการ แต่จะไม่มีอะไรอยู่ในรายการ
- คลิกที่ลิงค์ 'โหลดโปรแกรมควบคุม' ที่ด้านซ้ายล่างของหน้าต่าง
- ถ้าคุณได้รับกล่องข้อความขอให้คุณเสียบอุปกรณ์กับไดรเวอร์ของคุณให้คลิกที่ตกลง (หรือคลิกยกเลิกแล้วเรียกค้นเพื่อค้นหาด้วยตนเองด้วยตนเองคุณต้องชี้จุดขับสำหรับกรณีนี้ถ้าจำเป็นให้ปิด เตือนเกี่ยวกับไดรเวอร์ที่ไม่เหมาะสมและยกเลิกการเลือกช่องทำเครื่องหมายซ่อนไดรเวอร์)
- เรียกดูไดรฟ์และตำแหน่งไดรฟ์ USB ที่ถูกต้องและคลิก OK
- เมื่อไดรเวอร์พบคุณจะได้รับพร้อมท์ให้เลือกตัวควบคุมจากรายการ ตรวจสอบให้แน่ใจว่าได้เลือกแล้วคลิก Next:
- ฮาร์ดไดรฟ์จะปรากฏขึ้นและพร้อมที่จะเริ่มการติดตั้ง Windows 7: เลือกไดรฟ์และคลิกถัดไปเพื่อดำเนินการติดตั้งต่อ
วิธีที่ 3: เปลี่ยนโหมดตัวควบคุมการบูตใน BIOS
วิธีนี้จะช่วยถ้า BIOS ของคุณไม่สามารถตรวจพบฮาร์ดไดรฟ์ได้ การเปลี่ยนไปใช้อินเทอร์เฟซ BIOS และกลไกการแลกเปลี่ยนข้อมูลที่ถูกต้องการตั้งค่า Windows 7 จะสามารถค้นหาฮาร์ดไดรฟ์ของคุณได้ คุณมีตัวเลือกของ EFI / UEFI หรือ SATA ที่มีสี่โหมดการบูต (ATA, RAID, IDE, AHCI)
- ปิดเครื่องคอมพิวเตอร์ของคุณแล้วเริ่มต้นใหม่
- กด F2 หรือ F10 เพื่อบูตเข้าสู่ BIOS ได้อย่างรวดเร็ว
- ไปที่แท็บ Advanced (ขั้นสูง) และเลื่อนลงไปที่ SATA Mode
- กด Enter และเลือกโหมด ไปที่ออกและออกหลังจากบันทึกการเปลี่ยนแปลง เริ่มต้นใหม่และตรวจสอบว่า HDD ของคุณถูกตรวจพบโดย BIOS แล้วหรือไม่ ทำเช่นนี้จนกว่าจะตรวจพบ
เมนบอร์ด UEFI อาจพลาดตัวเลือกนี้เนื่องจากมีโปรโตคอลตัวควบคุมที่เก็บข้อมูลเพียงชนิดเดียวเท่านั้น โปรดสังเกตว่าวิธีการนี้และตัวเลือกโหมดตัวควบคุมอาจแตกต่างกันสำหรับคอมพิวเตอร์เครื่องอื่น คุณจะได้รับโหมดคอนโทรลเลอร์ภายใต้คอนฟิกูเรชันโฮสต์คอนโทรลเลอร์ IDE คอนฟิกูเรชัน SATA หรือสิ่งที่คล้ายกัน
วิธีที่ 4: รีเซ็ต BIOS
หากคุณเปลี่ยนคอนโทรลเลอร์ของคอนโทรลเลอร์เนื่องจากมีการอัพเดทเรียงลำดับคุณสามารถลองตั้งค่า BIOS ใหม่ได้
- ปิดเครื่องคอมพิวเตอร์ของคุณแล้วเริ่มต้นใหม่
- กด F2 หรือ F10 เพื่อบูตเข้าสู่ BIOS ได้อย่างรวดเร็ว
- ไปที่แท็บ exit และเลือก Restore Defaults
- เลือกใช่ในข้อความเตือนและออกหลังจากบันทึกการเปลี่ยนแปลง
วิธีที่ 5: ใช้พอร์ต SATA ที่แตกต่างกัน
ถ้าคุณกำลังใช้คอมพิวเตอร์เดสก์ท็อปให้ลองใช้พอร์ต SATA ที่แตกต่างกันและดูว่าทั้งหมดนี้ช่วยได้หรือไม่ บางครั้งพวกเขามาพร้อมกับตัวควบคุมสองตัว
PRO TIP: หากปัญหาเกิดขึ้นกับคอมพิวเตอร์หรือแล็ปท็อป / โน้ตบุ๊คคุณควรลองใช้ซอฟต์แวร์ Reimage Plus ซึ่งสามารถสแกนที่เก็บข้อมูลและแทนที่ไฟล์ที่เสียหายได้ วิธีนี้ใช้ได้ผลในกรณีส่วนใหญ่เนื่องจากปัญหาเกิดจากความเสียหายของระบบ คุณสามารถดาวน์โหลด Reimage Plus โดยคลิกที่นี่