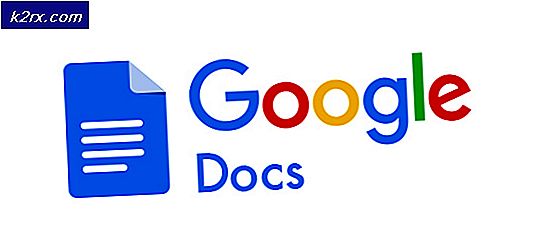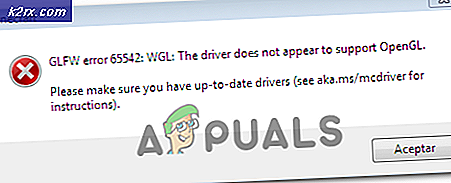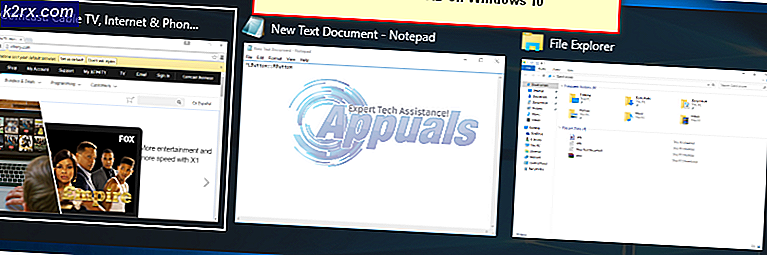แก้ไข: BAD_SYSTEM_CONFIG_INFO (หน้าจอสีน้ำเงิน) ใน Windows 10
BAD_SYSTEM_CONFIG_INFO เป็นข้อผิดพลาดในการตรวจสอบข้อผิดพลาดที่มีค่า 0x00000074 สาเหตุส่วนใหญ่เกิดจากไฟล์ระบบทำงานผิดปกติและ / หรือไฟล์รีจิสทรีบางส่วน บ่อยครั้งคุณไม่สามารถบูตเข้าสู่เซฟโหมดได้และการแก้ไขปัญหาที่เห็นได้ชัดไม่สามารถใช้งานได้
หากคุณกำลังประสบกับข้อผิดพลาดนี้อยู่ด้วยคุณจำเป็นต้องเลิกกังวลและเริ่มทดลองใช้ 2 วิธีที่เราได้กล่าวถึงไว้ด้านล่างนี้
วิธีที่ 1 ควรได้รับการทดสอบก่อนและเฉพาะในกรณีที่คุณไม่สามารถแก้ปัญหาได้คุณควรลองใช้วิธีการที่สอง
วิธีที่ 1: Automatic Repair
ในวิธีแรกเราจะแสดงคำแนะนำที่สมบูรณ์เกี่ยวกับวิธีที่คุณสามารถทำการซ่อมแซมหน้าต่างของคุณโดยอัตโนมัติ ผู้ใช้บางรายรายงานว่าการซ่อมอัตโนมัติแบบง่ายๆได้แก้ไขปัญหาดังกล่าวเนื่องจากส่วนใหญ่เกิดจากไฟล์ระบบที่เข้ากันไม่ได้หรือเสียหาย ทำตามขั้นตอนต่อไปนี้:
ก่อนอื่นคุณต้องมีแผ่นซีดี Windows 10 เพื่อดำเนินการต่อ ถ้าคุณไม่มีแล้วไม่ต้องกังวลเกี่ยวกับเรื่องนี้ คุณสามารถทำตามขั้นตอนในคู่มือนี้เพื่อทำให้คุณสามารถบูต USB / DVD ได้ (หมายเหตุ: คุณสามารถบูต USB สำหรับวิธีนี้ได้ แต่ถ้าไม่ได้และคุณต้องลองวิธีที่สองคุณจะต้องไปกับดีวีดีเพราะ USB จะทำให้เกิดปัญหากับคุณดังนั้นจึงเป็นเรื่องจริงและแนะนำให้บูตเครื่อง DVD ในตอนแรก)
ตอนนี้ปิดคอมพิวเตอร์ของคุณลงและใส่สื่อสำหรับบูต
เมื่อกดอย่างถูกต้องให้กดปุ่มเพาเวอร์และทันทีที่ปรากฏขึ้นให้กด F1 / F2 หรือปุ่มเพื่อเข้าสู่ BIOS (เฉพาะระบบของคุณ) และกดค้างไว้จนกระทั่งหน้าจอ BIOS ปรากฏขึ้น
บนหน้าจอ BIOS ให้เลื่อนไปที่ BOOT
ตั้งค่า CSM เป็น Enabled
ตอนนี้ย้ายไปยังแท็บ Security และปิดใช้งาน การควบคุมการบูตที่ปลอดภัย
ตอนนี้ย้ายไปที่แท็บ บันทึกและออก และใต้การ แทนที่การเริ่มต้นให้ เลือก USB / DVD ที่คุณใช้ในการบูตจากรายการ
ขณะนี้ระบบของคุณควรบูตจากสื่อสำหรับบูต
จากหน้าจอตั้งค่าให้เลือก ถัดไป
ขณะนี้จากหน้าต่างให้เลือก ซ่อมแซม ตัวเลือก คอมพิวเตอร์ ที่ด้านล่าง
การซ่อมแซมอัตโนมัติควรเริ่มต้นขึ้น ถ้าคุณได้รับการนำเสนอด้วยการ แก้ปัญหา ตัวเลือกให้เลือก แก้ไข แล้วเลือก ตัวเลือกขั้นสูง จากนั้นเลือก ซ่อมแซมการเริ่มต้น
เมื่อเสร็จสิ้นและคอมพิวเตอร์ของคุณเริ่มต้นใหม่ให้ดูว่าปัญหาได้รับการแก้ไขสำหรับคุณแล้วหรือยัง ถ้าใช่ขอแสดงความยินดี! ถ้าไม่ใช่ทำตามขั้นตอนในวิธีการต่อไป!
PRO TIP: หากปัญหาเกิดขึ้นกับคอมพิวเตอร์หรือแล็ปท็อป / โน้ตบุ๊คคุณควรลองใช้ซอฟต์แวร์ Reimage Plus ซึ่งสามารถสแกนที่เก็บข้อมูลและแทนที่ไฟล์ที่เสียหายได้ วิธีนี้ใช้ได้ผลในกรณีส่วนใหญ่เนื่องจากปัญหาเกิดจากความเสียหายของระบบ คุณสามารถดาวน์โหลด Reimage Plus โดยคลิกที่นี่(หมายเหตุ: หากคุณได้รับข้อผิดพลาดในการซ่อมแซมข้อผิดพลาดในการจัดเตรียมโดยอัตโนมัติเมื่อคุณรีบูตทุกครั้งคุณจะได้หน้าจอการซ่อมเตรียมโดยอัตโนมัติตามด้วยการบูตเครื่องใหม่แล้วคุณสามารถลองใช้คำแนะนำที่ครอบคลุมได้)
วิธีที่ 2: แทนแฟ้มรีจิสทรีเก่า
สำหรับวิธีนี้เราจะแทนที่ไฟล์รีจิสทรีเก่าบางอย่าง ก่อนที่คุณจะดำเนินการต่อโปรดทราบว่าถ้าคุณกำลังพยายามทำตามขั้นตอนต่อไปนี้บนพีซีที่คุณบูตคู่ด้วยระบบปฏิบัติการอื่นคุณจะทำให้การบูตคู่ของคุณเป็นไปอย่างสมบูรณ์โดยใช้ bootrec ระหว่างคำสั่งอื่นที่เกี่ยวข้องกับวิธีนี้ นอกจากนี้ตามที่กล่าวมาแล้วการใช้ USB ในการบูตจะทำให้เกิดปัญหาในตารางพาร์ทิชันของคุณเกี่ยวกับตัวอักษรของไดรฟ์ดังนั้นคุณจำเป็นต้องบูตด้วยดีวีดี
การใช้คำสั่ง Bootrec
ส่วนแรกของเมธอดเกี่ยวข้องกับการใช้คำสั่ง bootrec เพื่อแก้ไขปัญหา เนื่องจากนี่เป็นปัญหาเกี่ยวกับการบู๊ต bootrec จึงคาดว่าจะแก้ปัญหาให้กับคนส่วนใหญ่ ดำเนินการส่วนที่สองหากส่วนนี้ไม่สามารถช่วยคุณได้
ในการทำเช่นนี้ให้ทำตามขั้นตอนที่ 2 ในคู่มือที่ครอบคลุมนี้
นอกเหนือจากคำสั่ง bootrec / rebuildbcd ตามคำแนะนำข้างต้นแล้วคุณยังต้องพิมพ์คำสั่งสองคำสั่งต่อไปนี้อีกด้วยใน command prompt และกด enter เช่นกัน:
bootrec / fixmbr
bootrec / fixboot
bootrec / rebuildbcd
เปลี่ยนแฟ้มรีจิสทรี
คุณต้องอยู่ในส่วนนี้เท่านั้นหากไม่มีสิ่งใดที่กล่าวถึงข้างต้นได้แก้ปัญหาให้กับคุณ นี่เป็นวิธีการทางเทคนิคที่มีความสำคัญมากดังนั้นคุณต้องระมัดระวังในขั้นตอนต่อไปนี้
ทำตามขั้นตอนข้างต้นเพื่อบูตด้วยแผ่น DVD ของคุณ
ปฏิบัติตามคำแนะนำบนหน้าจอจนกระทั่งคุณได้ Command Prompt จาก (Troubleshoot -> Advanced Options)
จากรายการให้เลือก Command prompt
ในเทอร์มินัลพิมพ์คำสั่งต่อไปนี้โดยไม่มีคำพูด: cd X: \ Windows \ System32 \ config การดำเนินการนี้จะนำคุณไปสู่การกำหนดค่า
ตอนนี้พิมพ์คำสั่งทั้งหมดเหล่านี้ทีละคำแล้วกด enter หลังจากแต่ละคำสั่ง:
ren X: \ Windows \ System32 \ config \ DEFAULT DEFAULT.old
ren X: \ Windows \ System32 \ config \ SAM SAM.old
ren X: \ Windows \ System32 \ config \ SECURITY SECURITY.old
ren X: \ Windows \ System32 \ config \ SOFTWARE SOFTWARE.old
ren X: \ Windows \ System32 \ config \ SYSTEM SYSTEM.old
ขั้นตอนข้างต้นได้เปลี่ยนชื่อไฟล์รีจิสทรีหลักทั้งหมดในปัจจุบันแล้ว ใช้คำสั่งต่อไปนี้เพื่อแทนที่เอกสารต้นฉบับโดยใช้สำเนาสำรองที่สร้างขึ้น:
คัดลอก X: \ Windows \ System32 \ config \ RegBack \ DEFAULT X: \ Windows \ System32 \ config \
คัดลอก X: \ Windows \ System32 \ config \ RegBack \ SAM X: \ Windows \ System32 \ config \
คัดลอก X: \ Windows \ System32 \ config \ RegBack \ SECURITY X: \ Windows \ System32 \ config \
คัดลอก X: \ Windows \ System32 \ config \ RegBack \ System X: \ Windows \ System32 \ config \
คัดลอก X: \ Windows \ System32 \ config \ RegBack \ SOFTWARE X: \ Windows \ System32 \ config \
ปิดพรอมต์คำสั่งและรีสตาร์ท
ขณะนี้คุณควรจะสามารถบูตระบบปฏิบัติการของคุณได้ทันที!
PRO TIP: หากปัญหาเกิดขึ้นกับคอมพิวเตอร์หรือแล็ปท็อป / โน้ตบุ๊คคุณควรลองใช้ซอฟต์แวร์ Reimage Plus ซึ่งสามารถสแกนที่เก็บข้อมูลและแทนที่ไฟล์ที่เสียหายได้ วิธีนี้ใช้ได้ผลในกรณีส่วนใหญ่เนื่องจากปัญหาเกิดจากความเสียหายของระบบ คุณสามารถดาวน์โหลด Reimage Plus โดยคลิกที่นี่