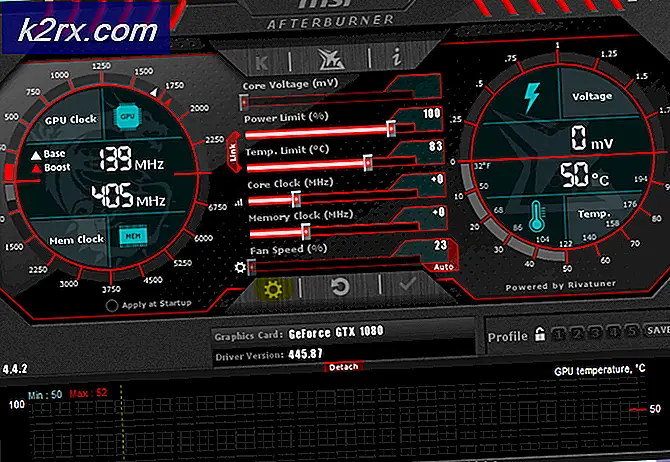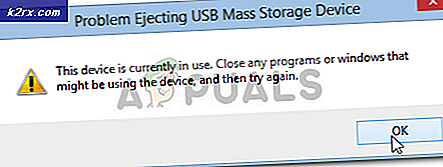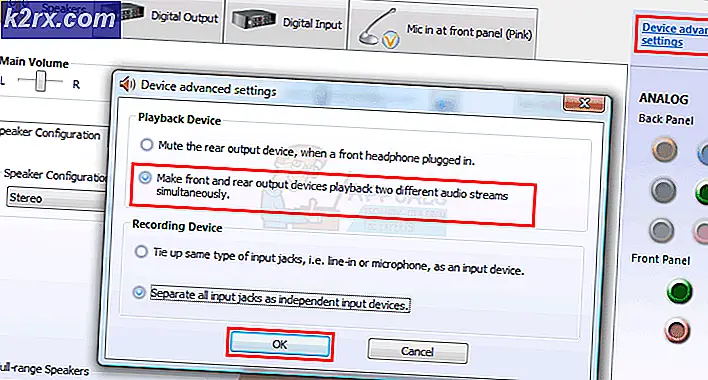วิธีเข้าถึงอินเทอร์เฟซผู้ใช้แบบกราฟิก (GUI) ของ Raspberry Pi โดยใช้ SSH และ VNC Viewer
Raspberry Pi เป็นคอมพิวเตอร์ขนาดเท่าบัตรเครดิตที่ประหยัดซึ่งต้องใช้ส่วนประกอบฮาร์ดแวร์พื้นฐานบางอย่างเพื่อสร้างโครงการที่น่าสนใจซึ่งสามารถนำมาใช้ในชีวิตประจำวันของเราเพื่อให้ชีวิตของเราง่ายขึ้น เริ่มต้นง่ายๆด้วยอุปกรณ์อิเล็กทรอนิกส์ที่เรียบง่าย แต่น่าทึ่งนี้มาพร้อมกับทรัพย์สินเพิ่มเติมเช่นหน้าจอคอนโซลและเมาส์ Raspberry Pi รุ่นล่าสุดมักจะมีพอร์ต Universal Serial Bus (USB) สามถึงสี่พอร์ตพอร์ตอีเธอร์เน็ตหนึ่งพอร์ตและอินเทอร์เฟซมัลติมีเดียความละเอียดสูง (HDMI) หนึ่งพอร์ต สามารถทำทุกอย่างที่คุณคาดหวังว่าสถานีงานควรทำเช่นการเล่นวิดีโอคุณภาพเยี่ยมการสร้างสเปรดชีตสถานีวิทยุ FM และการเล่นเกมเป็นต้นการตั้งค่าที่ระบุในบทความนี้ช่วยให้คุณมีโอกาสตั้งค่าการเชื่อมต่อระหว่าง บอร์ด Raspberry Pi และแล็ปท็อป เป็นวิธีการพื้นฐานและเป็นประโยชน์ในการเข้าถึง Raspberry Pi จากระยะไกล ตอนนี้เรามาดูการตั้งค่า Raspberry Pi ติดตั้งแพ็คเกจที่จำเป็นและทำการเปลี่ยนแปลงฮาร์ดแวร์บางอย่าง!
วิธีการติดตั้ง Raspberry Pi และส่วนประกอบฮาร์ดแวร์อื่น ๆ
แนวทางที่ดีที่สุดในการเริ่มต้นโครงการคือการจัดทำรายการส่วนประกอบและทำการศึกษาส่วนประกอบเหล่านี้โดยสังเขปเนื่องจากไม่มีใครต้องการยึดติดอยู่ตรงกลางของโครงการเพียงเพราะส่วนประกอบที่ขาดหายไป
ขั้นตอนที่ 1: ส่วนประกอบที่จำเป็น
ขั้นตอนที่ 2: การเลือกรุ่น Raspberry Pi
มีราสเบอร์รี่ pi หลายรุ่นในตลาด ยกเว้นราสเบอร์รี่ pi zero สามารถเลือกรุ่นใดก็ได้ เนื่องจาก Pi zero ตั้งค่าเครือข่ายเป็นงานที่เหนื่อยมาก รุ่นล่าสุดเช่น 3A +, 3B + สามารถซื้อได้ Raspberry Pi 4 เป็นแกดเจ็ตที่เร็วที่สุดและโดดเด่นที่สุดที่ Raspberry Pi Foundation เปิดตัวจนถึงปัจจุบัน แต่ทีม Raspberry Pi ไม่ได้แชร์ปัญหาฮาร์ดแวร์หลังจากวางจำหน่าย มันไม่ บูต เนื่องจากพอร์ต USB-C มีพลังงานไม่เพียงพอสำหรับการบูต ดังนั้นในโครงการนี้เราจะใช้ Raspberry Pi 3B +
ขั้นตอนที่ 3: การติดตั้งฟอร์แมตเตอร์การ์ด SD บนแล็ปท็อป
ต้องติดตั้งฟอร์แมตการ์ด SD ในแล็ปท็อปเพราะเราต้องใช้ซอฟต์แวร์นี้เพื่อฟอร์แมตการ์ด SD ก่อนที่จะใส่ไฟล์ระบบปฏิบัติการลงไป สามารถดาวน์โหลดได้จากที่นี่ที่นี่ แตกไฟล์ทั้งหมดลงในโฟลเดอร์และเริ่มติดตั้ง
ขั้นตอนที่ 4: การติดตั้ง Win32 Disk Imager บนแล็ปท็อป
ต้องติดตั้ง Win32 Disk Imager บนแล็ปท็อปเพราะเราต้องการซอฟต์แวร์นี้ เขียน ไฟล์อิมเมจระบบปฏิบัติการของเราลงใน SD Card ซอฟต์แวร์นี้สามารถพบได้ง่ายบนอินเทอร์เน็ตและสามารถดาวน์โหลดได้จากที่นี่
ขั้นตอนที่ 5: การติดตั้ง VNC Viewer บนแล็ปท็อป
VNC เป็นเฟรมเวิร์กการแชร์เดสก์ท็อปแบบกราฟิกที่ช่วยให้คุณสามารถควบคุมอินเทอร์เฟซเดสก์ท็อปของพีซีหนึ่งเครื่องจากระยะไกล (ใช้เซิร์ฟเวอร์ VNC) จากพีซีหรือโทรศัพท์มือถือเครื่องอื่น (ใช้ VNC Viewer) มี VNC Viewer หลายประเภทเช่น TigerVNC, TeamViewer, Real VNC ฯลฯ ความต้องการของเราคือ RealVNCและสามารถใช้งานได้ง่ายบนอินเทอร์เน็ตและสามารถดาวน์โหลดได้จากที่นี่ Raspbian ล่าสุดประกอบด้วยเซิร์ฟเวอร์ VNC ที่ช่วยให้เราสามารถควบคุม Pi ของเราจากระยะไกลและ VNC Viewer ที่ช่วยให้เราสามารถควบคุมระบบอื่น ๆ จาก Pi หลังจากเปิดลิงค์ที่กล่าวถึงข้างต้นให้คลิกที่ไอคอน Raspberry Pi จากนั้นเริ่มดาวน์โหลดเพราะเราต้องการ VNC Viewer สำหรับ Raspberry Pi
ขั้นตอนที่ 6: การฟอร์แมตการ์ด SD
หลังจากติดตั้งซอฟต์แวร์ทั้งสองฟอร์แมตการ์ด SD เพื่อให้สามารถลบไฟล์ที่ไม่จำเป็นที่ติดตั้งไว้ในการ์ดได้ เมื่อเราฟอร์แมตการ์ด SD แล้วตอนนี้เราก็พร้อมที่จะติดตั้งระบบปฏิบัติการลงไป
ขั้นตอนที่ 7: ดาวน์โหลดระบบปฏิบัติการล่าสุด
ต้องดาวน์โหลดระบบปฏิบัติการล่าสุดจากเว็บไซต์อย่างเป็นทางการของ raspberry pi Raspbian เวอร์ชันล่าสุดคือ “ Raspbian Buster” มันมีคุณสมบัติการเขียนโปรแกรมล่าสุดสำหรับการเดินสายอุปกรณ์ฮาร์ดแวร์เช่น NodeRed เป็นต้นนอกจากนี้ยังมีวิธีอื่นสำหรับการติดตั้ง Raspbian ลงใน Pi ประการแรกดาวน์โหลดไฟล์ Noobs นั่นคือโปรแกรมติดตั้งระบบปฏิบัติการและมี Raspbian ล่าสุด แต่ต้องใช้เวลาดำเนินการดังนั้นเราจึงจะดาวน์โหลดไฟล์ “ Raspbian Buster พร้อมเดสก์ท็อปและซอฟต์แวร์ที่แนะนำ” สำหรับ Raspberry Pi ของเรา Raspbian สามารถดาวน์โหลดได้จากที่นี่
ขั้นตอนที่ 8: การเขียนระบบปฏิบัติการลงในการ์ด SD
เมื่อเราดาวน์โหลดระบบปฏิบัติการสำหรับ Raspberry Pi ของเราเราก็พร้อมที่จะเขียนไฟล์ img ไฟล์ลงใน SD Card หลังจากเลือกไฟล์ img แล้วให้คลิกที่ไอคอนเขียนและรอจนกว่าไฟล์ img ทั้งหมดจะถูกเขียนลงใน SD Card ก่อนคลิกที่ปุ่มเขียนให้เลือกไฟล์ นพ. 5 ตัวเลือกจากลูกศรแบบเลื่อนลงใน Hash
ขั้นตอนที่ 9: การกำหนดค่า Wifi บน Pi
หลังจากเขียนระบบปฏิบัติการบนการ์ด SD แล้วให้ถอดปลั๊กการ์ด SD ออกจากเครื่องอ่านการ์ด เชื่อมต่อคีย์บอร์ดและเมาส์กับ Raspberry Pi เชื่อมต่อสาย HDMI ด้านหนึ่งกับโทรทัศน์และอีกด้านด้วย Raspberry Pi เปิดเครื่อง Pi โดยใช้อะแดปเตอร์และรอจนกว่า Raspberry Pi จะบูตขึ้นมา หลังจากบูตแล้วให้ตั้งรหัสผ่านของ Wifi โดยคลิกที่ไอคอน Wifi ที่มุมขวาบนของ Raspbian ที่อยู่ IP จะถูกกำหนดให้กับ Raspberry Pi และในกรณีของฉันที่อยู่ IP คือ:“192.168.1.15“. สังเกตที่อยู่ IP นี้เนื่องจากจะต้องใช้ในการกำหนดค่าเพิ่มเติม นอกจากนี้ยังสามารถใช้สายอีเทอร์เน็ตเพื่อแชร์การเชื่อมต่อ wifi ของแล็ปท็อปกับ Raspberry Pi ได้ แต่เราต้องเปลี่ยนการตั้งค่าอินเทอร์เน็ตบางอย่าง เป็นงานที่ค่อนข้างยากดังนั้นขอแนะนำให้เชื่อมต่อ Pi ผ่าน Wifi บันทึก: แต่ละคนจะได้รับการกำหนดที่อยู่ IP ที่แตกต่างกันขึ้นอยู่กับเราเตอร์ Wifi
นอกจากนี้เรายังสามารถค้นหา IP ที่กำหนดโดยไปที่หน้าต่าง Lx Terminal / command และพิมพ์คำสั่งต่อไปนี้:
ifconfig
ขั้นตอนที่ 10: การเปิดใช้งานไคลเอนต์ SSH และ VNC บน Raspberry Pi
สำหรับการเข้าถึง Raspberry Pi จากระยะไกล สสส ต้องเปิดใช้งาน เป็นโปรโตคอลการเข้าสู่ระบบระยะไกลที่ใช้ Port 22 โดยค่าเริ่มต้น. ใน Raspbian เวอร์ชันเก่ากว่านั้น ssh จะเปิดใช้งานโดยค่าเริ่มต้น แต่หลังจาก Raspbian รุ่นพฤศจิกายน 2016 เซิร์ฟเวอร์ ssh ถูกปิดใช้งานโดยค่าเริ่มต้นและจำเป็นต้องเปิดใช้งานด้วยตนเอง หลังจากค้นหาที่อยู่ IP ของ Pi ให้คลิกที่ไอคอน Raspberry ที่มุมบนซ้าย
ไปที่การตั้งค่าและจากที่นั่นเลือกการกำหนดค่า Raspberry Pi และสุดท้ายคลิกที่อินเทอร์เฟซ จากรายการปุ่มคุณต้องคลิกสองปุ่ม เปิดใช้งานปุ่มเท่านั้น คนแรกคือ สสส และอันที่สอง VNC.
ขั้นตอนที่ 11: วิธีอื่นในการเปิดใช้งานไคลเอ็นต์ SSH บน Windows
มีทางเลือกอื่นในการเปิดใช้งานไคลเอ็นต์ SSH ด้วย หลังจากที่คุณเขียน Raspbian ลงใน SD Card แล้วให้เปิดการ์ด SD คลิกขวาที่ใดก็ได้และสร้างไฟล์ข้อความใหม่ หลังจากสร้างไฟล์ txt คุณจะเห็นว่ามีชื่อว่า “ ข้อความใหม่ Document.txt”ลบทั้งหมดนี้และแทนที่การเขียนนี้ “ ssh”. หลังจากสร้างไฟล์นี้แล้วให้ถอดการ์ด SD และเสียบเข้ากับ Raspberry Pi ตอนนี้ ssh จะเปิดใช้งานโดยอัตโนมัติ
ขั้นตอนที่ 12: การติดตั้งสีโป๊วบนแล็ปท็อป
อ้วน เป็นเครื่องมือที่ยืดหยุ่นอย่างมากที่ใช้สำหรับการเข้าถึงระยะไกลไปยังพีซีเครื่องอื่น ทำงานเป็นไคลเอนต์ SSH และมีชื่อเสียงในด้านไฟร์วอลล์ที่แข็งแกร่งและความสามารถรอบด้าน เราจะติดตั้ง Putty บนแล็ปท็อปของเราเนื่องจากรองรับโปรโตคอล SSH SSH ผ่าน PuTTY นำเสนอวิธีง่ายๆในการเข้าถึง Raspberry Pi จากระบบ Windows อย่างปลอดภัย สีโป๊วสำหรับ windows สามารถหาได้ง่ายจากอินเทอร์เน็ตและยังสามารถดาวน์โหลดได้จากที่นี่
ขั้นตอนที่ 13: เข้าสู่ Raspberry Pi ผ่าน Putty
ป้อนที่อยู่ IP ที่กำหนดให้กับ Raspberry Pi ของเราโดยเราเตอร์ Wifi ในกรณีของฉันที่อยู่ IP ที่กำหนดคือ “192.168.1.15”.
หลังจากป้อนที่อยู่ IP แล้วหน้าจอจะปรากฏขึ้นและจะถามชื่อผู้ใช้และรหัสผ่าน ชื่อผู้ใช้เริ่มต้นคือ“ปี่” และรหัสผ่านคือ“ราสเบอร์รี่“. เราสามารถเปลี่ยนรายละเอียดการเข้าสู่ระบบได้เช่นกันหากต้องการ
ขั้นตอนที่ 14: การตรวจสอบเวอร์ชัน VNC Viewer
เรียกใช้คำสั่งต่อไปนี้เพื่อให้แน่ใจว่าเรามี VNC Viewer เวอร์ชันล่าสุด
sudo apt update sudo apt ติดตั้ง realvnc-vnc-server realvnc-vnc-viewerขั้นตอนที่ 15: การเชื่อมต่อ Pi กับ VNC Viewer
เปิด VNC Viewer และป้อนที่อยู่ IP ที่ป้อนก่อนหน้านี้ใน Putty ในกรณีของฉันที่อยู่ IP ที่จะใช้คือ “192.168.1.15”. หลังจากป้อนที่อยู่ IP เซิร์ฟเวอร์จะถามชื่อผู้ใช้และรหัสผ่าน ชื่อผู้ใช้เริ่มต้นคือ “ ปี่” และรหัสผ่านคือ “ ราสเบอร์รี่” คลิกที่ปุ่ม OK
หลังจากเข้าสู่ระบบเราได้รับการเข้าถึงระยะไกลไปยัง Pi ของเราและตอนนี้เราสามารถใช้ Pi ของเราได้แล้ว ตอนนี้เราสามารถสร้างโครงการที่น่าสนใจมากมายเช่นระบบอัตโนมัติในบ้านเซิร์ฟเวอร์ออกอากาศ ฯลฯ โดยใช้ Pi ของเรา