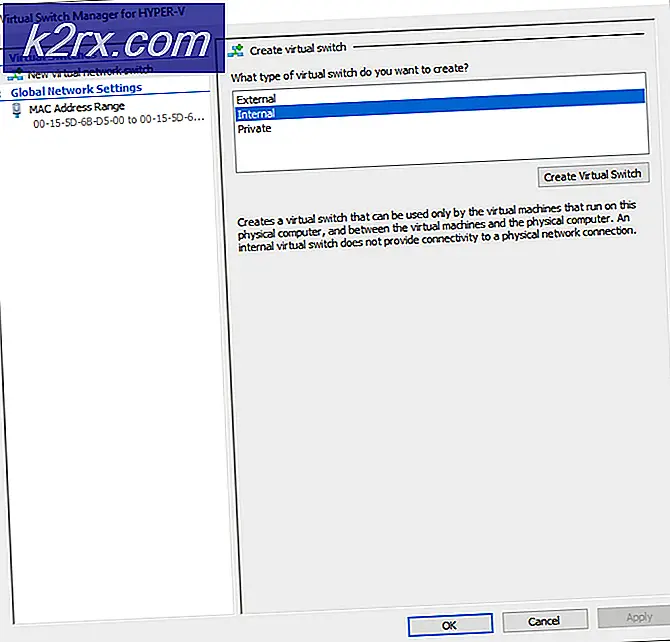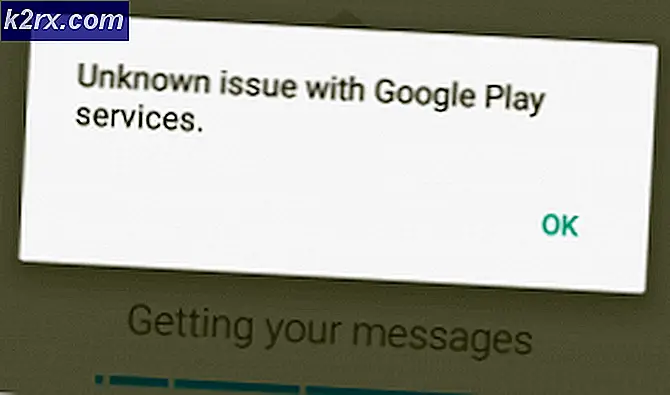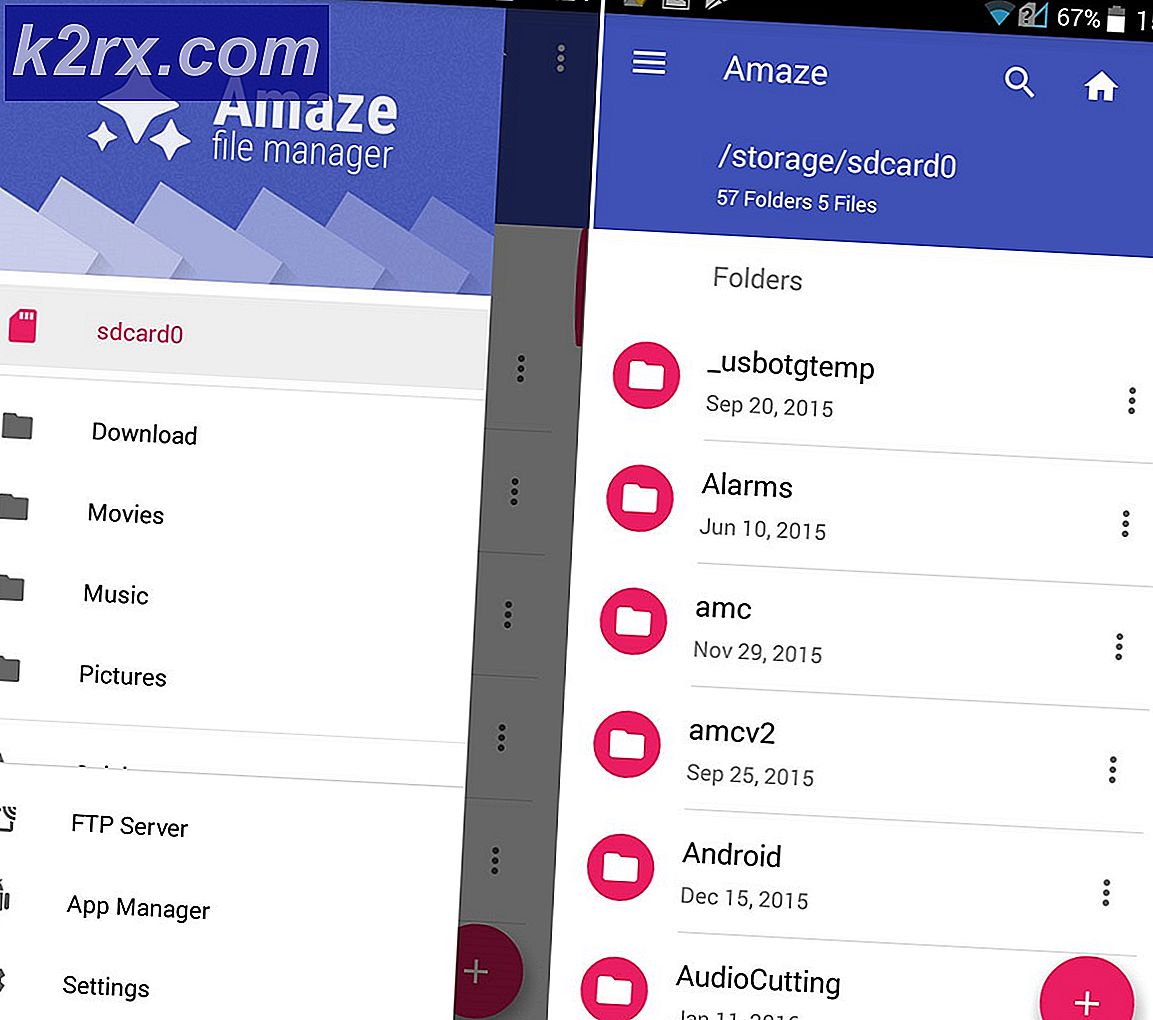แก้ไข: ตัวจัดการการแสดงตัวอย่าง PDF "ไม่สามารถดูไฟล์นี้ได้"
ข้อผิดพลาดของตัวจัดการการแสดงตัวอย่าง PDF โดยทั่วไปจะปรากฏขึ้นเมื่อผู้ใช้ Windows พยายามดูตัวอย่างไฟล์ใน Outlook คำอธิบายข้อผิดพลาดระบุว่าไม่สามารถดูตัวอย่างไฟล์ได้เนื่องจากเกิดข้อผิดพลาดกับตัวแสดงตัวอย่าง โดยทั่วไปปัญหานี้จะเริ่มเกิดขึ้นหลังจากที่ผู้ใช้อัปเกรดเป็น Outlook เวอร์ชันใหม่กว่าเมื่อผู้ใช้ใช้ Acrobat Reader เป็นโปรแกรมอ่าน PDF เริ่มต้น
อะไรเป็นสาเหตุของข้อผิดพลาดของตัวจัดการการแสดงตัวอย่าง PDF
1. ปิดการใช้งาน Internet Auto-Detect
ปรากฎว่าหนึ่งในผู้กระทำผิดที่พบบ่อยที่สุดที่อาจทำให้เกิดข้อผิดพลาด PDF Preview Handler คือการตั้งค่า Adobe Reader ที่เรียกว่า ตรวจจับอินเทอร์เน็ตอัตโนมัติ. ผู้ใช้หลายคนที่ไม่สามารถใช้ตัวแสดงตัวอย่างเริ่มต้นใน Outlook ได้รายงานว่าปัญหาได้รับการแก้ไขในที่สุดหลังจากที่พวกเขาเข้าถึงการตั้งค่า LAN ของ Adobe Reader และปิดใช้งาน ตรวจหาตัวเลือกการตั้งค่าโดยอัตโนมัติ.
โดยทั่วไปแล้วการแก้ไขที่เป็นไปได้นี้จะรายงานว่าใช้ได้กับผู้ใช้ที่พบปัญหานี้ใน Windows 10 สิ่งที่คุณต้องทำมีดังนี้
- เปิดแอปพลิเคชัน Adobe Acrobat Reader ของคุณ เมื่อยูทิลิตี้เปิดเต็มที่แล้วให้ไปที่ แก้ไข (จากแถบริบบิ้นที่ด้านบน) และคลิกที่ ค่ากำหนด ที่ด้านล่างของเมนูบริบทที่เพิ่งปรากฏ
- เมื่อคุณอยู่ในหน้าจอค่ากำหนดให้ใช้ หมวดหมู่ เมนูทางด้านซ้ายมือเพื่อเลือก อินเทอร์เน็ต.
- เมื่อเลือกแท็บอินเทอร์เน็ตแล้วให้เลื่อนไปทางขวาแล้วคลิกที่ การตั้งค่าอินเทอร์เน็ต (ภายใต้ ตัวเลือกอินเทอร์เน็ต).
- หลังจากที่คุณจัดการเพื่อเข้าไปข้างใน คุณสมบัติอินเทอร์เน็ต เลือกหน้าจอ การเชื่อมต่อ จากนั้นคลิกที่ปุ่มการตั้งค่า LAN (ภายใต้ เครือข่ายท้องถิ่น การตั้งค่า)
- ข้างใน เครือข่ายท้องถิ่น (LAN) เมนูการตั้งค่ายกเลิกการเลือกช่องที่เกี่ยวข้องกับ ตรวจจับการตั้งค่าโดยอัตโนมัติจากนั้นคลิก ตกลง เพื่อบันทึกการเปลี่ยนแปลง
- ตอนนี้คุณกลับเข้าสู่ เมนูคุณสมบัติอินเทอร์เน็ต, คลิกที่ สมัคร เพื่อบันทึกการเปลี่ยนแปลง
- ปิด Adobe Reader แล้วรีสตาร์ทคอมพิวเตอร์ จากนั้นในการเริ่มต้นคอมพิวเตอร์ครั้งถัดไปให้ดูว่าปัญหาได้รับการแก้ไขแล้วหรือไม่
หากคุณยังคงพบกับไฟล์ ข้อผิดพลาดของตัวจัดการการแสดงตัวอย่าง PDFเมื่อพยายามเปิดไฟล์แนบใน Microsoft Outlook ให้เลื่อนลงไปที่วิธีการถัดไปด้านล่าง
2. ยอมรับ EULA ของ Adobe Reader
อีกสาเหตุที่เป็นไปได้ที่จะทำให้ PDF Preview Handler ปิดใช้งานใน Outlook คืออินสแตนซ์ที่ติดตั้ง Adobe Reader แต่โปรแกรมไม่เริ่มทำงานดังนั้น EULA จึงไม่ได้รับการยอมรับ ปรากฎว่าคุณต้องยอมรับ EULA ของ Adobe Reader ก่อนจึงจะสามารถใช้คุณลักษณะการแสดงตัวอย่างภายนอกได้
หากสถานการณ์นี้เป็นไปได้คุณสามารถแก้ไขปัญหาได้อย่างง่ายดายโดยเปิด Adobe Reader เป็นครั้งแรกและยอมรับข้อตกลงสิทธิ์การใช้งานซอฟต์แวร์ Adobe โดยคลิกปุ่มยอมรับ
หลังจากดำเนินการดังกล่าวคุณสามารถปิดแอปพลิเคชันได้อย่างปลอดภัยและรีสตาร์ทคอมพิวเตอร์ ในการเริ่มต้นครั้งถัดไปคุณควรจะสามารถใช้คุณลักษณะการแสดงตัวอย่างใน Outlook ได้โดยไม่ต้องเผชิญกับสิ่งเดียวกัน ตัวจัดการการแสดงตัวอย่าง PDF ข้อผิดพลาด
หากยังคงพบปัญหาเดิมให้เลื่อนลงไปที่การแก้ไขที่เป็นไปได้ถัดไปด้านล่าง
3. เรียกใช้ Adobe Reader ในโหมดความเข้ากันได้
ปรากฎว่าโปรแกรมหลายโปรแกรมจาก Office 2016 (รวมถึง Outlook) จะทำงานไม่ถูกต้องเมื่อถูกบังคับให้ทำงานตามปกติบนระบบปฏิบัติการเช่น Windows Server 2016 ผู้ใช้ที่ได้รับผลกระทบหลายรายที่พบว่าตัวเองอยู่ในสถานการณ์นี้ได้รายงานว่าพวกเขาพบ ข้อผิดพลาดของตัวจัดการการแสดงตัวอย่าง PDFหลังจากพยายามดูตัวอย่างไฟล์โดยตรงใน Outlook ทุกครั้ง
บันทึก: หากคุณกำลังมีปัญหานี่คือคำแนะนำโดยย่อเกี่ยวกับการเรียกใช้โปรแกรมรุ่นเก่าบน Windows 10 โดยใช้โหมดความเข้ากันได้
หากสถานการณ์นี้เป็นไปได้คุณควรจะแก้ไขปัญหาได้โดยบังคับให้ Adobe Reader ทำงาน โหมดความเข้ากันได้ ด้วย วินโดว์ 8. คำแนะนำโดยย่อเกี่ยวกับวิธีการดำเนินการดังต่อไปนี้:
- เปิด File Explorer และไปที่ตำแหน่งของการติดตั้ง Adobe Reader ของคุณ หากคุณไม่ได้ติดตั้งโปรแกรมอ่าน PDF ในตำแหน่งที่กำหนดเองคุณจะพบได้ใน:
C: \ Program Files (x86) \ Adobe \ Acrobat Reader DC
- เมื่อคุณไปถึงตำแหน่งที่ถูกต้องให้ดับเบิลคลิกที่ไฟล์ ผู้อ่าน โฟลเดอร์
- จากนั้นเลื่อนลงไปตามรายการไฟล์และค้นหา AcroRd32.exe เมื่อคุณเห็นคลิกขวาแล้วเลือก คุณสมบัติ จากเมนูบริบท
- เมื่อคุณอยู่ในคุณสมบัติของ AcroRd32.exe, เลือกไฟล์ ความเข้ากันได้ แท็บ
- ถัดไปภายใต้ ความเข้ากันได้ เพิ่มเติมให้เลือกช่องที่เกี่ยวข้องกับ เรียกใช้โปรแกรมนี้ในโหมดความเข้ากันได้สำหรับจากนั้นเลือก วินโดว์ 8 จากเมนูแบบเลื่อนลงด้านล่าง
- คลิกใช้เพื่อบันทึกการเปลี่ยนแปลงจากนั้นรีสตาร์ทคอมพิวเตอร์และทำซ้ำการดำเนินการที่เรียกใช้ก่อนหน้านี้ ข้อผิดพลาดของตัวจัดการการแสดงตัวอย่าง PDF
หากปัญหาเดิมยังคงเกิดขึ้นให้เลื่อนลงไปที่วิธีการถัดไปด้านล่าง
4. ทำให้ Adobe Reader เป็นตัวจัดการ PDF เริ่มต้น
ปรากฎว่าสถานการณ์เฉพาะอย่างหนึ่งที่อาจทำให้เกิดปัญหานี้คืออินสแตนซ์ที่ติดตั้ง Adobe Reader ไว้ แต่ไม่ได้กำหนดค่าให้เป็นตัวจัดการ PDF เริ่มต้นและไม่อนุญาตให้แสดงตัวอย่างภาพขนาดย่อ PDF จากในเมนูการตั้งค่าของแอปพลิเคชัน
ในกรณีนี้คุณสามารถแก้ไขปัญหาได้โดยเข้าไปที่เมนูการตั้งค่าและปรับการตั้งค่าเพื่อให้ Adobe Reader ได้รับการกำหนดค่าให้เป็นตัวเลือกเริ่มต้น
คำแนะนำทีละขั้นตอนในการทำให้ Adobe Reader เป็น PDF Handler เริ่มต้นมีดังนี้
- เปิด Acrobat Reader แล้วไปที่ แก้ไข> การตั้งค่า จากแถบริบบิ้นที่ด้านบน
- ข้างใน ค่ากำหนด ไปที่เมนู ทั่วไป จากส่วนด้านซ้ายจากนั้นเลื่อนไปทางด้านขวามือและเริ่มต้นด้วยการเปิดใช้งานช่องทำเครื่องหมายที่เกี่ยวข้องกับ เปิดใช้งานภาพตัวอย่างรูปขนาดย่อ PDF ใน Windows Explorer.
- จากนั้นเลื่อนลงไปที่ส่วน Application Startup และคลิกที่ Select As Default PDF Handler
- ทำตามคำแนะนำบนหน้าจอเพื่อทำให้ Adobe Reader เป็นตัวจัดการ PDF ระดับโลก
- เมื่อการดำเนินการเสร็จสิ้นให้รีสตาร์ทคอมพิวเตอร์และดูว่าปัญหาได้รับการแก้ไขหรือไม่เมื่อเริ่มต้นระบบครั้งถัดไป
หากคุณยังคงพบเจอสิ่งเดิม ๆ ข้อผิดพลาดตัวจัดการการแสดงตัวอย่าง DFเลื่อนลงไปที่การแก้ไขที่เป็นไปได้ขั้นสุดท้ายด้านล่าง
5. การแก้ไขปัญหา Registry (Adobe Reader เวอร์ชันเก่าเท่านั้น)
หากคุณพบปัญหานี้กับ Adobe Reader เวอร์ชันที่ล้าสมัยเป็นไปได้มากว่าเกิดจากปัญหา Registry เก่าที่ Adobe ได้ทำการแพตช์กับเวอร์ชันล่าสุด ปัญหานี้จะปรากฏขึ้นเมื่อพยายามเปิดตัวอย่างใน Microsoft Outlook และ Windows Explorer บน Windows เวอร์ชัน 64 บิต
ในกรณีที่คุณต้องการแก้ไขปัญหาโดยไม่ต้องอัปเกรดเป็น Adobe reader เวอร์ชันที่ใหม่กว่าคุณมีสองวิธีในการส่งต่อ - คุณจะไปตามเส้นทางด้วยตนเองและเปลี่ยน APPID หนึ่งรายการด้วยตนเองหรือคุณสามารถใช้การแก้ไขของบุคคลที่สามเพื่อบังคับใช้การเปลี่ยนแปลงโดยอัตโนมัติ .
การใช้ PDF Preview Fixer
- เข้าไปที่ลิงค์นี้ (ที่นี่)และรอจนกว่าไฟล์แก้ไขจะถูกดาวน์โหลด เมื่อการดาวน์โหลดเสร็จสมบูรณ์ให้แตกไฟล์ที่เก็บถาวรและเข้าถึงไฟล์ แก้ไขสำหรับ x64 Adobe Reader Preview Handler โฟลเดอร์
- เมื่อคุณมาถึงโฟลเดอร์ที่ถูกต้องให้คลิกขวาที่ไฟล์ปฏิบัติการแล้วคลิก เปิดในฐานะผู้ดูแลระบบ จากเมนูบริบทที่เพิ่งปรากฏ
- ในหน้าต่างถัดไปเริ่มต้นด้วยการทำเครื่องหมายในช่องที่เกี่ยวข้องกับการเปลี่ยนแปลงเพิ่มเติมที่จำเป็นสำหรับการเดิมพัน Office 2010 แบบเก่า
- จากนั้นคลิกที่ ใช้ Fix และรอให้การดำเนินการเสร็จสิ้น
- รีสตาร์ทคอมพิวเตอร์และดูว่าปัญหาได้รับการแก้ไขหรือไม่เมื่อเริ่มต้นคอมพิวเตอร์ครั้งถัดไป
แก้ไขปัญหา Registry ด้วยตนเอง
- กด คีย์ Windows + R เพื่อเปิดไฟล์ วิ่ง กล่องโต้ตอบ ถัดไปพิมพ์ "regedit" แล้วกด Enter เพื่อเปิด Registry Editor เมื่อได้รับแจ้งจากไฟล์ UAC (การควบคุมบัญชีผู้ใช้)คลิก ใช่ เพื่อให้สิทธิ์ระดับผู้ดูแลระบบ
หมายเหตุ: หากคุณได้รับข้อผิดพลาดขณะพยายามเปิด Registry Editor นี่คือ วิธีแก้ไข regedit.exe.
- เมื่อคุณอยู่ใน Registry Editor แล้วให้ใช้ส่วนซ้ายมือเพื่อไปยังตำแหน่งต่อไปนี้:
HKEY_LOCAL_MACHINE \ SOFTWARE \ Wow6432Node \ Classes \ CLSID \ {DC6EFB56-9CFA-464D-8880-44885D7DC193}บันทึก: คุณสามารถไปที่นั่นได้ทันทีโดยวางตำแหน่งลงในแถบนำทางโดยตรงแล้วกด ป้อน
- หลังจากคุณมาถึงตำแหน่งที่ถูกต้องแล้วให้ดับเบิลคลิกที่ไฟล์ AppID ค่าข้อความและเปลี่ยน ข้อมูลค่า ถึง {534A1E02-D58F-44f0-B58B-36CBED287C7C}
- คลิก ตกลง เพื่อบันทึกการเปลี่ยนแปลงจากนั้นรีสตาร์ทคอมพิวเตอร์และดูว่าปัญหาได้รับการแก้ไขแล้วหรือไม่เมื่อเริ่มต้นคอมพิวเตอร์ครั้งถัดไป