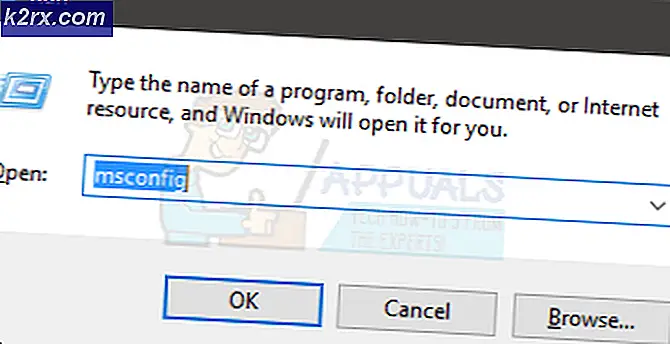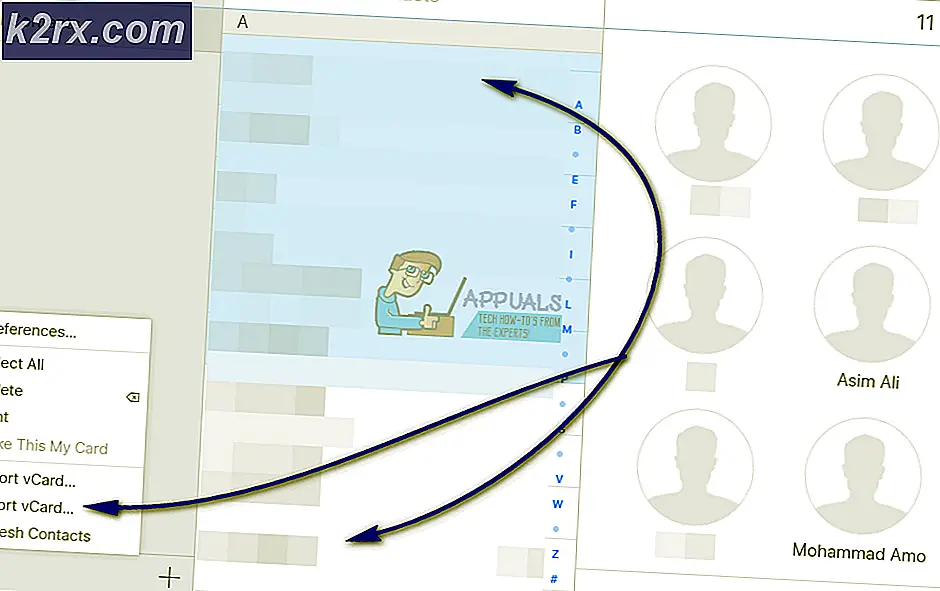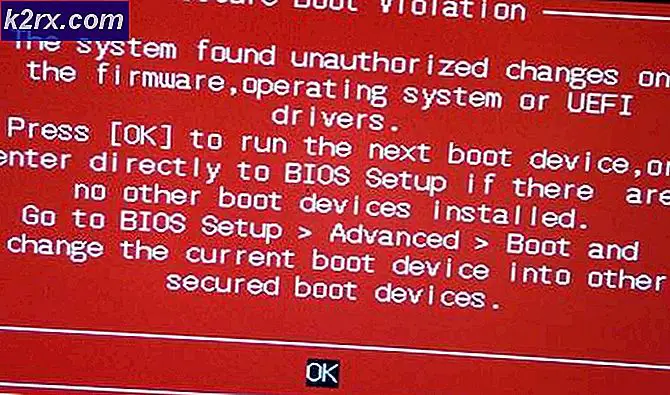วิธีแก้ไข 'VSS Service กำลังปิดตัวลงเนื่องจากข้อผิดพลาด Idle Timeout'
ผู้ใช้บางรายติดต่อเราด้วยคำถามหลังจากพบว่าโดยทั่วไปแล้ว Volume Shadow Copy Service (VSS) ไม่ทำงานแม้ว่าจะมีการกำหนดค่าให้เริ่มโดยอัตโนมัติก็ตาม เมื่อตรวจสอบปัญหากับ Event Viewer ผู้ใช้บางรายพบข้อความที่ชี้ไปที่ปัญหา“บริการ VSS กำลังปิดตัวลงเนื่องจากไม่มีการใช้งานหมดเวลา“. ปรากฎว่าปัญหาไม่ได้เกิดขึ้นเฉพาะกับ WIndows บางเวอร์ชันเนื่องจากได้รับการยืนยันว่าเกิดขึ้นใน Windows 7, Windows 8.1 และ Windows 10
อะไรเป็นสาเหตุที่ทำให้บริการ VSS ปิดตัวลงเนื่องจากข้อผิดพลาดไม่ได้ใช้งานหมดเวลา "
เราตรวจสอบปัญหานี้โดยดูจากรายงานของผู้ใช้ต่างๆและกลยุทธ์การซ่อมแซมที่ผู้ใช้ที่ได้รับผลกระทบมักใช้เพื่อแก้ไขปัญหานี้โดยเฉพาะ ปรากฎว่าสถานการณ์ต่างๆหลายอย่างเป็นที่ทราบกันดีว่าทำให้เกิดลักษณะการทำงานของบริการนี้โดยเฉพาะ นี่คือผู้กระทำผิดสองสามข้อที่อาจต้องรับผิดชอบต่อการปรากฏตัวของไฟล์ "บริการ VSS กำลังปิดตัวลงเนื่องจากไม่มีการใช้งานหมดเวลา" ข้อผิดพลาด:
วิธีที่ 1: การตั้งค่าบริการ VSS เป็นอัตโนมัติ
สถานการณ์ที่เป็นไปได้อย่างหนึ่งซึ่ง "บริการ VSS กำลังปิดตัวลงเนื่องจากไม่มีการใช้งานหมดเวลา" ข้อผิดพลาดจะเกิดขึ้นคืออินสแตนซ์ที่ไม่ได้กำหนดค่าบริการ Volume Shadow Copy ให้เริ่มทำงาน โดยอัตโนมัติ วิธีนี้จะป้องกันไม่ให้กระบวนการและบริการอื่น ๆ เรียกใช้เมื่อจำเป็นซึ่งอาจทำให้เกิดข้อผิดพลาดการหมดเวลาว่างใน Event Viewer
การตั้งค่าบริการเป็นอัตโนมัติจะทำให้คุณมั่นใจได้ว่าจะไม่มีการเปิดบริการเว้นแต่จะจำเป็น
ผู้ใช้ที่ได้รับผลกระทบหลายรายยืนยันว่าพวกเขาสามารถหยุดการทำงานใหม่ได้ "บริการ VSS กำลังปิดตัวลงเนื่องจากไม่มีการใช้งานหมดเวลา" ข้อผิดพลาด Event Viewer โดยการเปลี่ยนประเภทการเริ่มต้นของไฟล์ Volume Shadow Copy บริการถึง โดยอัตโนมัติ จาก บริการ หน้าจอ
ทำตามขั้นตอนด้านล่างเพื่อแก้ไขประเภทสถานะของ Volume Shadow Copy Service เป็น Automatic:
บันทึก: คำแนะนำเหล่านี้จะใช้ได้ไม่ว่าคุณจะพบปัญหาเวอร์ชันระบบปฏิบัติการใด
- กด คีย์ Windows + R เพื่อเปิดไฟล์ วิ่ง กล่องโต้ตอบ ถัดไปพิมพ์ "services.msc" ในกล่องข้อความแล้วกด ป้อน เพื่อเปิดหน้าจอบริการ
- เมื่อคุณอยู่ในหน้าจอบริการให้เลื่อนลงไปตามรายการบริการ (ในเครื่อง) และค้นหา Volume Shadow Copy. เมื่อคุณเห็นแล้วให้คลิกขวาที่ไฟล์แล้วเลือก คุณสมบัติ จากเมนูบริบทที่เพิ่งปรากฏ
- ข้างใน คุณสมบัติ หน้าจอของบริการ Volume Shadow Copy ให้เลือกไฟล์ ทั่วไป และเปลี่ยน ประเภทการเริ่มต้น ถึง อัตโนมัติ. จากนั้นคลิก สมัคร เพื่อบันทึกการเปลี่ยนแปลง
- รีสตาร์ทคอมพิวเตอร์และดูว่าปัญหาได้รับการแก้ไขหรือไม่เมื่อลำดับการเริ่มต้นระบบถัดไปเสร็จสมบูรณ์
หากคุณยังคงพบเจอสิ่งเดิม ๆ "บริการ VSS กำลังปิดตัวลงเนื่องจากไม่มีการใช้งานหมดเวลา" ข้อผิดพลาดเลื่อนลงไปที่วิธีการถัดไปด้านล่าง
วิธีที่ 2: การซ่อมแซมความเสียหายของไฟล์ระบบ
โดยสาเหตุส่วนใหญ่ที่จะทำให้เกิด "บริการ VSS กำลังปิดตัวลงเนื่องจากไม่มีการใช้งานหมดเวลา" ข้อผิดพลาดคือความเสียหายของไฟล์ระบบ ตามที่รายงานผู้ใช้ที่ได้รับผลกระทบจำนวนมากมีความเป็นไปได้ว่าการอ้างอิง VSS บางไฟล์หรือแม้แต่ไฟล์บางไฟล์ที่ใช้โดย WU ได้รับความเสียหายและป้องกันไม่ให้บริการ Volume Shadow Copy ทำงานอย่างถูกต้อง
หากสถานการณ์นี้เป็นไปได้คุณควรจะสามารถแก้ไขปัญหาได้โดยการแก้ไขความเสียหายของไฟล์และข้อผิดพลาดทางตรรกะด้วยโปรแกรมอรรถประโยชน์เช่น SFC และ DISM.
ไฟล์ระบบเสียหาย (SFC) เป็นยูทิลิตี้ในตัวที่ช่วยให้ผู้ใช้สามารถสแกนหาความเสียหายและแทนที่ไฟล์ที่ไม่ดีด้วยสำเนาที่ดีต่อสุขภาพที่ดึงมาจากที่เก็บถาวรในเครื่อง มีประโยชน์อย่างยิ่งในกรณีที่ Windows การป้องกันทรัพยากร (WRP) ไฟล์เสียหาย
ยูทิลิตี้อื่นที่เกี่ยวข้องซึ่งจะช่วยคุณแก้ไขปัญหานี้ในกรณีนี้คือ DISM (การปรับใช้การบริการและการจัดการอิมเมจ)เครื่องมือในตัวนี้เหมาะอย่างยิ่งในกรณีที่ข้อผิดพลาดได้รับการอำนวยความสะดวกจากปัญหาเกี่ยวกับคอมโพเนนต์ WU หรือภายในเครื่องมือการเตรียมพร้อมในการอัปเดตระบบ
เนื่องจากยูทิลิตี้ทั้งสองนี้มุ่งเน้นไปที่การซ่อมแซมส่วนประกอบที่สำคัญของ Windows เราขอแนะนำอย่างยิ่งให้คุณปรับใช้ทั้งสองอย่างเพื่อให้แน่ใจว่าคุณครอบคลุมทุกแง่มุมที่เป็นไปได้ซึ่งอาจทำให้เกิด "บริการ VSS กำลังปิดตัวลงเนื่องจากไม่มีการใช้งานหมดเวลา" .
คำแนะนำโดยย่อเกี่ยวกับการเรียกใช้ทั้งการสแกน SFC และ DISM จากหน้าต่าง CMD ที่ยกระดับ:
- กด คีย์ Windows + R เพื่อเปิดไฟล์ วิ่ง กล่องโต้ตอบ ถัดไปพิมพ์ “ cmd” ภายในกล่องข้อความแล้วกด Ctrl + Shift + Enter เพื่อเปิดพรอมต์คำสั่งที่ยกระดับ เมื่อคุณได้รับแจ้งจากไฟล์ UAC (การควบคุมบัญชีผู้ใช้)คลิก ใช่ เพื่อให้สิทธิ์ระดับผู้ดูแลระบบ
- เมื่อคุณอยู่ในพรอมต์คำสั่งที่ยกระดับแล้วให้พิมพ์คำสั่งต่อไปนี้ตามลำดับแล้วกด Enter หลังจากแต่ละคำสั่งเพื่อเริ่มการสแกน DISM:
Dism.exe / ออนไลน์ / cleanup-image / scanhealth Dism.exe / ออนไลน์ / cleanup-image / restorehealth
บันทึก: คำสั่งแรกจะสแกนระบบของคุณเพื่อหาความไม่สอดคล้องกันในขณะที่คำสั่งอื่นจะเริ่มกระบวนการซ่อมแซม หากไม่พบปัญหาด้านสุขภาพจากคำสั่งแรกแสดงว่าไม่มีจุดใดในการเรียกใช้ "/ restorehealth" และคุณควรข้ามไปยังขั้นตอนที่ 3 โดยตรงนอกจากนี้ตรวจสอบให้แน่ใจว่าคุณเชื่อมต่อกับการเชื่อมต่ออินเทอร์เน็ตที่เสถียรก่อนเริ่มการสแกน DISM
- เมื่อการสแกนเสร็จสิ้นให้รีสตาร์ทคอมพิวเตอร์และดูว่าปัญหาได้รับการแก้ไขหรือไม่โดยการตรวจสอบ Event Viewer เพื่อหาข้อผิดพลาด VSS ใหม่เมื่อลำดับการเริ่มต้นถัดไปเสร็จสมบูรณ์ หากเหตุการณ์เดิมยังคงปรากฏขึ้นให้เลื่อนลงไปที่วิธีการถัดไปด้านล่าง
- ติดตาม ขั้นตอนที่ 1 อีกครั้งเพื่อเปิดพรอมต์คำสั่งที่ยกระดับอีกครั้ง จากนั้นพิมพ์คำสั่งต่อไปนี้แล้วกด ป้อน เพื่อเริ่มต้นไฟล์ ตัวตรวจสอบไฟล์ระบบ (SFC) สแกน:
sfc / scannow
สำคัญ.: หากคุณพยายามหยุดการสแกนนี้ในขณะที่กำลังทำงานอยู่คุณจะเสี่ยงต่อการทำให้เกิดข้อผิดพลาดไฟล์ระบบอื่น ๆ ดังนั้นอย่าปิดหน้าต่าง CMD หรือรีสตาร์ทคอมพิวเตอร์ไม่ว่าในกรณีใด ๆ จนกว่ากระบวนการจะเสร็จสมบูรณ์
- เมื่อการสแกนเสร็จสิ้นให้รีสตาร์ทคอมพิวเตอร์และดูว่าข้อผิดพลาดได้รับการแก้ไขหรือไม่เมื่อเริ่มต้นระบบครั้งถัดไป
หากคุณยังคงพบกับไฟล์ "บริการ VSS กำลังปิดตัวลงเนื่องจากไม่มีการใช้งานหมดเวลา" ข้อผิดพลาดเลื่อนลงไปที่วิธีการถัดไปด้านล่าง
วิธีที่ 3: การใช้จุดคืนค่าระบบ
หากไม่มีวิธีใดข้างต้นช่วยให้คุณกำจัดสิ่งที่น่ารำคาญได้ "บริการ VSS กำลังปิดตัวลงเนื่องจากไม่มีการใช้งานหมดเวลา"เหตุการณ์ต่างๆโอกาสที่คุณกำลังเผชิญกับปัญหาคอร์รัปชั่นที่รุนแรงซึ่งไม่สามารถแก้ไขได้ตามอัตภาพ
ในกรณีนี้เราขอแนะนำให้คุณใช้ System Restore ซึ่งเป็นยูทิลิตี้ที่สามารถแก้ไขปัญหาส่วนใหญ่ที่ทิ้งข้อความแสดงข้อผิดพลาดที่เกิดขึ้นซ้ำ ๆ ฟังก์ชันการคืนค่าระบบโดยการกู้คืนการติดตั้ง Windows ทั้งหมดของคุณให้อยู่ในสถานะที่สมบูรณ์ซึ่งปัญหาจะไม่เกิดขึ้น
แต่เพื่อให้การดำเนินการนี้ทำงานได้คุณต้องมีจุดคืนค่าระบบที่สร้างไว้ก่อนหน้านี้เมื่อปัญหาไม่เกิดขึ้น โชคดีที่ Windows ได้รับการกำหนดค่าโดยอัตโนมัติเพื่อสร้างสแนปชอตการกู้คืนเป็นช่วงเวลาที่กำหนดดังนั้นหากคุณไม่แก้ไขลักษณะการทำงานเริ่มต้นคุณควรจะสามารถทำตามคำแนะนำด้านล่างได้
สำคัญ: โปรดทราบว่าระบบของคุณจะได้รับการกู้คืนสู่สถานะที่แน่นอนเมื่อสร้างสแนปชอต ซึ่งหมายความว่าการติดตั้งแอป / เกมการตั้งค่าของผู้ใช้หรือการเปลี่ยนแปลงระบบปฏิบัติการอื่น ๆ จะถูกย้อนกลับ
หากคุณตัดสินใจที่จะทำการกู้คืนระบบให้ทำตามคำแนะนำด้านล่างเพื่อทำการกู้คืนระบบ:
- กด คีย์ Windows + R เพื่อเปิดไฟล์ วิ่ง กล่องโต้ตอบ ถัดไปพิมพ์ “ rstrui” ภายในกล่องข้อความที่ปรากฏขึ้นใหม่แล้วกด ป้อน เพื่อเปิดไฟล์ ระบบการเรียกคืน ตัวช่วย
- ภายในหน้าจอเริ่มต้นของ System Restore ให้คลิก ต่อไป เพื่อไปยังหน้าจอถัดไป
- จากนั้นตรวจสอบให้แน่ใจว่าได้เริ่มต้นด้วยการทำเครื่องหมายในช่องที่เกี่ยวข้องกับ แสดงจุดคืนค่าเพิ่มเติม. จากนั้นเลือกจุดคืนค่าสแนปชอตที่ลงวันที่ก่อนการปรากฏของปัญหา เมื่อเลือกจุดที่เหมาะสมแล้วให้คลิก ต่อไป อีกครั้งเพื่อไปยังเมนูถัดไป
- เมื่อคุณมาไกลขนาดนี้ยูทิลิตี้ก็พร้อมใช้งาน ในการเริ่มต้นกระบวนการเพียงคลิกที่ เสร็จสิ้น. หลังจากที่คุณดำเนินการนี้คอมพิวเตอร์ของคุณจะรีสตาร์ทและสถานะเก่าจะถูกบังคับใช้เมื่อเริ่มต้นระบบครั้งถัดไป
- หลังจากคอมพิวเตอร์ของคุณบูตสำรองแล้วให้ไปที่ Event Viewer และดูว่าคุณยังคงได้รับข้อความแสดงข้อผิดพลาด VSS หรือไม่