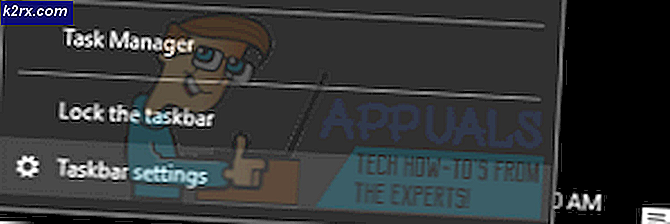การแก้ไข: เครื่องพิมพ์ดีฟอลต์จะเปลี่ยนไปใช้ Windows 10
เมื่อมีการเปลี่ยนแปลงอุปกรณ์ด้วยตัวเองมักเกิดจากสาเหตุสองประการ ประการแรกคือคุณมีการตั้งค่าในคอมพิวเตอร์ของคุณที่ช่วยให้คอมพิวเตอร์สามารถเปลี่ยนอุปกรณ์ให้เหมาะสมกับค่าที่เห็นสมควร มีการตั้งค่าใน Windows 10 ซึ่งช่วยให้ Windows สามารถจัดการเครื่องพิมพ์ได้
ประการที่สองเกิดจากข้อผิดพลาดที่ไม่คาดคิดบางอย่างที่คอมพิวเตอร์ไม่ได้บอกคุณเกี่ยวกับและนั่นเป็นเพราะไม่ใช่ข้อผิดพลาดจริงๆที่จะทำให้เกิดปัญหาใหญ่ในเครื่องคอมพิวเตอร์เนื่องจากมีอุปกรณ์ที่สามารถเปลี่ยนแปลงได้เพื่อที่จะ ลบปัญหา
ในทั้งสองกรณีวิธีการสองวิธีต่อไปนี้จะช่วยคุณจัดเรียงปัญหานี้ออก
วิธีที่ 1: ปิดการใช้งานให้ Windows จัดการเครื่องพิมพ์เริ่มต้นของฉัน
ใน Windows 10 ใหม่ล่าสุดจะได้รับสิทธิ์ในการควบคุมเครื่องพิมพ์ของคุณโดยปริยาย หากเครื่องพิมพ์ของคุณเป็นแบบไร้สายระบบจะเลือกเครื่องพิมพ์ที่ใกล้ที่สุดกับตำแหน่งของอุปกรณ์ที่ติดตั้ง Windows 10 Operating System ไว้
กด คีย์ Windows และ กด A เลือก การตั้งค่าทั้งหมด แล้วเลือก อุปกรณ์ เลือก เครื่องพิมพ์และสแกนเนอร์ จากบานหน้าต่างด้านซ้ายและปิด ให้ Windows Manage My Default Printer
วิธีที่ 2: แก้ไขปัญหาสถานะเครื่องพิมพ์
หากเครื่องพิมพ์ของคุณกำลังทำงานอยู่ในปัญหาหรือถ้าโปรแกรมควบคุมเสียหายหรือล้าสมัย Windows อาจกำหนดค่าเริ่มต้นให้กับเครื่องพิมพ์เครื่องอื่นเนื่องจากตรวจพบว่าเครื่องพิมพ์ที่มีอยู่เป็นแบบออฟไลน์หรือไม่ได้รับการตรวจพบ หากต้องการตรวจสอบว่าปัญหาไม่ได้เกิดปัญหาใด ๆ ให้มองหาสถานะเครื่องพิมพ์และตรวจสอบว่าได้ ตั้งค่าเป็นดีฟอลต์เชื่อมต่อและเปิดเครื่องแล้ว
PRO TIP: หากปัญหาเกิดขึ้นกับคอมพิวเตอร์หรือแล็ปท็อป / โน้ตบุ๊คคุณควรลองใช้ซอฟต์แวร์ Reimage Plus ซึ่งสามารถสแกนที่เก็บข้อมูลและแทนที่ไฟล์ที่เสียหายได้ วิธีนี้ใช้ได้ผลในกรณีส่วนใหญ่เนื่องจากปัญหาเกิดจากความเสียหายของระบบ คุณสามารถดาวน์โหลด Reimage Plus โดยคลิกที่นี่คลิก Start และพิมพ์ Devices and Printers คลิก อุปกรณ์และเครื่องพิมพ์ จากรายการผลการค้นหาที่ปรากฏ เมื่อเปิดขึ้นให้ดูที่เครื่องพิมพ์ที่ระบุไว้และตรวจดูให้แน่ใจว่าได้ ตั้งค่าเป็นค่าเริ่มต้น แล้วหากยังไม่ได้คลิกขวาและเลือก กำหนดเป็นค่าเริ่มต้น เมื่อมีการ ตั้งค่าเป็นค่าเริ่มต้น จะมีเครื่องหมาย / เครื่องหมายถูกสีเขียว จากนั้นให้คลิกเครื่องพิมพ์สักครู่เพื่อดูสถานะของรูปดูที่ด้านล่างเพื่อให้แน่ใจว่า Ready - ถ้าไม่แสดงพร้อมจะไม่แสดงแบบ ออฟไลน์
ถ้ามันแสดงเป็น ออฟไลน์ หรือถ้ามัน Greyed out, จากนั้นตรวจสอบการเชื่อมต่อ
หากเป็นเครื่องพิมพ์แบบไร้สายโปรดตรวจสอบว่าได้เชื่อมต่อกับเครือข่ายไร้สายแล้ว วิธีที่ง่ายที่สุดในการทำเช่นนี้คือการทำขั้นตอนการตั้งค่าแบบไร้สายใหม่ หากมีสายผ่านพอร์ต USB ให้เรียกใช้การตั้งค่าเครื่องพิมพ์และเพิ่มเครื่องพิมพ์ใหม่ (โดยอัตโนมัติ) ติดตั้งไดรเวอร์เช่นกัน
หากคุณไม่สามารถเข้าถึงการตั้งค่าได้ให้หมายเลขรุ่นเครื่องพิมพ์ของ Google และรับการตั้งค่าจากเว็บไซต์ของผู้ผลิต
PRO TIP: หากปัญหาเกิดขึ้นกับคอมพิวเตอร์หรือแล็ปท็อป / โน้ตบุ๊คคุณควรลองใช้ซอฟต์แวร์ Reimage Plus ซึ่งสามารถสแกนที่เก็บข้อมูลและแทนที่ไฟล์ที่เสียหายได้ วิธีนี้ใช้ได้ผลในกรณีส่วนใหญ่เนื่องจากปัญหาเกิดจากความเสียหายของระบบ คุณสามารถดาวน์โหลด Reimage Plus โดยคลิกที่นี่
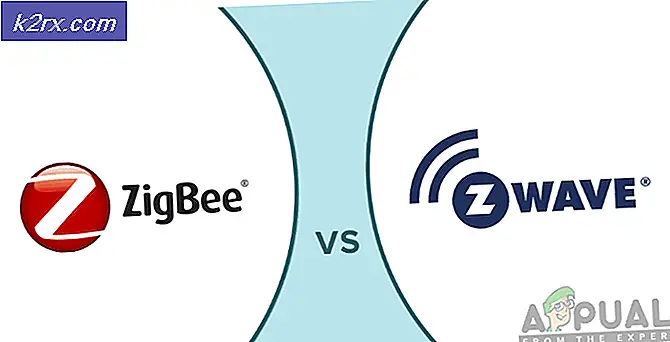
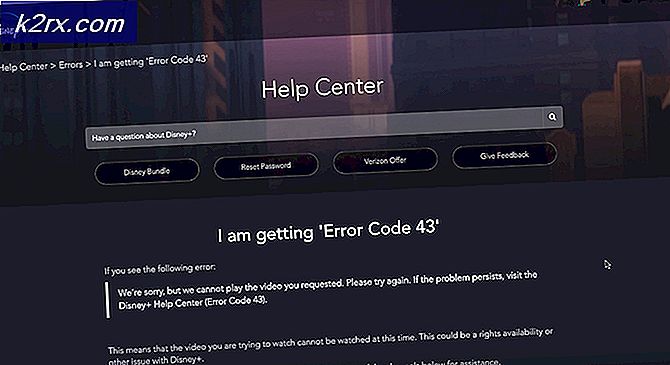
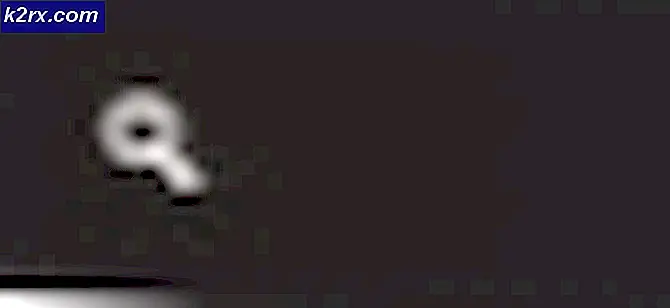
![ข้อผิดพลาดของ Windows Update 0x80070020 [แก้]](http://k2rx.com/img/how-tos/202/windows-update-error-0x80070020.png)
![[แก้ไขแล้ว] รหัสข้อผิดพลาด Wyze 90](http://k2rx.com/img/101143/fixed-wyze-error-code-90-101143.jpg)